Screenshots maken van uw pc Games

Wilt u ooit dat u een beeld kon krijgen van wat u ziet in dat prachtige nieuwe videospel? Nou ja, dat kan - sommige tools laten je zelfs de game pauzeren en nemen een screenshot met een vrij bewegende in-game camera.
De gebruikelijke snelkoppelingen om een screenshot te maken van de pc van je pc werken vaak niet goed in games. U kunt bijvoorbeeld uiteindelijk een zwart scherm of een afbeelding van uw bureaublad vastleggen wanneer u op de knop Windows + Afdrukscherm drukt om bijvoorbeeld een schermafbeelding van een schermvullende game te maken, dus er zijn mogelijk andere methoden vereist.
Gelukkig, Steam heeft een ingebouwde snelkoppeling voor het maken van een screenshot van een game en deze functie is ook ingebouwd in de grafische stuurprogramma's van NVIDIA en AMD. Als je een nieuwer spel speelt op grafische hardware van NVIDIA, kun je zelfs gebruikmaken van NVIDIA Ansel om je gameplay te onderbreken en de perfecte schermafbeelding van je personage in te stellen. Hier leest u hoe u deze verschillende methoden kunt gebruiken.
Een schermafbeelding maken met Steam's sneltoets
Als u een game op Steam speelt, kunt u de schermfunctie gebruiken die in Steam's overlay is gebouwd om een foto te maken van wat er op uw computer staat scherm. Druk op de toets "F12" op uw toetsenbord om een schermafbeelding te maken. U hoort een sluitergeluid en de melding "Screenshot saved" verschijnt in de rechterbenedenhoek van uw scherm.

U kunt desgewenst de F12-toets wijzigen in een andere sneltoets. Klik in de Steam-interface op Steam> Instellingen> In-game en wijzig de optie 'Screenshot shortcut keys'.
Om schermafbeeldingen te bekijken die in het spel zijn genomen, kun je de Steam-overlay openen door op Shift + Tab te drukken of je aangepaste toetsenbord sneltoets, als u dit in Steam hebt gewijzigd - en klik op de knop "Schermafbeeldingen bekijken" op de overlay.
Na het afsluiten van het spel kunt u ook uw schermafbeeldingen zien op de pagina van de game in uw Steam-bibliotheek. Scrol omlaag naar de onderkant van de pagina van de game en je ziet een sectie Schermafbeeldingen met de knop "Screenshot-bibliotheek bekijken".

Met de screenshot-bibliotheek kun je je schermafbeeldingen uploaden naar Steam, waardoor ze openbaar worden gemaakt, alleen voor vrienden of privé, en optioneel delen met Facebook. Er is ook een knop 'Weergeven op schijf' die u de schermafbeeldingen als afbeeldingsbestanden op uw pc laat zien, zodat u kunt doen wat u maar wilt.

Schermafbeeldingen maken met sneltoetsen in het spel
Veel games, met name games die niet op Steam staan, hebben hun eigen ingebouwde screenshotfuncties en snelkoppelingen. Deze schermafdruktoets is vaak alleen de toets "Print Screen", maar in sommige games kan dit een andere sleutel zijn. Tik op de betreffende toets en de game slaat een screenshot van zichzelf op naar een locatie op je schijf.
In de Battle.net-games van Blizzard bijvoorbeeld slaat de toets Print Screen altijd een screenshot op. Je kunt dan je schermafbeeldingen vinden in een map op je harde schijf (hoewel het anders is voor elk Blizzard-spel). Overwatch slaat bijvoorbeeld screenshots op inDocumenten Overwatch ScreenShots Overwatch.

Afhankelijk van het spel waarvan u een schermafbeelding maakt, moet u mogelijk een zoekopdracht op het web uitvoeren of de sneltoets in het venster bekijken configuratiemenu om de screenshot-sleutel te vinden en locatie op te slaan.
Schermafbeeldingen maken met NVIDIA GeForce Experience
Als u grafische NVIDIA-hardware hebt, is de NVIDIA GeForce Experience-software waarschijnlijk geïnstalleerd. Het heeft een paar trucjes voor de boeg, inclusief een eenvoudige screenshotfunctie die in elk spel zou moeten werken. Als u een screenshot wilt maken met GeForce Experience, drukt u op Alt + F1. Het screenshot wordt opgeslagen in de GeForce Experience-galerij en u ziet rechtsboven op uw scherm de melding 'Screenshot is saved to Gallery'.

Om de screenshots te bekijken, drukt u op Alt + Z overal vandaan - ja, zelfs op uw Windows-bureaublad - om de overlay te bekijken. Klik op "Galerij" om uw gemaakte screenshots te bekijken samen met alle ShadowPlay-video's die u hebt opgeslagen. Je kunt ook de screenshots vinden onder Video's [Naam van het spel] samen met alle video's die je hebt gemaakt met GeForce Experience.

Neem krachtige, in-game screenshots met NVIDIA Ansel
GeForce Experience heeft een meer indrukwekkende functie, echter met de naam NVIDIA Ansel, die in-game screenshots kan maken met behulp van een vrij bewegende camera. Dit werkt alleen in specifieke spellen waarbij de ontwikkelaar ondersteuning voor de functie heeft ingeschakeld en deze is vrij nieuw, dus slechts een paar spellen worden ondersteund. U kunt de volledige lijst van games met Ansel op de NVIDIA-website bekijken. Grote games zoals Dishonored 2 , Hellblade: Senua's Sacrifice , Middle-earth: Shadow of War , en The Witcher 3: Wild Hunt zijn opgenomen in deze lijst.
Als u NVIDIA Ansel in een ingeschakeld spel wilt gebruiken, drukt u eenvoudig op Alt + F2. De gameplay zal bevriezen en je zult een sidelijst "Ansel" zien verschijnen. Je kunt de bewegingstoetsen op je toetsenbord gebruiken en klikken en slepen met de muis om de camera in de scènes van het spel te verplaatsen, zodat je het perfecte screenshot kunt maken.

Je kunt de opties in de zijbalk wijzigen om de schermafbeelding een ander filter te geven effect (zoals sepiatint) of pas het gezichtsveld aan. Onderaan kunt u selecteren of u een normale schermafbeelding wilt maken, een superresolutie-schermafbeelding die nog gedetailleerder is dan een normale schermafbeelding of een 360-graden screenshot. Deze 360-graden screenshots kunnen op verschillende manieren worden bekeken, bijvoorbeeld met een desktop-webbrowser of een VR-headset zoals een Oculus Rif, HTC Vive of Google Cardboard-headset.

Klik op de knop "Snap" en uw screenshot zal wees gered. Je kunt doorgaan om zoveel verschillende schermafbeeldingen te nemen als je wilt in de gepauzeerde scène. Als je klaar bent, vind je je screenshots in de GeForce Experience-galerij. Druk op Alt + Z en klik op "Galerij" om het te bekijken. Deze schermafbeeldingen verschijnen ook onder Video's [Naam van het spel] samen met alle ShadowPlay-video's of normale GeForce Experience-screenshots die je hebt gemaakt.

AMD ReLive
Met AMD grafische hardware kun je de ReLive-functie van AMD gebruiken om een screenshot - maar alleen als u grafische desktophardware hebt op basis van de AMD Graphics Core Next (GCN) -architectuur.
Er is niets speciaals zoals NVIDIA Ansel. Je kunt deze functie gebruiken om zowel screenshots als video's te maken, net zoals je dat zou doen met Steam of NVIDIA GeForce Experience.
Nadat je ReLive hebt ingeschakeld, kun je op Ctrl + Shift + E drukken of op Alt + Z drukken en klik vervolgens op "Screenshot" om een screenshot te maken vanuit een game. Standaard worden screenshots opgeslagen in de map Video's.

Schermafbeeldingen maken met de gamebalk van Windows 10
De gamebalk van Windows 10 bevat ook een screenshotfunctie, dus u kunt die ook gebruiken als een van de bovenstaande opties wint niet werken. Om het te gebruiken, kunt u op Windows + Alt + Print Screen drukken of op Windows + G drukken om de gamebalk te openen en vervolgens op de camera-vormige "Screenshot" -knop op de balk klikken. Deze sneltoetscombinaties kunnen worden gewijzigd via Instellingen> Gaming> Spelbalk, als je wilt.

GERELATEERD: PC-gameplay opnemen met Windows 10's DVR en gamebar
Wanneer je een schermafbeelding maakt met het spel balk, ziet u een Xbox "Screenshot saved" -melding in de rechterbenedenhoek van uw scherm. Screenshots die je op deze manier hebt gemaakt, verschijnen onder Videos Captures samen met alle video's die je hebt gemaakt met de Game DVR-functie van Windows 10.
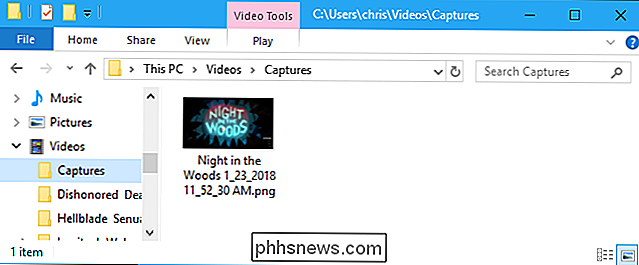

Control Panel toevoegen aan Windows 'Context Menu
Als u merkt dat u regelmatig toegang hebt tot het Configuratiescherm van Windows, waarom plaatst u het dan niet waar u er het snelst naartoe kunt? Recht op het contextmenu. Zelfs als de nieuwe instellingeninterface de meeste taken overneemt, is het oude configuratiescherm nog steeds een tool waarop u vrij vaak moet vertrouwen.

Hoe u uw Wi-Fi Connected Roomba voor dagelijkse schoonmaakopdrachten
Roombas maakt het misschien eenvoudiger om uw huis op te zuigen, maar ze kunnen luid zijn en in de weg zitten. Gelukkig kunt u plannen dat ze worden uitgevoerd wanneer u niet thuis bent of wanneer u slaapt. Hier leest u hoe u een schema kunt opstellen voor uw met Wi-Fi verbonden Roomba. Om een schema op uw Roomba in te stellen, opent u de iRobot HOME-app op uw telefoon en tikt u op de schemaknop in het midden van de app langs de onderkant .



