Hoe maak en monteer je een virtuele harde schijf in Windows
In Windows 7 introduceerde Microsoft een nieuwe manier om een back-up van uw computer te maken, genaamd Back-up en herstel. Kort gezegd, hiermee kunt u een back-up maken van al uw gegevens naar een andere locatie en hebt u de mogelijkheid gekregen om ook een systeemkopie te maken.
Als je ervoor kiest om het systeemkopiebestand te maken, zou je eindigen met een groot VHD-bestand. Dit bestand kan vervolgens worden gebruikt om uw hele systeem op een later tijdstip te herstellen. Deze tool was zo populair dat ze deze in Windows 8 en Windows 10 hielden. Als je naar het Configuratiescherm gaat, zie je daar een applet genaamd Backup en Herstel (Windows 7) .
Het leuke aan een back-up van je computer met deze methode, behalve dat je deze later volledig kunt herstellen, is dat je dit VHD-bestand op elke Windows 7, 8 of 10 computer kunt aansluiten en toegang hebt tot de gegevens, net als bij een normale harde schijf. schijf.

Dus als u alleen enkele bestanden van uw back-up hoeft te kopiëren, is het veel zinvoller om het VHD-bestand gewoon op uw pc aan te sluiten in plaats van de back-up te herstellen, waardoor uw machine eerst wordt schoongeveegd.
In dit artikel ga ik praten over hoe je dit VHD-bestand op je computer kunt aansluiten en toegang hebt tot de gegevens. Ik ga ook praten over hoe je je eigen VHD-bestand kunt maken en een back-up kunt maken van de gegevens die je leuk vindt. Ten slotte kun je mijn vorige bericht lezen over het converteren van je huidige pc naar een VHD-bestand.
Mount VHD-bestand
Om een VHD in Windows te mounten, moet je Computerbeheer openen door op Start te klikken en Computerbeheer in het zoekvak in te typen. U kunt ook naar Configuratiescherm gaan, vervolgens Systeem en beveiliging, vervolgens klikken op Systeembeheer en vervolgens klikken op Computerbeheer. Als u in de pictogrammenweergave bent, klikt u gewoon op Systeembeheer.
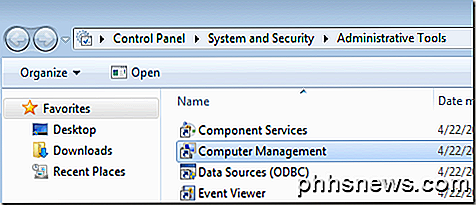
Klik nu op Schijfbeheer in het menu aan de linkerkant en wacht tot de lijst met schijven en partities verschijnt. Klik vervolgens met de rechtermuisknop op Schijfbeheer en kies VHD bijvoegen .
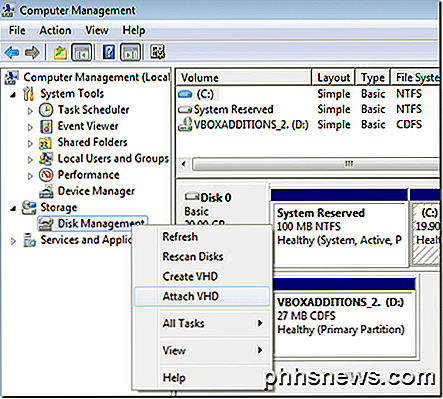
Ga in het dialoogvenster verder en klik op Bladeren, navigeer naar de locatie van het VHD-bestand dat u wilt koppelen en klik vervolgens op OK. Merk op dat tenzij u het alleen-lezen vakje aanvinkt, u bestanden / mappen kunt toevoegen, wijzigen of verwijderen van de virtuele harde schijf. Dit is echt handig omdat je je VHD-bestand kunt bijvoegen, wat meer gegevens kunt toevoegen waarvan je een back-up wilt maken en deze vervolgens gewoon kunt verwijderen.
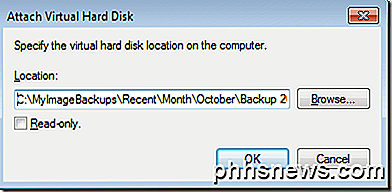
Als de installatie is voltooid, wordt deze weergegeven als een andere standaardschijf die lichtblauw gekleurd is. Windows zou het automatisch een stationsletter moeten geven, maar als dat niet het geval is, kunt u met de rechtermuisknop klikken op het gedeelte onderaan de pagina met de tekst ' Gezond' (primaire partitie) en ' Stationsletter en paden wijzigen' kiezen.
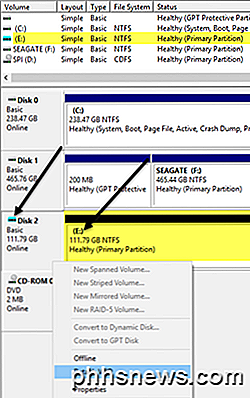
Zodra je VHD is aangesloten, ga je naar Explorer en kun je door de schijf bladeren, gegevens heen en weer kopiëren, enzovoort.
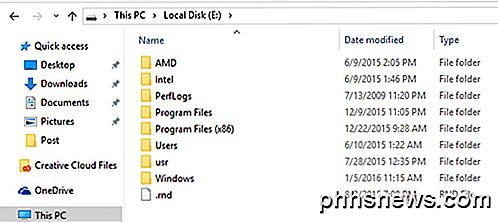
Om de VHD te verwijderen, klikt u met de rechtermuisknop op het grijze gebied met de schijfnaam (schijf 2 in mijn geval), volumetype (basis), formaat, enzovoort. U ziet de optie VHD onderaan losmaken .
Maak een VHD-bestand
Zoals ik al zei, kunt u uw huidige Windows-machine converteren naar een VHD-bestand met behulp van een gratis tool van Microsoft of u kunt een lege maken vanuit Windows. Nogmaals, ga naar Computer Management, klik op Disk Management en klik met de rechtermuisknop op Disk Management .
In plaats van Attach VHD te kiezen, klik je op Create VHD . Dit opent een venster waarin u de grootte van het VHD-bestand, het formaat en de locatie kunt specificeren.
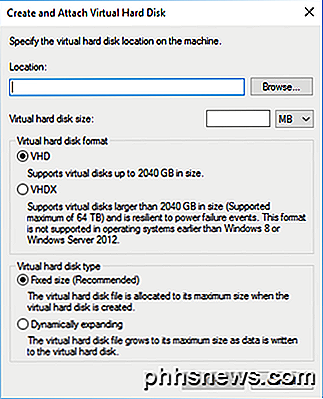
Ik raad aan om het VHDX- bestandsformaat te kiezen, omdat het minder vatbaar is voor corruptie en grotere schijfformaten kan ondersteunen. Als u VHD-bestandsindeling kiest, wordt Vaste grootte aanbevolen. Als je met VHDX gaat, zal het aanbevelen dynamisch uit te breiden . Ik zou die instellingen verlaten met de aanbevolen opties. Zorg ervoor dat u een waarde invoert voor de grootte van uw virtuele schijf. Je kunt dit wijzigen in GB of TB als je het drop-down-menu wilt gebruiken.
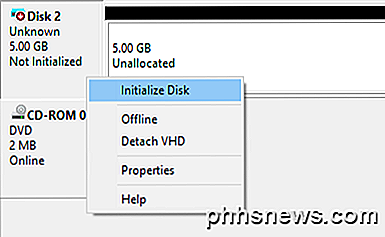
Nu in Schijfbeheer ziet u een andere schijf (schijf 2 in mijn geval) waarin staat: Niet geïnitialiseerd en Niet toegewezen . Klik in het grijze gedeelte voor de nieuwe virtuele schijf met de rechtermuisknop en kies Schijf initialiseren .
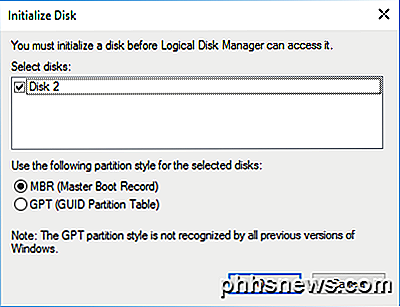
Vervolgens moet u kiezen of u MBR of GPT wilt gebruiken. Voor een volledige uitleg van elk partitie-formaat, bekijk deze post door HTG. Selecteer MBR voor compatibiliteit met oudere versies van Windows dan Vista. Gebruik GPT voor nieuwere functies en grotere harde schijven.
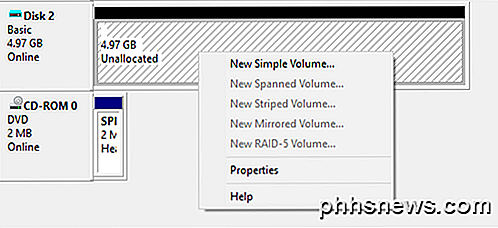
Klik nu met de rechtermuisknop in het witte gebied met de tekst Niet toegewezen en kies Nieuw eenvoudig volume . Hierdoor wordt de nieuwe volume-wizard geopend. Eerst moet je de grootte van het nieuwe volume kiezen. Het hoeft niet de volledige grootte van de niet-toegewezen ruimte te zijn. Je kunt meerdere partities maken als je VHD groter is.
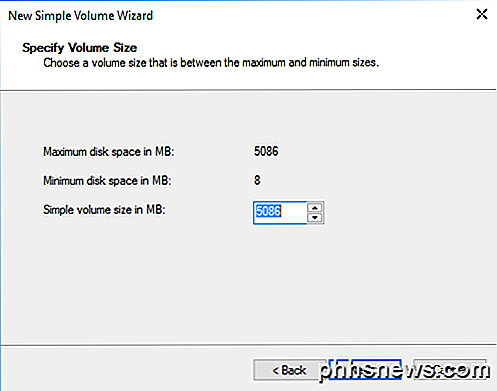
Klik op Volgende en kies een stationsletter om toe te wijzen aan de partitie.
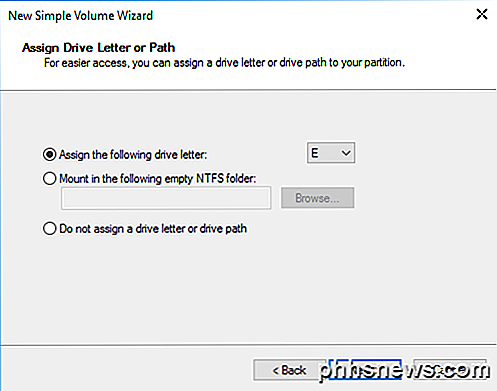
Kies ten slotte hoe u de schijf wilt formatteren. Standaard is deze ingesteld op NTFS, maar u kunt ook FAT32 kiezen als u dat wilt. Ik raad aan om bij NTFS te blijven als je de virtuele harde schijf gebruikt om vanaf je computer een back-up van bestanden te maken.
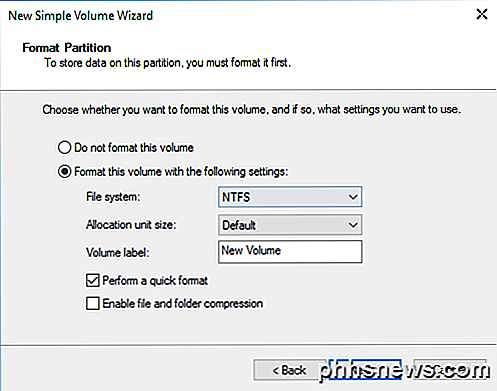
Klik op Volgende en Voltooien en je bent klaar. Nu moet de schijf als gezond worden weergegeven in Schijfbeheer.
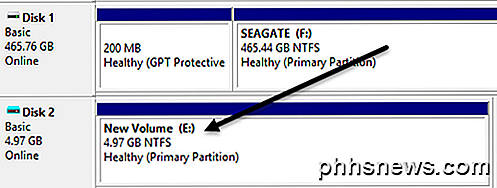
Nu kunt u eenvoudig gegevens naar de schijf kopiëren en vervolgens de VHD loskoppelen als u klaar bent. Het is niet de enige manier of de beste manier om een back-up van uw computer te maken, maar het werkt goed en er zijn geen tools van derden voor nodig. Als je vragen hebt, reageer dan gerust. Genieten!
Hoe het pictogram Bestandstype in Windows te wijzigen
Als u een bestand op uw computer hebt met een niet-herkenbare extensie, dan zal Windows dat bestand eenvoudig een generiek bestandspictogram toewijzen. Als u in een bedrijfsomgeving werkt, kan dit de hele tijd gebeuren met aangepaste softwaretoepassingen die eigen indelingen gebruiken.Zelfs als u een thuisgebruiker bent, is het misschien de moeite waard om het standaardpictogram te wijzigen dat is toegewezen voor een tekstdocument of voor alle PDF-documenten, enz

Hoe afbeeldingen snel van grootte te wijzigen, converteren en wijzigen vanaf de Linux Terminal
ImageMagick is een reeks commandoregel-hulpprogramma's voor het aanpassen en bewerken van afbeeldingen. ImageMagick kan snel bewerkingen uitvoeren op een afbeelding van een terminal, batchverwerking van veel afbeeldingen uitvoeren of worden geïntegreerd in een bash-script. ImageMagick kan een breed scala aan bewerkingen uitvoeren.



