48 Kinect-spraakopdrachten die u kunt gebruiken op uw Xbox One

Als u een Kinect heeft, kunt u een verscheidenheid aan spraakopdrachten gebruiken met uw Xbox One die hem aanzet, door de interface navigeert, skype je vrienden en neem zelfs je gameplay op.
Anders dan Cortana, vereist de Xbox One specifieke commando's - je kunt niet gewoon praten met je Xbox met natuurlijke spraak. Spraakopdrachten vereisen ook een Kinect. Je kunt niet simpelweg spraakopdrachten via een standaardheadset geven, zoals je kunt met een PlayStation 4. Als je echter een Kinect hebt en je bent bereid een paar specifieke commando's te leren, kunnen ze behoorlijk nuttig zijn.
De basis
GERELATEERD: Hoeveel kost de "Energiebesparende" modus van de Xbox One echt?
Alle opdrachten beginnen met het woord "Xbox". Dit activeert de Kinect, die begint te luisteren naar de rest van uw opdracht. Als je gewoon "Xbox" zegt zonder een extra opdracht te zeggen, zie je een scherm met enkele basisopdrachten om aan de slag te gaan.
Anders dan dat, kun je zeggen:
- Xbox, op : dit is het enige commando dat werkt terwijl je Xbox One uit staat. Het moet in de Instant On-modus staan en de Kinect moet zijn aangesloten. Als beide waar zijn, kun je gewoon 'Xbox, On' zeggen om je Xbox One in te schakelen.
- Xbox : als je alleen maar zegt "Xbox" zonder een extra commando te zeggen, je zult een scherm zien met enkele basiscommando's om aan de slag te gaan.
- Meer sneltoetsen : Zeg "Meer snelkoppelingen" op het scherm dat verschijnt nadat je "Xbox" en je ziet een meer complete lijst met spraakopdrachten die je kunt gebruiken. Dit is een goede naslagwerk als je ooit een opfriscursus nodig hebt.
- Stop luisteren : Terwijl je Xbox al aan het luisteren is, kun je zeggen "Stop luisteren" en het luisteren naar opdrachten stoppen.
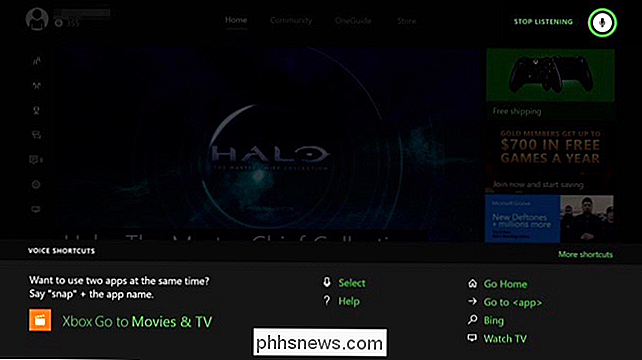
- Xbox, Select : zeg "Xbox, Select" om een lijst met contextuele spraakopdrachten weer te geven die op het huidige scherm werken. Sommige opties in het huidige scherm worden dan groen gemarkeerd. U kunt de naam van een optie zeggen om deze te activeren. In de onderstaande schermafbeelding kunt u bijvoorbeeld 'Home' zeggen om naar het starttabblad 'Hervat Halo: The Master Chief Collection' te gaan om het spel te hervatten, of 'Pagina omlaag' om een pagina af te gaan, naast andere opdrachten . Als je Xbox stopt met luisteren, moet je "Xbox" of "Xbox, Select" zeggen voordat je een opdracht op het huidige scherm zegt.
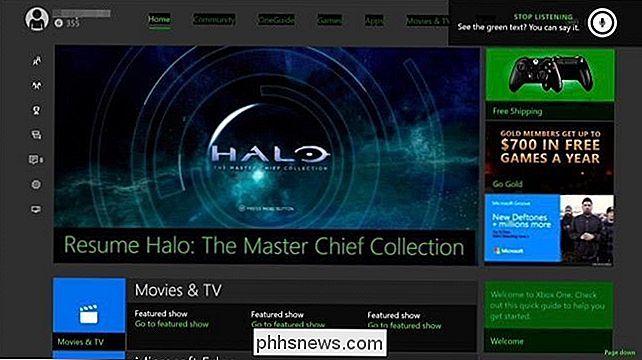
Rondreizen
Met deze basisopdrachten kun je de Xbox omzeilen De interface van iemand:
- Xbox, Go Home : ga naar het Xbox-dashboard.
- Xbox, Toon menu : open het contextmenu.
- Xbox, Ga terug : ga terug naar het vorige scherm.
- Xbox, meldingen weergeven : het meldingenvenster openen.
- Xbox, Help : de Help-toepassing openen.
- Xbox, Bing [Zoeken] : zoeken naar Bing voor alles wat u zegt.
- Xbox, gebruik een code : open de Kinect-camera zodat u een QR-code kunt vasthouden. Deze worden vaak gebruikt om inhoud in de Xbox-winkel in te wisselen.
- Xbox, Turn Off : Schakel de Xbox One uit. Afhankelijk van hoe je het hebt ingesteld, wordt het overgeschakeld naar de Instant On-modus of de energiebesparingsmodus.
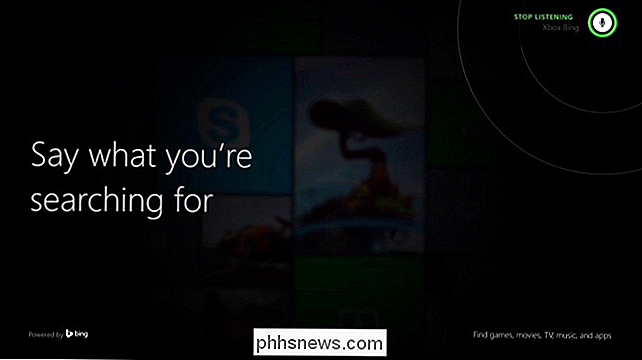
Apps starten en loskoppelen
GERELATEERD: Apps en multitasking op je Xbox One
Met deze opdrachten kunt u games en apps starten en vastleggen. Met Snap kunt u multitasken.
- Xbox, Ga naar [Naam van game of app] : start de game of app die u opgeeft.
- Xbox, Snap [naam van app] : klik op de app je specificeert aan de rechterkant van je scherm.
- Xbox, Switch : schakel de focus tussen de hoofdapp en de geknipte app.
- Xbox, Unsnap : verwijder de geknipte app aan de zijkant van je scherm.

Aan- en afmelden
Met deze opdrachten kunt u in- en uitloggen:
- Xbox, aanmelden : open het scherm "Wie wilt u zich aanmelden?" zodat u het kunt meld u aan als bestaande gebruiker of voeg een nieuwe gebruiker toe.
- Xbox, Afmelden : uitloggen bij uw Xbox One.
- Xbox, log in als [naam] : log in als persoon je kiest.
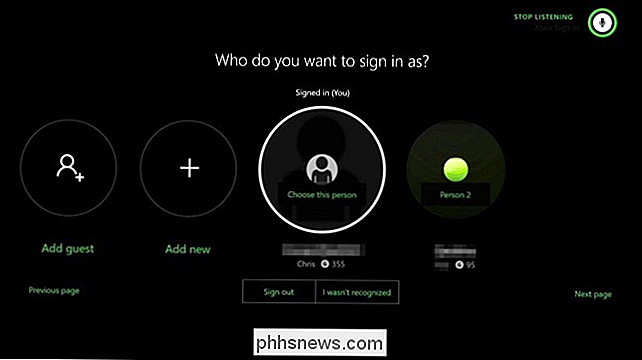
Je gameplay vastleggen
GERELATEERD: Screenshots maken en video's opnemen op een Xbox One
Ga als volgt te werk om je gameplay op te nemen en schermafbeeldingen te maken:
- Xbox, Record That : sla de laatste 30 seconden van je gameplay op je Xbox One op.
- Xbox, neem een screenshot : maak een screenshot van het spel.
- Xbox, Snap Game DVR : klik op de Game DVR-app aan de zijkant van je scherm, zodat je meer opties hebt om je gameplay op te nemen.
- Xbox, Broadcast : zend je gameplay uit

Communicatieopties
Zo kunt u Skype-oproepen beheren en berichten verzenden:
- Xbox, Skype [Name] of Xbox, Call [Name] : Start een Skype-gesprek met de persoon die u opgeeft.
- Xbox, Answer : beantwoord een inkomende Skype-oproep met video.
- Xbox, Answer Without Video : beantwoord een inkomende Skype-oproep zonder video.
- Xbox, Hang Omhoog : een Skype-gesprek beëindigen.
- Xbox, uitnodigen : open het partyvenster zodat je een feest kunt vormen om games met je vrienden te spelen.
- Xbox, Stuur een bericht : Begin met het verzenden van een bericht naar een vriend:
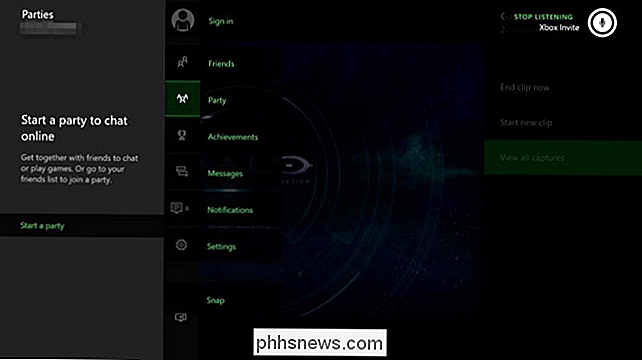
Media Playback Controls
The Xb ox biedt een lange lijst spraakopdrachten voor het regelen van video- en muziekweergave. Deze werken over de hele Xbox-ervaring, inclusief in apps zoals Netflix.
- Xbox, Play : Start het afspelen.
- Xbox, Stop : stop het afspelen.
- Xbox, Pause : Afspelen onderbreken.
- Xbox, snel vooruit : snel vooruit.
- Xbox, terugspoelen : terugspoelen.
- Xbox, sneller : verhoog de afspeelsnelheid.
- Xbox, Slower : Verlaag de afspeelsnelheid.
- Xbox, Skip Forward : Vooruit overslaan in de huidige muziek of video.
- Xbox, Skip Backward : Achteruit springen in de huidige muziek of video.
- Xbox, Next Song : ga naar het volgende nummer.
- Xbox, Previous Song : ga naar het vorige nummer.
- Xbox, Play Music : Open de Groove Music-app om begin muziek te spelen. Je wordt gevraagd om de Groove Music-app te downloaden als je dat nog niet hebt gedaan.
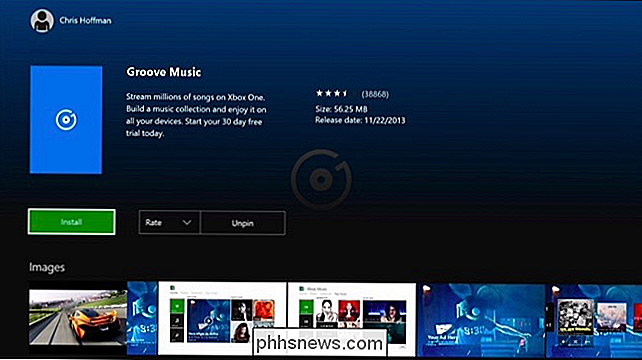
Tv-gerelateerde opties
Deze opties werken alleen als je je Xbox hebt ingesteld om te communiceren met je tv via Kinect of een afzonderlijke IR-blaster. Open hiervoor de OneGuide-app en doorloop het installatieproces.
- Xbox, Volume hoger : verhoog het tv-volume.
- Xbox, volume lager : volume van tv verlagen
- Xbox, Dempen : demp je tv.
- Xbox, dempen opheffen : demp je tv op.
Deze opties werken alleen als je je Xbox One hebt ingesteld om tv te kijken vanuit een kabeldoos, satellietbox of USB-tv-tuner. Open de OneGuide-app om dit in te stellen.
- Xbox, Watch TV of Xbox, Ga naar OneGuide : Open de OneGuide-app, zodat u tv kunt kijken als u dat hebt ingesteld.
- Xbox, Watch [Channel Name] : Open de OneGuide-app en stem deze af op het kanaal dat u opgeeft.
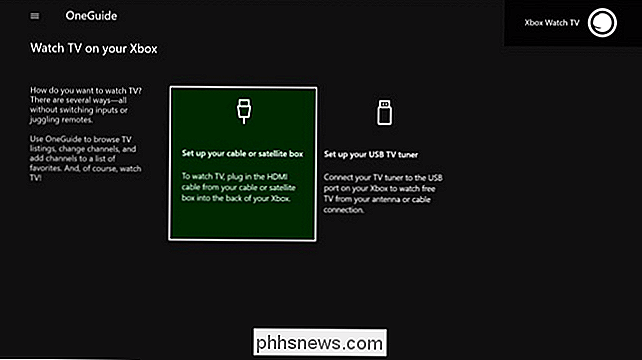
Hoewel deze spraakopdrachten een Kinect vereisen, werkt Microsoft aan Cortana-integratie die op een gegeven moment moet worden vrijgegeven in 2016. Cortana werkt met een headset en een Kinect, waardoor meer gebruikers van Xbox One toegang hebben tot spraakbediening.

Betere panoramafoto's maken met uw iPhone
Als u een groothoekfoto wilt van een groot vista, had u slechts twee opties: een dure camera kopen met een groothoeklens , of maak een reeks foto's en naai ze samen met software. Maar tegenwoordig maakt de camera van de iPhone panoramische foto's een makkie. Panoramische foto's kunnen een veel breder beeld vastleggen dan een eenvoudige groothoeklens, en het is meestal veel gemakkelijker om goede resultaten te krijgen dan dat het meerdere foto's aan elkaar naait.

Windows 10 stoppen met het gebruik van zo veel gegevens
Windows 10 is ontworpen om een altijd verbonden, altijd up-to-date besturingssysteem te zijn. Het is de meest data-hongerige versie van Windows tot nu toe, maar je kunt het voorkomen dat je met een paar trucjes alles uit je thuisnetwerk haalt. Controleer het gebruik van per-toepassingsgegevens GERELATEERD: Hoe te controleren Uw netwerkgebruik in Windows 10 Ondanks alle automatische updates van Windows 10, komt het grootste deel van het datagebruik op uw pc waarschijnlijk van de applicaties die u gebruikt.



