Standaardtoepassingen instellen op Android

Wanneer u meerdere applicaties heeft die hetzelfde doen, bijvoorbeeld browsers, zal Android u elke keer vragen welke u wilt gebruiken, op tot je er een hebt ingesteld als standaardinstelling met de actie "altijd". In de begintijd van de app-kiezer moest u de standaardinstellingen voor elke app wissen voordat u een nieuwe toepaste, maar de dingen zijn gewijzigd.
Nu is er een eenvoudige manier om standaardtoepassingen voor de meest gebruikte apps te beheren in één plaats. Het enige probleem is dat het voor elke grote fabrikant op een andere plek staat. Alleen Android-dingen, toch?
Het goede nieuws is dat het bereiken van waar je moet beginnen op dezelfde plek op vrijwel elk Android-apparaat hier: Instellingen. Trek het meldingsvenster naar beneden en druk op het tandwielpictogram om in te duiken.
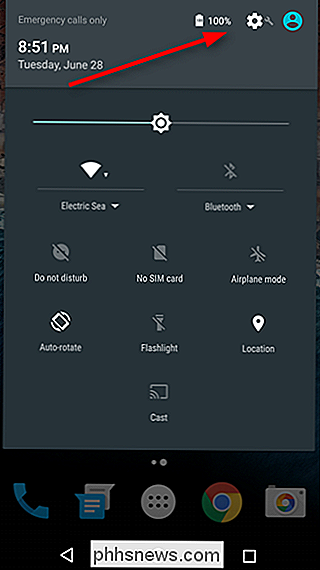
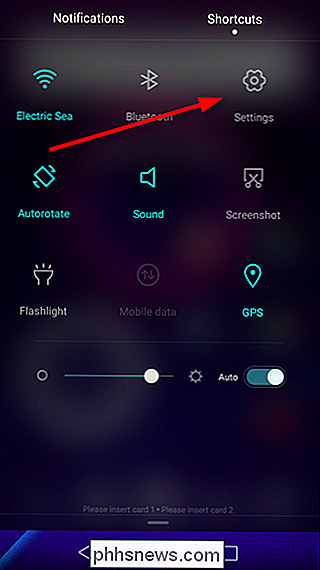
Zodra u zich in Instellingen bevindt, moet u het gedeelte Apps voor uw specifieke fabrikant vinden. Op de meeste apparaten wordt het alleen 'Apps' of 'Apps beheren' genoemd, met als uitzondering dat Samsung Galaxy-handsets worden gebruikt. Je zult 'Applications' zoeken. Silly Samsung, omdat het allemaal formeel is. Op LG-apparaten vindt u 'Apps' onder het tabblad 'Algemeen'.
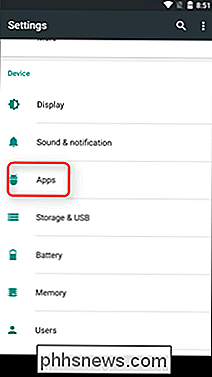
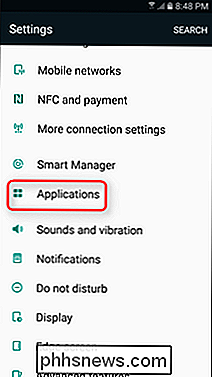
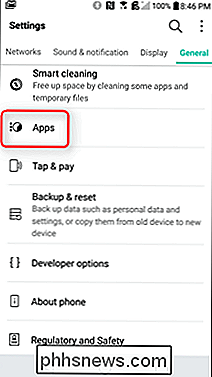
Vanaf hier kunnen dingen een beetje vaag worden tussen merken. Op voorraad Marshmallow-apparaten, klik op het tandwielpictogram in de rechterbovenhoek en vervolgens op 'Standaard apps'. Dit verandert in Android N, omdat er geen 'Standaard apps'-optie is. In plaats daarvan wordt alles beheerd via het scherm met de belangrijkste app-instellingen. Op Galaxy-apparaten is de tweede optie bovenaan 'Standaardtoepassingen', wat u wilt.
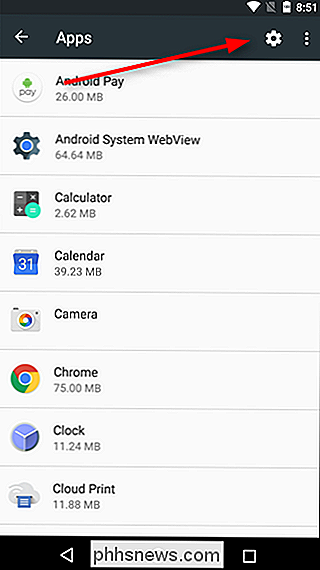
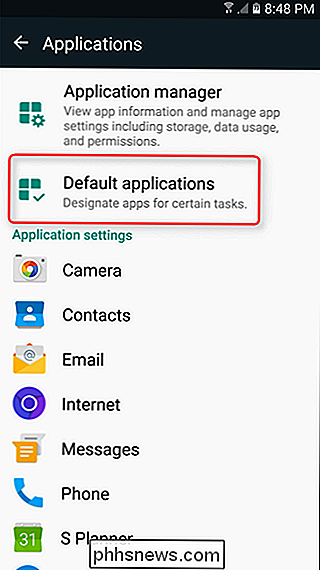
Op mobiele telefoons van LG drukt u op de overloopknop in de rechterbovenhoek en vervolgens op 'Apps configureren'. Op Huawei-telefoons tik op 'Standaard app-instellingen' onder aan het scherm.
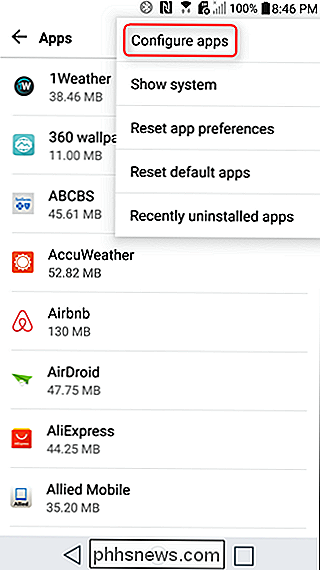
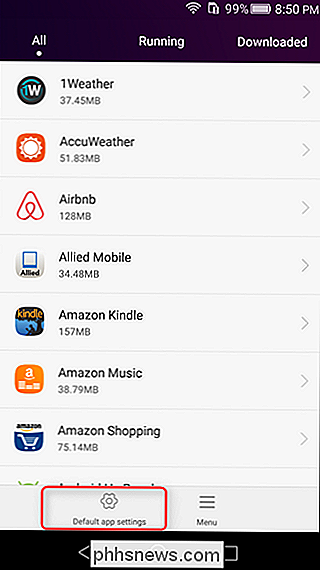
Op dit moment moeten de meeste fabrikanten van mobiele telefoons vrijwel op dezelfde pagina staan. Het merendeel laat je het standaard startprogramma (Home), de browser, dialer (telefoon) en SMS-apps wijzigen, samen met een aantal details die van fabrikant tot fabrikant kunnen verschillen.
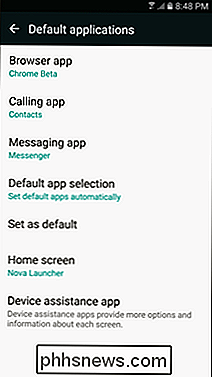
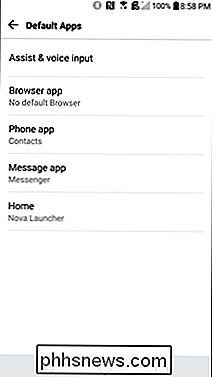
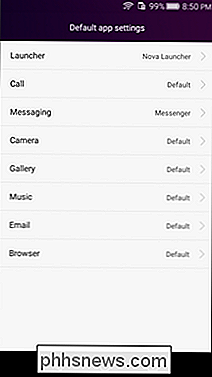
Het is het waard om hier te vermelden dat wanneer je een nieuwe app installeert die kan worden ingesteld als een standaard, zoals een opstartprogramma of browser, hiermee wordt uw standaardvoorkeur voor die categorie effectief opnieuw ingesteld, zodat u de nieuw geïnstalleerde app als standaard kunt instellen zonder veel gedoe te hoeven maken. Als u het terug wilt wijzigen, volgt u gewoon deze instructies. Simpel.

Hoe OS X's iCloud-foto's en -video's uit te schakelen
De nieuwe Foto-app van Apple overbrugt de kloof tussen Macs en iOS-apparaten met fotosynchronisatie met iCloud. Het is een geweldige kleine functie, maar het is veilig om te zeggen dat sommige mensen het misschien niet willen. Het gemak van delen van iCloud-foto's is niet meteen duidelijk tenzij u meerdere Apple-apparaten gebruikt, zoals een iPhone, een iPad of een Mac.

Een WeMo Insight-switch besturen met behulp van Alexa & Echo
Dus kocht ik onlangs een Amazon Echo en een Belkin WeMo-switch en ik hoorde dat deze twee samen konden worden gebruikt. Na een tijdje met de twee apparaten gespeeld te hebben, wist ik te achterhalen hoe ik mijn WeMo-schakelaar moest bedienen door met Alexa te praten over de Echo.Het geweldige aan het gebruik van een WeMo-switch met de Echo is dat deze werkt zonder dat je een derde vaardigheid op de Echo hoeft te installeren of een hub moet kopen



