Hoe een dvd op een Mac te branden
Ik heb al gesproken over hoe je cd's en dvd's in Windows kunt branden, dus nu is het tijd om te leren hoe je schijven kunt branden in OS X. Het is de moeite waard om op te merken dat hoewel je Blu-ray-schijven in Windows kunt branden, je niet kunt in OS X omdat er geen Mac-computers zijn met ingebouwde Blu-ray-ondersteuning.
Dit is echt geen probleem, omdat de meeste Windows-computers ook geen Blu-ray-branders hebben en de meeste mensen nog steeds dvd's en cd's branden. Ook te oordelen naar hoe Apple het optische station volledig heeft verwijderd van de nieuwe MacBook en MacBook Air, zal het branden van cd's en dvd's op Macs waarschijnlijk snel tot het verleden behoren, of je het nu leuk vindt of niet.
Als het gaat om het branden van schijven op een Mac, zijn er meestal een paar scenario's: een gegevensschijf branden of een ISO-image branden, een audio-cd branden of een video-dvd branden die kan worden afgespeeld in een dvd-speler. Afhankelijk van de type taak die u moet uitvoeren, moet u mogelijk andere software gebruiken.
In dit artikel zal ik het hebben over hoe je een schijf in OS X voor meerdere doeleinden kunt branden. Ik zal ook enkele alternatieven voor Mac noemen die je kunt gebruiken om CD's en DVD's te branden. Helaas, met Macs, heb je gewoon minder keuzes. Apple heeft bijvoorbeeld iMovie voor het maken van geweldig bewerkte films, maar je kunt iMovie niet gebruiken om een dvd te branden!
Brand een datadisc of ISO-afbeelding
Laten we eerst beginnen met de eenvoudige dingen: een eenvoudige gegevensschijf branden of een ISO-afbeeldingsbestand. Voor een ISO-image, bekijk mijn vorige post over het branden van ISO-images met OS X. Het branden van een datadisc is ook heel eenvoudig.
Het eerste dat u hoeft te doen, is alle gegevens die u wilt branden kopiëren naar een map. Het maakt echt niet uit waar de map zich bevindt of welke naam u aan de map geeft; het zou allemaal op één plek moeten staan.

Klik nu met de rechtermuisknop op de map en kies "Mapnaam" naar schijf branden . Als u nog geen schijf in het optische station hebt, ontvangt u een bericht met de vraag er een in te voegen.
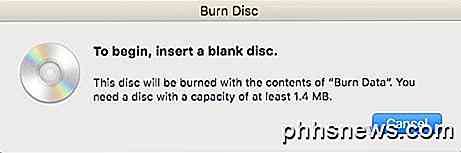
Vervolgens kunt u uw schijf een naam geven en de brandsnelheid kiezen, die automatisch op de maximale snelheid moet worden ingesteld.
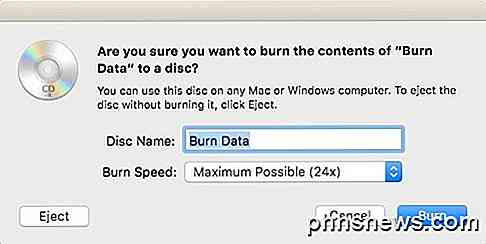
Klik op Branden en de CD of DVD begint te worden gebrand. Voor gegevensschijven is het zo simpel als dat.

Audio-cd branden
In Windows kunt u een audio-cd branden met Windows Media Player. Op een Mac kunt u audio-cd's met iTunes branden. Open iTunes en voeg al je muziek toe aan je bibliotheek. Nadat u uw muziek hebt toegevoegd, moet u een afspeellijst maken.
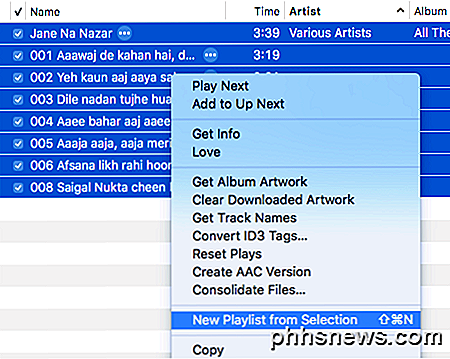
Ga je gang en selecteer de gewenste nummers op je audio-cd, klik met de rechtermuisknop en kies Nieuwe afspeellijst uit selectie . Merk op dat als u een audio-CD gaat branden, u maximaal 72 minuten audio kunt hebben. Als u een MP3-CD brandt, kunt u maximaal MP3 MB MP3-bestanden toevoegen.
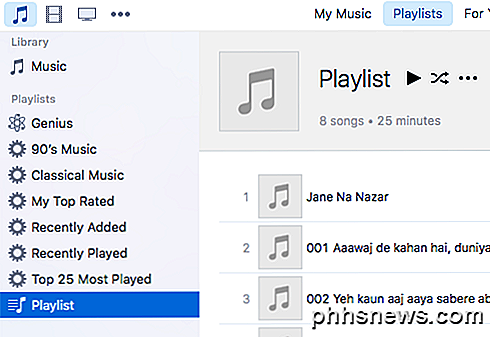
Nu zou je je nieuwe afspeellijst aan de linkerkant moeten zien onder Playlists . Klik op de afspeellijst om deze te selecteren. Klik nu op Bestand en kies Afspeellijst branden op schijf .
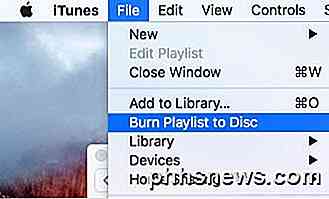
Het dialoogvenster Instellingen branden verschijnt waar u kunt kiezen hoe u uw audio-cd wilt maken.
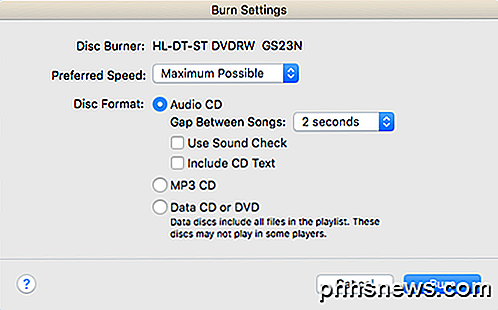
Het hoofdgedeelte is Disc-indeling, waar u kunt kiezen uit een audio-cd (72 minuten), een mp3-cd (700 MB) of een gegevens-cd / dvd . Voor een audio-cd kunt u kiezen hoelang het gat tussen de nummers moet zijn, gebruik Soundcheck om ervoor te zorgen dat het volume consistent is voor alle nummers en neem cd-tekst op zodat de naam van het nummer, de artiest enz. Worden weergegeven op discspelers.
Video-dvd branden
In Windows kunt u een dvd branden met Windows DVD Maker of een programma van derden als u Windows 7 niet hebt, maar op Mac is er geen officiële software van Apple voor het branden van dvd's. Er was iDVD Author, maar dat was onderdeel van iLife 11, dat je nog steeds kunt kopen, maar het is oud en waarschijnlijk niet het geld waard.
Voor Macs heb je niet veel opties. Het enige gratis programma dat ik kan aanbevelen is Burn, dat ook niet is bijgewerkt sinds 2011, maar goed genoeg werkt voor de meeste mensen. Allereerst, ga je gang en download je de software en voer je de applicatie uit. Als u een bericht ontvangt met de melding dat het programma is geblokkeerd vanwege uw beveiligingsinstellingen, gaat u naar Systeemvoorkeuren, klikt u op Beveiliging en privacy en klikt u op Open Anyway .
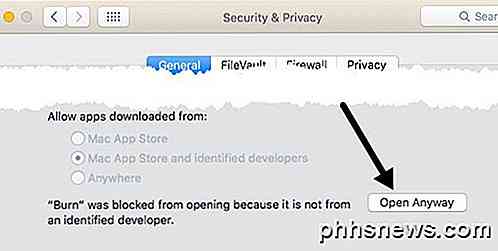
Als het programma eenmaal is geopend, klikt u op het tabblad Dvd. Geef uw dvd een titel en klik vervolgens op de vervolgkeuzelijst en wijzig het formaat van VCD naar DVD-Video . Klik vervolgens op het kleine plusteken linksonder om video aan uw project toe te voegen.
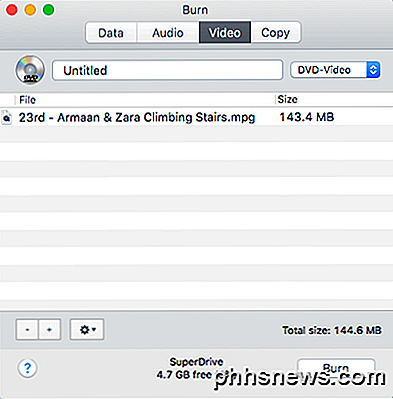
Let op: als je video niet de juiste indeling heeft, krijg je een bericht dat het niet compatibel is en vraag je of je het wilt converteren naar het juiste formaat. Je moet video's in MPG-indeling hebben om dit programma te kunnen gebruiken.
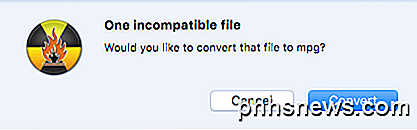
Klik op de knop Converteren en het bestand zal automatisch voor u worden geconverteerd. Als je dit programma niet kunt converteren, gebruik dan een programma zoals HandBrake om de bestanden voor je te converteren.
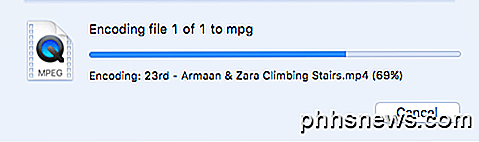
Nadat u al uw bestanden hebt toegevoegd, klikt u op de knop Branden om het brandproces te starten.
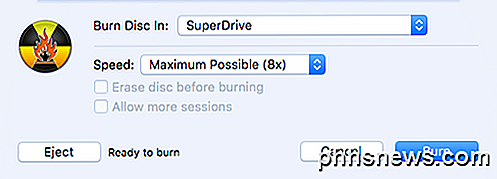
Dat is het zo'n beetje! Het is geen luxe en de navigatieknoppen voor de dvd zijn vrij eenvoudig, maar het klaart de klus gratis af. Als u geïnteresseerd bent in het maken van aangepaste thema's voor uw dvd, het aanpassen van tekst en knoppen, enz., Dan moet u geld vrijmaken voor een dvd-ontwerpprogramma.
De meest populaire voor Mac zijn Roxio MyDVD voor $ 49, 99 en Voilabits DVDCreator voor $ 39, 99. Roxio bestaat al heel lang en hun software is uitstekend.

Voor minder dan $ 10 is DVDCreator ook een uitstekende keuze voor het schrijven van dvd's. Je kunt MyDVD hier kopen en vanaf hier DVDCreator. Beide programma's zijn ook redelijk geprijsd, omdat ze vrij veel functies bevatten.
Probleemoplossen
Een snelle frustratie die ik wilde noemen was als je problemen tegenkwam bij het branden van een schijf op je Mac. Om welke reden dan ook, de SuperDrive is op de meeste Macs een super stuk onzin en brandt niet vaak op de juiste manier schijven.
De meest voorkomende fout die u krijgt is het volgende:
De schijf kan niet worden gebrand omdat er een onverwachte fout is opgetreden (fout: 0x8002006E)
De enige oplossing volgens mensen in de Apple-forums is om een externe dvd-schrijver te kopen en die in plaats daarvan te gebruiken. Het is best triest, maar het is geen topprioriteit voor Apple en daarom verwijderen ze de schijven toch van hun computer.
Als u geen andere schijf kunt krijgen, probeer dan op een lagere snelheid op te nemen (misschien 1x of 2x) en probeer een ander type dvd. De schijf moet + R en -R ondersteunen, maar soms vind ik een indeling die beter werkt en niet zo vaak faalt als de andere. Het is veel vallen en opstaan.
Hopelijk helpt dit artikel je te verbranden wat je nodig hebt op OS X. Als je vragen hebt, reageer dan gerust. Genieten!

ITunes stoppen met automatisch synchroniseren met een iOS-apparaat
Laten we wel wezen: iTunes is niet geweldig. Ook al werd het een beetje beter met iTunes 12, het is sindsdien veranderd in een andere trage rotzooi met veelal nutteloze functies. Je kunt je iOS-apparaat gebruiken zonder iTunes of, nog beter, een goed iTunes-alternatief gebruiken. Maar als je iTunes moet laten installeren en gewoon niet wilt dat het automatisch wordt geopend en gesynchroniseerd wanneer je je iOS-apparaat aansluit, kun je het als volgt laten gebeuren.

OTT legt uit hoe de Xbox One en de Xbox 360 naast elkaar bestaan
Dus je hebt net een nieuwe glanzende Xbox One voor kerst gekregen? Dat is best wel lief, maar wat als je een oudere Xbox 360 nog steeds hebt zitten? Kun jij Xbox 360-spellen spelen op je nieuwe Xbox One? Wordt je gamerprofiel overgedragen? Moet je nog een Xbox Live Gold-account kopen of kun je dezelfde gebruiken



