Moet u het BIOS van uw computer bijwerken?

Het bijwerken van uw besturingssysteem en software is belangrijk. Aan de andere kant hebben we eerder al uitgelegd waarom je over het algemeen je hardwarestuurprogramma's niet moet bijwerken, hoewel gamers hun grafische stuurprogramma's zeker willen updaten. Maar hoe zit het met BIOS-updates?
BIOS-updates zullen je computer niet sneller maken, ze zullen over het algemeen geen nieuwe functies toevoegen die je nodig hebt, en ze kunnen zelfs extra problemen veroorzaken. Update uw BIOS alleen als de nieuwe versie een verbetering bevat die u nodig hebt.
Image Credit: Aaron Parecki op Flickr
Wat is een BIOS?
BIOS staat voor Basic Input / Output System. Wanneer u uw computer inschakelt, neemt uw BIOS de controle over, start de zelftest bij opstarten (POST) en geeft de controle door aan de bootloader, waarmee het besturingssysteem van uw computer wordt opgestart. Het BIOS is low-level systeemsoftware die "gewoon moet werken" zonder je in de weg te lopen. Computers komen nu met UEFI-firmware in plaats van het traditionele BIOS, maar hetzelfde geldt voor UEFI - het is een systeemprogramma op laag niveau met een vergelijkbare rol.
Anders dan uw besturingssysteem (dat op uw harde schijf is opgeslagen), is uw BIOS van de computer wordt opgeslagen op een chip op uw moederbord.

Image Credit: Uwe Hermann op Flickr
Flashing van een BIOS
Fabrikanten brengen vaak updates uit op de BIOS van hun computer. Als u uw eigen computer hebt gebouwd, zou een BIOS-update afkomstig zijn van uw moederbordverkoper. Deze updates kunnen op de BIOS-chip worden "geflasht", ter vervanging van de BIOS-software die bij de computer werd meegeleverd met een nieuwe BIOS-versie.
BIOSen zijn computerspecifiek (of moederbordspecifiek), dus je hebt het BIOS nodig voor uw exacte model van computer (of moederbord) om het BIOS van uw computer bij te werken.
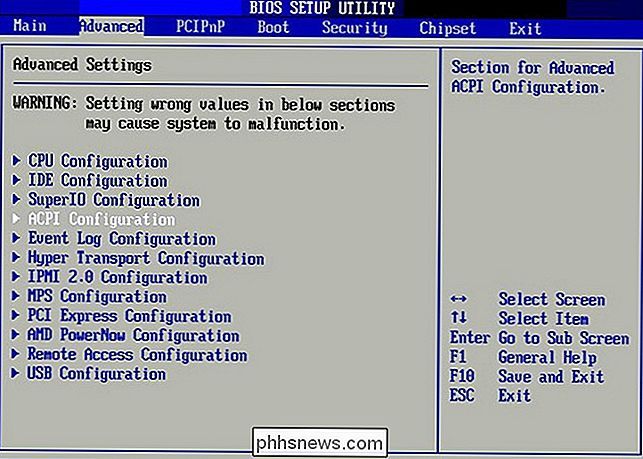
Waarom u uw BIOS niet zou moeten bijwerken
BIOS-updates zijn geen grote software-upgrades die nieuwe functies, beveiligingspatches of prestatieverbeteringen toevoegen. BIOS-updates hebben meestal zeer korte wijzigingslogboeken: ze kunnen een bug repareren met een obscuur stukje hardware of ondersteuning toevoegen voor een nieuw CPU-model.
Als uw computer correct werkt, moet u waarschijnlijk uw BIOS niet bijwerken. U zult waarschijnlijk niet het verschil zien tussen de nieuwe BIOS-versie en de oude. In sommige gevallen kunt u zelfs nieuwe bugs tegenkomen met een nieuwe versie van het BIOS, omdat het BIOS dat met uw computer is meegeleverd, mogelijk meer heeft getest.
Het flashen van een BIOS is niet zo eenvoudig als het installeren van een normale software-update . Je zult vaak je computer willen flitsen vanuit DOS (ja, DOS - misschien moet je een opstartbaar USB-station met DOS erop maken en opnieuw opstarten in die omgeving), omdat er problemen kunnen optreden bij het flitsen vanuit Windows. Elke fabrikant heeft zijn eigen instructies voor het flashen van een BIOS.
U heeft de versie van het BIOS nodig voor uw exacte hardware. Als je een BIOS krijgt voor een ander stuk hardware - zelfs een iets andere revisie van hetzelfde moederbord - kan dit problemen veroorzaken. BIOS-knipperende hulpprogramma's proberen meestal te detecteren of het BIOS geschikt is voor uw hardware, maar als het hulpprogramma toch probeert het BIOS te flitsen, kan uw computer niet meer kunnen worden opgestart.
Als uw computer stroom verliest terwijl het BIOS knippert, kan uw computer worden "gemetseld" En niet in staat om op te starten. Computers hebben idealiter een back-up-BIOS opgeslagen in alleen-lezen geheugen, maar niet alle computers.
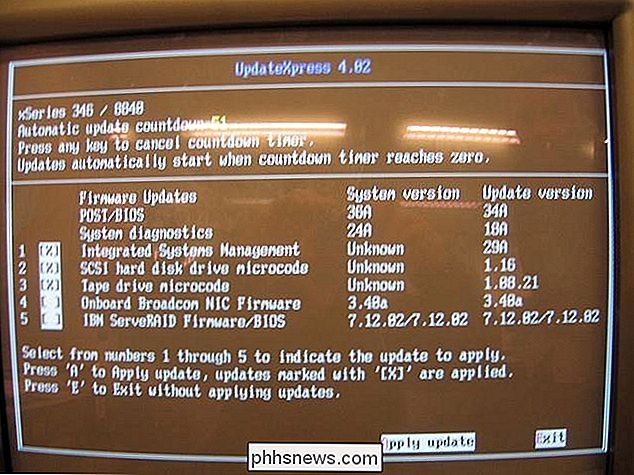
Beeldcredits: Jemimus op Flickr
Wanneer u uw BIOS zou moeten bijwerken
Aangezien u waarschijnlijk geen verbeteringen zult zien van het updaten van je BIOS, dat nieuwe bugs zouden kunnen verschijnen, en het potentieel voor fouten tijdens het flitsen, zou je je BIOS niet moeten updaten tenzij je een reden hebt om dit te doen. Hier zijn enkele gevallen waarin bijwerken zinvol is:
- Bugs : als u fouten ondervindt die in een nieuwere versie van het BIOS voor uw computer zijn opgelost (raadpleeg het logboek van de BIOS-wijziging op de website van de fabrikant), kunt u in staat zijn om ze te repareren door uw BIOS bij te werken. Een fabrikant kan u zelfs aanraden om uw BIOS bij te werken als u contact opneemt met de technische ondersteuning en een probleem hebt dat is opgelost met een update.
- Hardwareondersteuning : sommige fabrikanten van moederborden voegen ondersteuning toe voor nieuwe CPU's en mogelijk andere hardware in BIOS-updates. Als je de CPU van je computer wilt upgraden naar een nieuwe CPU - mogelijk een die nog niet was uitgebracht toen je je moederbord kocht - moet je het BIOS mogelijk bijwerken.
Controleer het wijzigingslogboek voor de BIOS-updates en kijk of ze daadwerkelijk een update hebben die u nodig hebt.
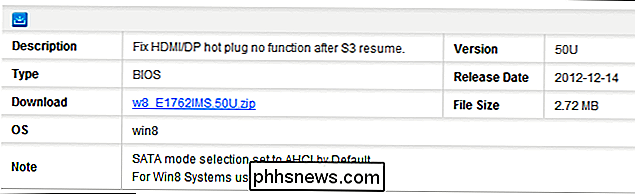
Als u geen bugs ondervindt die zijn opgelost en geen hardwaresteun nodig hebben, mag u het updaten niet bemoeilijken. Je zult er niets uithalen behalve mogelijke nieuwe problemen.
Zoals het gezegde luidt, repareer niet wat niet kapot is.

Hoe u welke bestanden kiest Windows Zoekindexen op uw pc
De Windows-zoekfunctie biedt snelle zoekopdrachten door een index te bouwen. Deze index wordt gebruikt door het menu Start, het zoekvak in Verkenner en Windows Verkenner en zelfs de Cortana-assistent in Windows 10. Waar kunt u Windows-indexeringsopties zoeken GERELATEERD: Geavanceerde query-syntaxis gebruiken Alles vinden De indexeerfunctie voor zoeken in Windows wordt bestuurd vanuit het dialoogvenster Indexeringsopties dat zich op het bedieningspaneel bevindt.

Hoe u uw Minecraft-wereld in-game en on-the-fly kunt bewerken met WorldEdit
Terwijl de primaire allure van Minecraft aan het groeien is, zijn er enkele taken die nogal vervelend zijn en praktisch om een Knop kopiëren en plakken. WorldEdit is die knop (en nog veel meer). Lees verder terwijl we je laten zien hoe je je gebouw kunt opvoeren met een in-game editor die je bewerkingshulpmiddelen geeft die je Minecraft-wereld veranderen in een canvas.



