Tekst verbergen en Verborgen tekst in Word weergeven
Microsoft Word heeft een functie waarmee u tekst kunt verbergen zodat deze niet zichtbaar in het document wordt weergegeven. Als u de tekst niet volledig wilt verwijderen, is het verbergen van de tekst een goede optie.
Dus waarom zou je ooit tekst in een Word-document willen verbergen? Wel, een reden zou zijn als u twee verschillende versies van hetzelfde document wilde afdrukken, maar geen twee afzonderlijke bestanden wilde maken. In dit geval kunt u wat tekst verbergen, het bestand afdrukken en het document opnieuw afdrukken, maar kies ervoor om verborgen tekst af te drukken in het dialoogvenster met afdrukopties.
In dit artikel laat ik je zien hoe je tekst in Word kunt verbergen, hoe je verborgen tekst kunt bekijken en hoe je tekst kunt verbergen en hoe je het kunt maken zodat iemand anders de verborgen tekst niet kan bewerken. Merk op dat je tekst in Office voor Mac op precies dezelfde manier kunt verbergen als hieronder wordt weergegeven.
Tekst verbergen in Word 2007, 2010, 2013
Open eerst elk document dat u heeft dat een redelijke hoeveelheid tekst bevat. Hier is een voorbeelddocument dat ik gebruik voor illustratieve doeleinden.

Markeer de tekst die u wilt verbergen en klik er met de rechtermuisknop op en kies Lettertype .
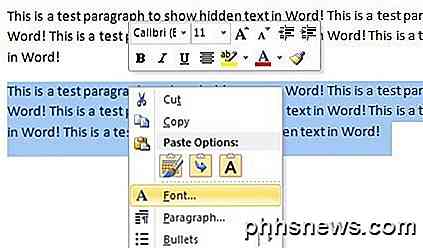
In het dialoogvenster Lettertype zie je het selectievakje Verborgen in het gedeelte Effecten . Ga je gang en vink dat vakje aan.
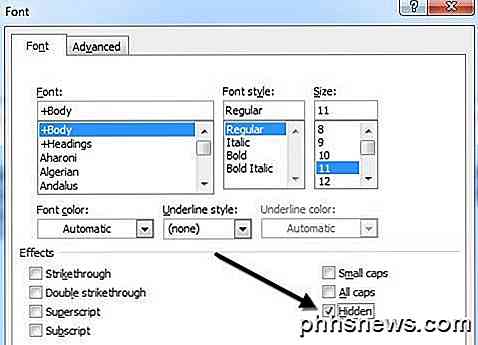
Klik op OK en POOF, je tekst is nu weg! Het enige dat ik overhoud is één paragraaf zonder een teken van de andere paragraaf. De alinea bestaat nog steeds en er zijn enkele interessante vragen die zich voordoen nu deze verborgen is.
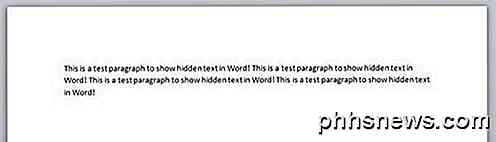
De eerste vraag die in me opkwam, was wat er zou gebeuren als ik begon te typen in het lege gebied dat de tekst eerder bevatte? Nou, ik ging door en testte het uit door een andere alinea te typen waar de verborgen tekst eerder was.
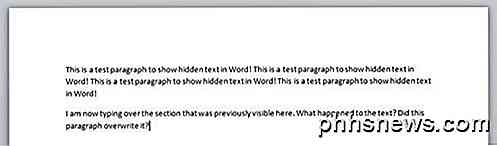
Dus wat gebeurde er? Welnu, ik zal dat in het volgende gedeelte uitleggen als ik praat over het bekijken van verborgen tekst in Word.
Bekijk verborgen tekst in Word
Ok, dus hoe gaan we ervoor om de verborgen tekst terug te krijgen om het document weer te laten verschijnen? We volgen in principe dezelfde procedure als toen we de tekst verborgen. Druk op CTRL + A om alles in het document te markeren, klik met de rechtermuisknop op een gemarkeerd gedeelte en kies nogmaals Lettertype . Deze keer ziet u dat het selectievakje Verborgen geen vinkje bevat, maar in plaats daarvan volledig groen is.
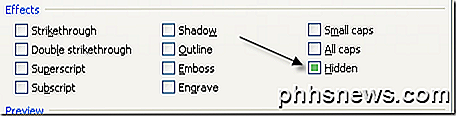
Dit betekent dat een deel van de geselecteerde tekst verborgen is en een deel zichtbaar is. Als u er eenmaal op klikt, verandert dit in een vinkje, wat betekent dat alle tekst in het document zal worden verborgen en door er opnieuw op te klikken, wordt het vinkje verwijderd, wat betekent dat er geen tekst in het document verborgen mag zijn.
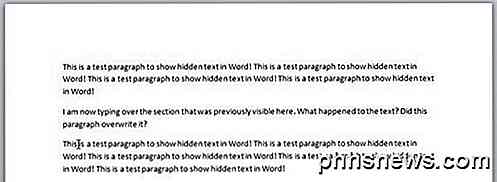
De verborgen tekst is nu zichtbaar, maar zoals u kunt zien, bevindt deze zich op een enigszins andere locatie. Het staat nu onder de alinea die ik had getypt toen de tekst verborgen was. Dus in plaats van te worden overschreven, wordt het gewoon naar beneden gedrukt. Als u wilt dat de tekst op een bepaalde plaats blijft staan, kunt u op de knop Alinea-aanduidingen tonen / verbergen klikken en wordt de verborgen tekst weergegeven met een speciale onderstreepte onderstreping.
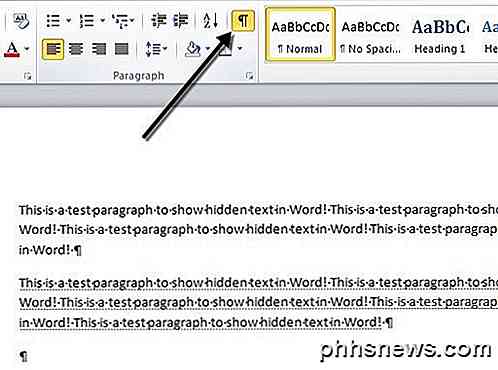
U kunt dan een nieuwe alinea op de gewenste locatie starten en vervolgens op de knop klikken om de tekst weer te verbergen. Nu je weet hoe je verborgen tekst moet verbergen en weergeven, laten we het hebben over hoe je het kunt afdrukken.
Verborgen tekst in Word afdrukken
Als u verborgen tekst in Word wilt afdrukken, moet u naar het gedeelte met opties van het dialoogvenster Afdrukken gaan . Wanneer u naar Bestand en vervolgens Afdrukken gaat, klikt u onderaan op Pagina-instelling .
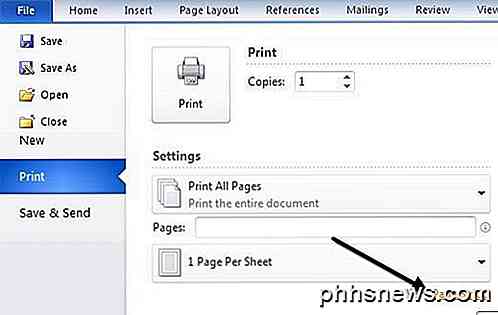
Klik in het dialoogvenster Pagina-instelling op het tabblad Papier en klik vervolgens op Afdrukopties .
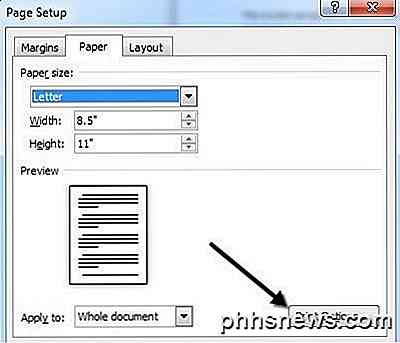
Hierdoor wordt het dialoogvenster Word-opties geopend met het tabblad Display al geselecteerd. Hier ziet u een Afdrukken verborgen tekstvak onder Afdrukopties .
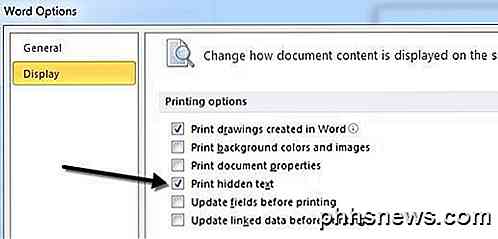
U kunt ook naar dit dialoogvenster gaan door op Bestand te klikken, vervolgens op Opties en vervolgens op het tabblad Weergave te klikken. Deze instelling is globaal, dus u moet later teruggaan en het vinkje verwijderen als u geen verborgen tekst voor een ander document wilt afdrukken.
Dus nu we weten hoe we tekst moeten verbergen en weergeven, wilt u misschien ook voorkomen dat anderen de verborgen tekst bewerken? Nou dat is ook mogelijk, zoals ik hieronder laat zien.
Bescherm Word-document
Helaas is er geen manier om verborgen tekst volledig te verbergen in Word. Als u een document verzendt naar iemand die verborgen tekst heeft, kunnen deze het document bekijken als ze een van de hierboven beschreven procedures kennen. U kunt echter voorkomen dat iemand de tekst bewerkt.
Door het document te beschermen, kan niemand wijzigingen in de tekst aanbrengen. Hiermee kunnen gebruikers het document bekijken, maar geen wijzigingen aanbrengen.
Klik op het tabblad Controleren en klik op Document beveiligen of Bewerken beperken afhankelijk van uw versie van Office.
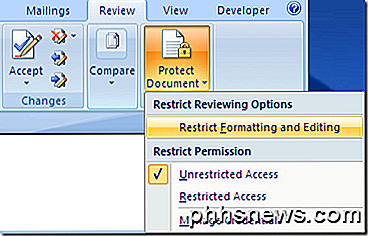
Vink het vakje Limietopmaak aan een selectie van stijlen aan en klik op de knop Instellingen .
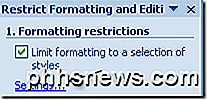
Vink in het dialoogvenster Opmaakbeperkingen het selectievakje opnieuw aan en klik op Geen om te zorgen dat niets kan worden gewijzigd in termen van opmaak en stijl.
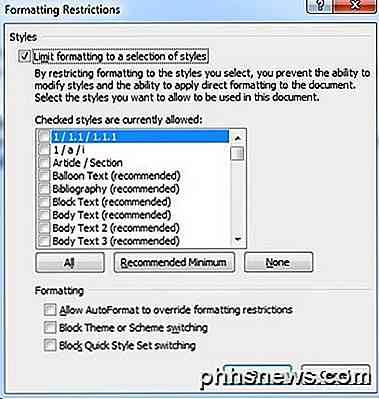
Klik op OK en u krijgt een pop-upbericht waarin u wordt gevraagd of u bepaalde opmaakstijlen wilt verwijderen die niet zijn toegestaan. Zorg ervoor dat u op NO klikt. Als u op Ja klikt, wordt het verborgen kenmerk uit de verborgen tekst verwijderd en wordt het opnieuw zichtbaar.
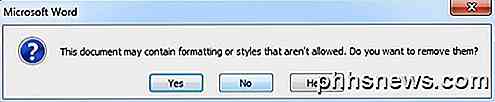
Vink vervolgens het selectievakje Alleen dit type bewerking toestaan in het document aan en laat het staan als Geen wijzigingen (alleen lezen) .
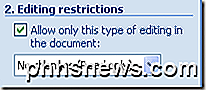
Onder Uitzonderingen kunt u alles ongecontroleerd laten. Klik ten slotte op de knop Ja, Start beveiliging afdwingen en voer een wachtwoord in om het Word-document te beveiligen. Probeer het wachtwoord met meer dan 8 tekens te maken, vooral als u een eerdere versie van Office gebruikt.
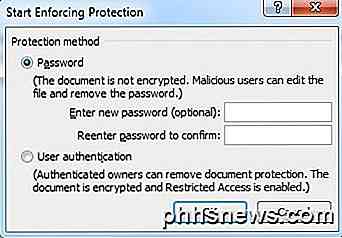
Hoewel anderen de verborgen tekst kunnen bekijken, kan geen van de tekst in het document worden bewerkt. Als u de tekst volledig verborgen wilt hebben, moet u deze eigenlijk uit het document verwijderen. Als je vragen hebt, kun je een reactie plaatsen. Genieten!

Ga draadloos en sluit nooit een kabel op uw Android-telefoon aan
We zouden in een draadloze toekomst leven, maar we zijn er nog niet helemaal. Toch hebben veel dingen die we met kabels doen, eigenlijk geen kabels meer nodig - je kunt met slechts een paar aanpassingen draadloos zonder kabels. Er zijn nog steeds redenen waarom je denkt dat je je telefoon op je computer moet aansluiten of kunt aansluiten een kabel, maar die kunnen met deze tricks worden vermeden.

Hoe u Nachtdienst op uw iPhone kunt inschakelen om 's nachts gemakkelijk te kunnen lezen
Helder blauwwit licht dat' s nachts in uw gezicht straalt, is niet zo geweldig voor uw slaap of algemene gezondheid, maar don ' t zorgen: iOS ondersteunt kleurverschuiving, zodat u het licht van uw iPhone kunt opwarmen voor gemakkelijk lezen in de nacht. GERELATEERD: Kunstmatig licht is uw slaap aan het slopen en het is tijd om er iets aan te doen Er is een groeiend aantal onderzoeken suggereert dat blootstelling aan kunstlicht tot laat in de avond, vooral blauw licht, zoals de helderblauwe gloed van onze geliefde gadgets, een serieus probleem is dat onze slaapcycli en algemene gezondheid beïnvloedt.



