Kopieer grote bestanden via het netwerk sneller met TeraCopy
Met grote iTunes-bibliotheken, enorme fotocollecties en gigantische videobestanden die steeds meer ruimte innemen op onze goedkopere en goedkopere schijven, kunnen we allemaal betere bestandskopietools gebruiken dan Windows uit de doos. De freeware TeraCopy maakt het kopiëren van grote bestanden over een netwerk sneller dan met behulp van de standaard Windows kopieerfunctie.
Wat doet TeraCopy met Windows Explorer niet? Wel, bent u ooit begonnen met het kopiëren van een groot aantal bestanden en kwam u er later achter dat het midden in de kopie was gestopt vanwege een beschadigd bestand? Of wat als de netwerkverbinding in het midden van de kopie sterft en u wilt hervatten vanaf het punt waar u was gebleven? TeraCopy kan voor dat soort situaties zorgen. Hier is een snelle analyse:
Pauzeren en doorgaan met kopiëren - Als u het kopiëren om welke reden dan ook wilt pauzeren, kunt u met TeraCopy dit met één klik doen. Klik opnieuw om de kopie te hervatten!
Foutherstel, doorgaan met bestandskopie - TeraCopy kan doorgaan met het kopiëren van bestanden wanneer een bestand een probleem heeft zoals al in de doelmap aanwezig is of niet leesbaar is vanwege corruptie. TeraCopy kan worden ingesteld om met deze scenario's om te gaan met een van de verschillende opties en kan doorgaan met het kopiëren van de rest van de bestanden. Nadat alles is voltooid, kunt u de problemen oplossen en alleen de probleembestanden opnieuw kopiëren.
Controleer de nauwkeurigheid van het doelbestand - TeraCopy kan de gekopieerde bestanden controleren op de bronbestanden om de nauwkeurigheid en integriteit van de kopie te verifiëren.
Snel kopiëren van bestanden - TeraCopy beweert dat zijn technologie de kopieertijden kan verkorten met behulp van dynamisch aangepaste buffers en asynchroon kopiëren.
Shell-integratie - TeraCopy kan ook op twee manieren in Explorer worden geïntegreerd: u kunt met de rechtermuisknop klikken en TeraCopy kiezen in het menu, of u kunt gewoon elke kopieerbewerking normaal uitvoeren en er verschijnt een pop-upvenster waarin u wordt gevraagd of u Windows-kopie of TeraCopy wilt gebruiken de operatie.
Laten we nu de verschillende manieren bekijken waarop u TeraCopy gebruikt. Ten eerste kunt u het gewoon uitvoeren door op het bureaublad of het pictogram Start Menu te dubbelklikken. Dit zal de belangrijkste GUI-interface naar voren brengen, die behoorlijk gestroomlijnd en to the point is.

Om te beginnen, zet u de bestanden die u wilt kopiëren gewoon neer in het programmavenster. Zodra u dat doet, klikt u op de tekst Select target folder en vervolgens op Browse om de doellocatie te kiezen. U kunt ook op de knoppen Kopiëren naar of Verplaatsen naar klikken om een doelmap te kiezen.
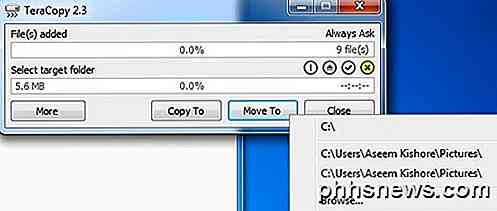
De huidige versie van TeraCopy (2.3) laat je niets doen totdat het de grootte van alle toegevoegde bestanden volledig heeft berekend, wat betekent dat het enige tijd kan duren voor grote mappen. De volgende versie (3.0) die in het begin van 2015 verschijnt, lost dit probleem op en start meteen met kopiëren. U kunt nu op de knop Meer klikken om de volledige lijst met bestanden te bekijken.
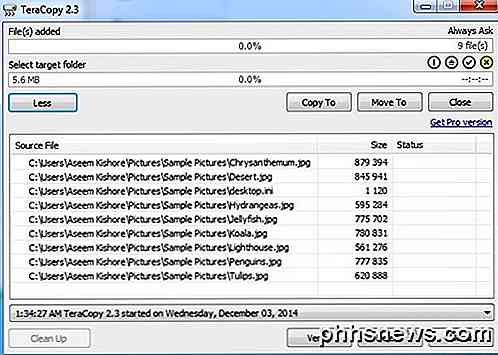
Nadat u een doelmap hebt gekozen om naartoe te kopiëren of te verplaatsen, wordt het proces onmiddellijk gestart en ziet u de resultaten in de keuzelijst. Als een bestand correct is gekopieerd of verplaatst, ziet u het groene vinkje aan de linkerkant. U kunt ook op de knop Verifiëren klikken nadat het kopiëren is voltooid om de integriteit van het bestand na de kopie te controleren.

Bovenaan ziet u een snel overzicht van verwerkte bestanden, fouten of overgeslagen bestanden. De enige keer dat u een pop-upvenster krijgt, is wanneer het bestand al in de doelmap staat en u handmatig moet beslissen wat u wilt doen. Het heeft geen zin om de computer te laten beslissen, want hij heeft geen idee van uw bestanden.
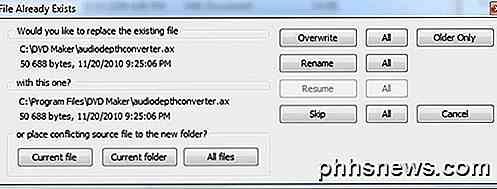
Het dialoogvenster is een beetje ingewikkeld, dus ik zal het hier uitleggen. De knoppen aan de onderkant zijn alleen voor het verplaatsen van bestanden naar een nieuwe map. Als u op Huidig bestand klikt, wordt het huidige bestand alleen naar een andere map verplaatst en krijgt u een nieuwe pop-up als de problemen opnieuw optreden met een ander bestand. Als u op Huidige map klikt, worden alle bestanden in de huidige map die wordt gekopieerd naar een nieuwe map verplaatst als het bestand al bestaat. Wanneer het begint met het kopiëren van een andere map, zal het dialoogvenster opnieuw verschijnen. Als u op Alle bestanden klikt, dan verplaatst het elk bestand in het kopieerproces naar een nieuwe map wanneer het bestand al bestaat.
De knoppen aan de rechterkant houden de bestanden in dezelfde map als de oorspronkelijke map, maar overschrijven ze of geven ze een nieuwe naam. Als u op Overschrijven klikt, wordt één bestand overschreven en op Alles klikken overschrijft u alle exemplaren waarin het dialoogvenster normaal zou verschijnen. Als u op Naam wijzigen klikt, wordt de naam van slechts één van de bestanden met een andere naam gewijzigd en op Alles klikken voor alle bestanden. U kunt ook kiezen om over te slaan, waardoor het bestand niet wordt gekopieerd.
Als u naar Verkenner gaat en een normale kopie uitvoert of een bewerking verplaatst met CTRL + C, CTRL + V of via het snelmenu, krijgt u een pop-upvenster met de vraag welk kopieerapparaat u wilt gebruiken.
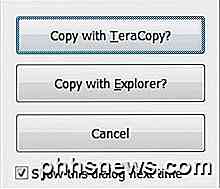
Als u het vakje Toon dit dialoogvenster volgende keer uitschakelt, onthoudt het wat u hebt gekozen en gebruikt u dat kopieerapparaat de volgende keer. Als u TeraCopy op deze manier gebruikt, wordt de interface geladen en worden de bron en het doel al ingevuld en moet deze automatisch beginnen te kopiëren.
Het enige vervelende wat me opviel was dat UAC (User Account Control) steeds weer opduikte en ik de applicatie moest toestaan elke keer dat ik een kopiebewerking wilde uitvoeren. Bekijk mijn vorige bericht over het begrijpen van UAC in Windows en hoe het uit te schakelen. Je kunt dit bericht ook bekijken waarin wordt uitgelegd hoe je UAC kunt omzeilen voor een enkele toepassing.
In mijn eigen tests kopieerde TeraCopy veel kleinere bestanden sneller via het netwerk en ongeveer dezelfde snelheid als Windows bij het kopiëren van minder hele grote bestanden. Hoe dan ook, het feit dat je een overdracht kunt pauzeren en hervatten, kunt herstellen van fouten en deze rechtstreeks in de shell kunt laten integreren, is het waard om het via Explorer te gebruiken. Genieten!

App-snelkoppelingen toevoegen aan uw statusbalk in Android
Wordt het startscherm van uw Android een beetje vol? Je hebt waarschijnlijk een hoop nuttige apps geïnstalleerd en de kamer raakt op. Er zijn echter waarschijnlijk apps die u vaker gebruikt dan andere. Er is een elegante manier om een druk bezocht startscherm te genezen. Met een gratis app, Bar Launcher genaamd, kun je app-snelkoppelingen toevoegen aan het meldingenvak op de statusbalk van je Android-apparaat.
Een snelkoppelingspictogram maken om een systeemherstelpunt in Windows
Systeemherstel van Windows krijgt niet zoveel lof als ooit, hoewel het nog steeds een ongelooflijk nuttige functie is . Afgaande op de feedback op onze eigen forums, het bespaart mensen bijna elke dag van bepaalde vernietiging. Het enige probleem is dat het veel te veel stappen kost om handmatig een nieuw herstelpunt te maken.



