Ontdek welke apps uw Android houden Wakker worden met Wakelock Detector

De levensduur van de batterij van mobiele telefoons lijkt niet zo lang te zijn als vroeger. Als uw Android-apparaat sneller doodgaat dan u zou willen, kan Wakelock Detector u helpen bij het thuiswerken van apps die u hebt geïnstalleerd en die mogelijk uw batterij kunnen doden of het scherm kunnen uitschakelen.
U zult helaas moeten zijn geroot om deze app te gebruiken - er is geen eenvoudige manier om deze informatie te zien zonder root-toegang.
We hebben gekeken naar enkele manieren waarop je de bron van batterijproblemen kunt opsporen en Wakelock Detector is een gratis app die kan worden gebruikt om die apps en services op te sporen die ervoor zorgen dat uw batterij leegraakt. Android zelf kan wat informatie geven over hoe je je batterij gebruikt, maar het onthult niets van het volledige plaatje.
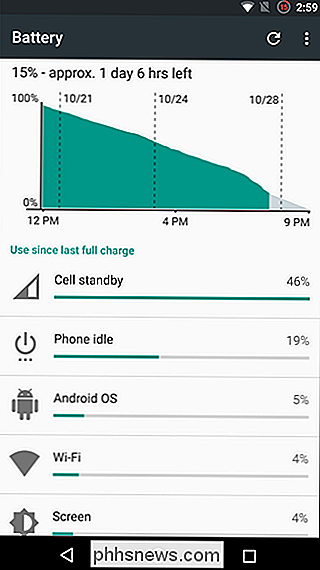
Het is belangrijk om te onthouden dat wakelocks op zichzelf niet per se slecht zijn. Ze voorkomen dat apps uit het geheugen worden gewist, zodat het op de achtergrond kan blijven werken - dus e-mail kan worden gecontroleerd wanneer uw scherm is uitgeschakeld, enz. Maar niet alle apps gedragen zich goed.
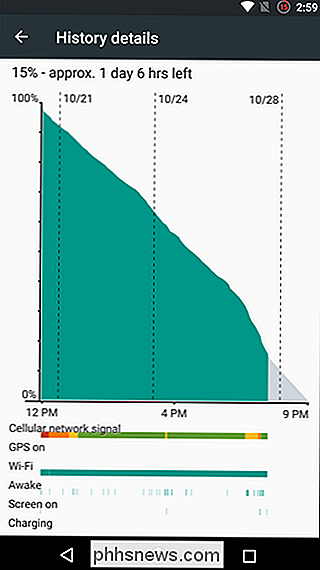
Er zijn twee verschillende typen van wakelocks te overwegen. Gedeeltelijke wakelocks doen zich voor wanneer een app of service CPU-tijd blijft gebruiken, maar dit gebeurt op de achtergrond, maar volledige wakelocks betekenen dat het scherm is ingeschakeld of kan worden uitgeschakeld om uit te schakelen - wat uiteraard een enorme batterij-leegloop kan zijn.
Ga naar Google Play en installeer jezelf een exemplaar van Wakelock Detector.
Het is een goed idee om de app te installeren en de telefoon een tijdje als normaal te gebruiken - misschien om een dag of zo te blijven . Dit geeft de app een kans om een redelijke hoeveelheid gegevens te verzamelen over de activiteiten van je telefoon.
Start de app en je krijgt een lijst met andere apps te zien die een wakelock-gedeeltelijke wakelocks hebben opgestart. standaard ("CPU wakelocks" genoemd in de app), maar je kunt schakelen om volledige wakelocks te bekijken door op het CPU-zoekpictogram te tikken en "Scherm wakelock" te kiezen.
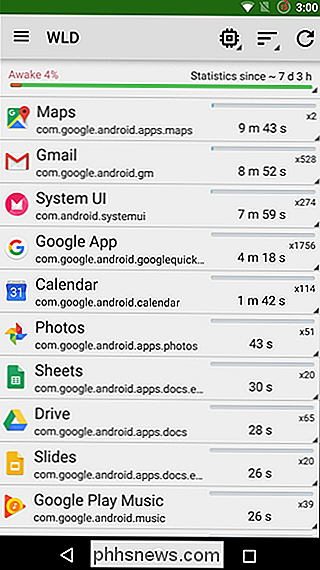
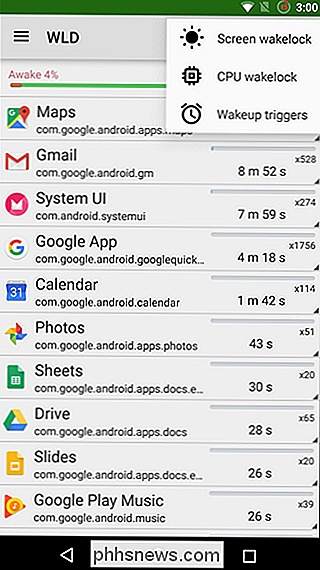
De knop rechts hiervan kan worden gebruikt om de volgorde te wijzigen waarin apps worden vermeld. De beschikbare opties worden weergegeven (gesorteerd op hoe lang apps actief zijn geweest), Gebruik (gesorteerd op resourcegebruik) en ABCD (alfabetisch gerangschikt).
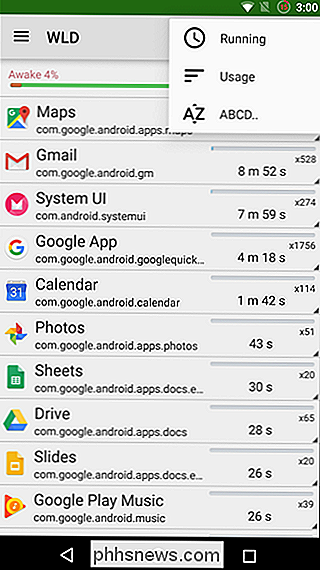
Of u nu naar volledige of gedeeltelijke wakelocks kijkt, u kunt extra inzicht krijgen in wat er gaande is met uw telefoon door op een van de geselecteerde apps te tikken. Als we bijvoorbeeld Google+ selecteren, kunnen we zien dat de app het te synchroniseren apparaat en de chatfunctie activeert.
Door app-info te tikken, kunt u details bekijken zoals de hoeveelheid ruimte die de betreffende app inneemt en geeft je de mogelijkheid om een shutdown te forceren. De Open en Playstore-knoppen openen respectievelijk de app en de relevante pagina van Google Play.
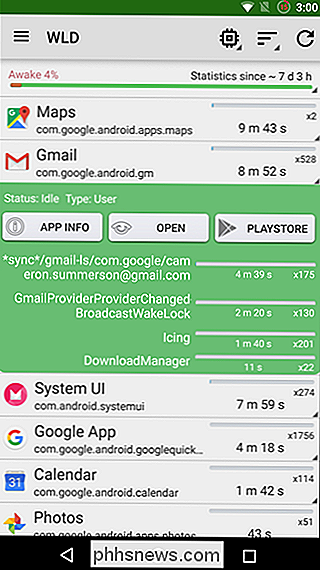
Naast elk type wakelock kunt u zien hoeveel instanties er zijn geweest. Dit is een geweldige manier om te bepalen welke apps of welke functies van bepaalde apps ervoor zorgen dat de batterij doodgaat. Het kan u helpen te beslissen of een app die via uw batterij eet, de prijs waard is en u helpen te zien welke instelling mogelijk moet worden aangepast om dingen een beetje onder controle te krijgen.
In het ergste geval kunt u vindt misschien dat het een lastige app markeert en besluit dat het logischer is om een alternatief te zoeken.
Als je graag experimenteert met verschillende ROM's, kan Wakelock Detector ook worden gebruikt om het batterijgebruik van verschillende systeemcomponenten bij te houden. Open het menu door op de drie streepjes in de linkerbovenhoek te tikken, op Instellingen te klikken en vervolgens de optie "Geavanceerde modus" in te schakelen.
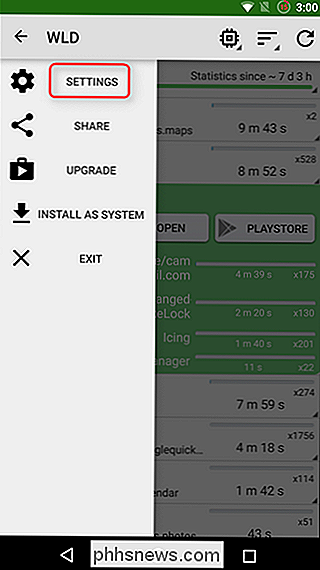
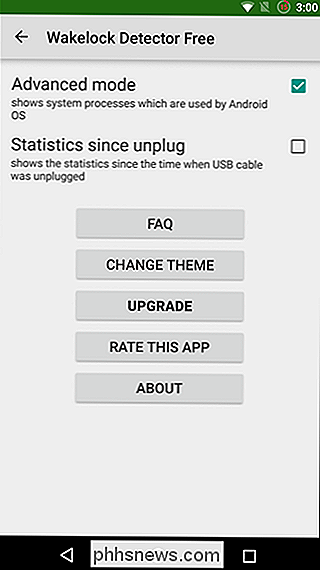
In de geavanceerde modus kan WLD naast de apps die u hebt geïnstalleerd, systeemprocessen weergeven. Hoewel u niet per se alle componenten kunt verwijderen die uw telefoon wakker houden, zal Wacleock Detector problemen met een ROM benadrukken die u kunnen helpen om een andere ROM te proberen of om een bepaalde functie van de ROM uit te schakelen. .
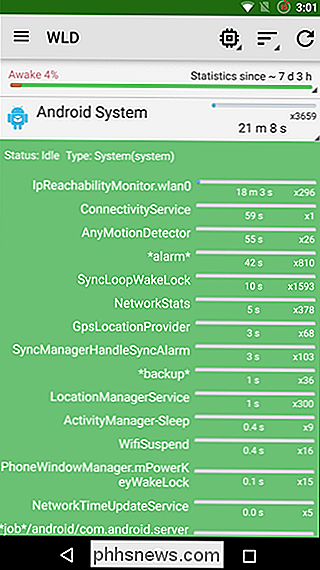
Zoals altijd is Google uw vriend. Als u merkt dat een bepaalde app of service uw apparaat vaker wakker maakt dan acceptabel lijkt, kijk dan online om te zien of andere mensen hetzelfde probleem hebben ondervonden. Zoals wordt gesuggereerd in de Veelgestelde vragen van de app, hoeft u alleen het probleem van de '[appname] wakelock' 'van Google op te lossen en vindt u wellicht de hulp die u nodig hebt.

Wat is Facebook's 'Messenger Day'?
Oh kijk, een andere Facebook-app-ditmaal Messenger-voegt een eigen versie toe van Snapchat's populaire Verhalen-functie, waar foto's die je op een feed plaatst automatisch verwijderd na 24 uur. Facebook heeft het goed gedaan om Verhalen aan Instagram toe te voegen, maar ze zijn mogelijk minder natuurlijk voor sommige van hun andere apps.
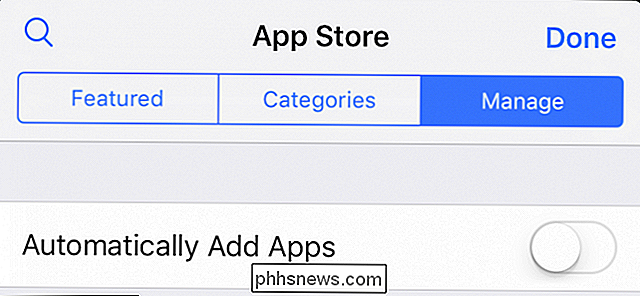
Voorkomen dat Apps automatisch worden toegevoegd aan iMessage
Het app-systeem in iMessage is echt gaaf, waardoor u inhoud rechtstreeks in berichten kunt plakken die eens meerdere extra stappen nodig hadden. Als je echter kieskeurig bent over welke apps in iMessage verschijnen, kun je voorkomen dat iMessage ze automatisch toevoegt. Hoewel er veel meer is in iMessage-apps dan om hun installatie te voorkomen, is dit de essentie: veel iPhone-apps, zoals Giphy of IMDB, installeert een kleine iMessage-plug-in wanneer u de app installeert.



