Hoe u uw Chromecast-videostreams van meerdere apparaten kunt beheren

De Chromecast is aantoonbaar Geek-streamingstick naar keuze. Het staat letterlijk toe dat elk apparaat waarop de Chromecast-app is geïnstalleerd, een afstandsbediening is.
Je weet waarschijnlijk nu wat de Chromecast kan doen, wat een aantal echt coole dingen is zoals je telefoonscherm spiegelen of inhoud casten vanaf Chrome-tabblad of zelfs het volledige bureaublad. Dit betekent dat je veel opties hebt met betrekking tot dingen die je kunt weergeven op je grote prachtige HDTV - games, video's, diashows, presentaties - allemaal in een $ 35-stick van ongeveer de grootte van een Zippo.
Zoals we al zeiden, elk apparaat kan mogelijk een afstandsbediening zijn. Dat is cool om verschillende redenen. Ten eerste kunt u uw Chromecast in elke kamer beheren. Bovendien, zolang uw apparaten allemaal op hetzelfde toegangspunt zijn aangesloten, kunt u naadloos apparaten aan dezelfde stream toevoegen, een stream van het ene apparaat naar het andere overnemen en zelfs diezelfde stream naar een andere Chromecast casten, zoals een verbonden met een andere tv.
Het apparaat shuffle maken
Het is belangrijk om te begrijpen hoe casting werkt, althans zoals we het in dit artikel gebruiken. Telkens wanneer u een film cast over Netflix of een nummer op Pandora, is het enige wat uw apparaat doet om de Chromecast te vertellen waar de stream kan worden gevonden, zodat deze deze kan afspelen, onafhankelijk van uw apparaat.
Vanaf dat moment kunt u kan de cast vanaf je apparaat besturen, maar zelfs als je de app afsluit of zelfs je telefoon uitzet, moet de stream worden voortgezet. Dit werkt niet als u uw scherm cast of een Chrome-tabblad, alleen Google Cast Ready-apps. Wanneer u niet cast, is het cast-pictogram leeg, zoals het hier is in onze Netflix-app.
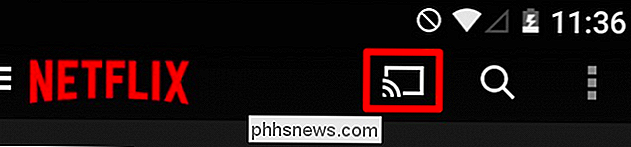
Als u cast, wordt het pictogram gevuld (hoewel niet noodzakelijk blauw of een andere kleur).
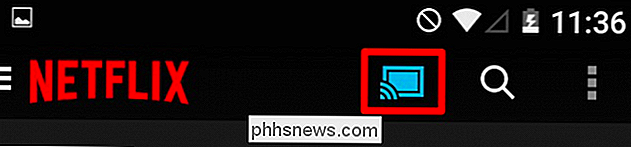
Dat is gemakkelijk genoeg om te begrijpen. Als u uw telefoon opneemt en verbindt met uw Chromecast, kunt u alles afspelen wat u maar wilt. Maar wat als u in de andere kamer wordt gebeld en vergeet om uw film te pauzeren? Of wat als u zich realiseert dat u het op uw tablet in bed wilt bekijken en wilt ophalen waar u was gebleven?
Houd er rekening mee dat de Chromecast-stream niet afhankelijk is van een specifiek apparaat, zodat u vanaf elke Chromecast kunt gaan- geschikt apparaat naar de andere, en het verwerven van uw videostream.
In de vorige screenshot casten we vanaf onze telefoon, maar we hebben wat kleren om te vouwen, dus we willen ons programma in de wasruimte op onze tablet bekijken . Als we dit op Netflix deden (een voor de hand liggende keuze), openden we de app op onze tablet en raakten we het Cast-pictogram aan.
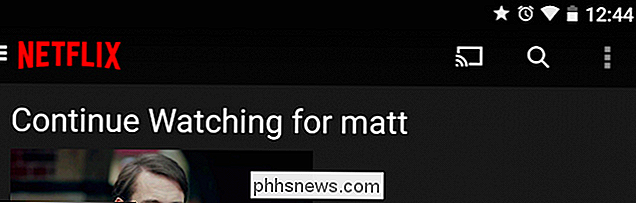
Er verschijnt een keuzelijst met uw Chromecast (s). Als u er twee of meer heeft, worden deze hier allemaal weergegeven, dus u kiest degene met de stream waarvoor u controle wilt uitoefenen.
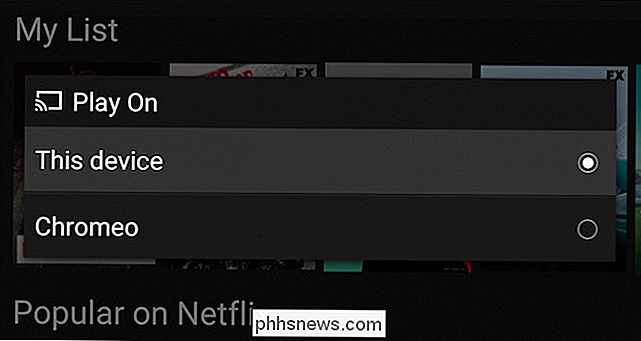
Nadat u verbinding hebt gemaakt met de Chromecast, moet u de besturingselementen zien die van toepassing zijn op de De toepassing verschijnt op uw apparaat, dus u moet op zijn minst kunnen pauzeren of stoppen, de stream wijzigen en het volume verhogen / verlagen. In het geval van Netflix krijg je nogal wat meer opties.
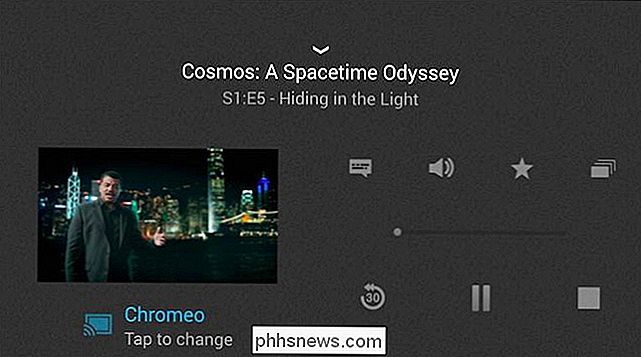
Tegenover zoiets als de WatchESPN-app, die je rudimentaire controle geeft (stoppen, verbreken, kanalen wijzigen en volume).
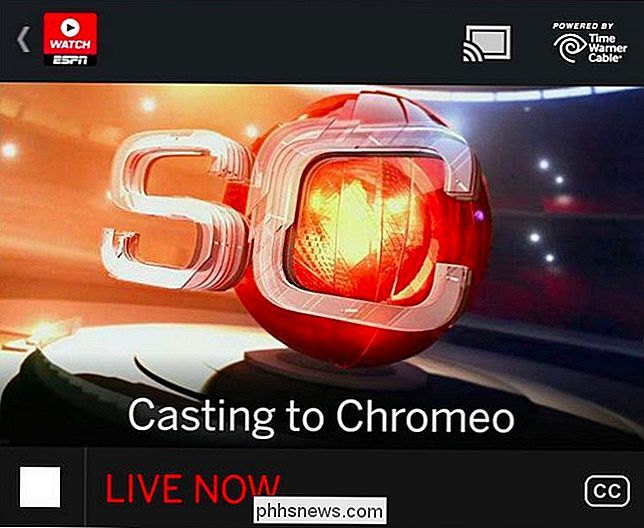
Ongeacht welke app je ' opnieuw gebruiken, nadat je de controle hebt overgenomen op een ander apparaat, is het vervolgens mogelijk om een aantal andere dingen te doen. In het geval van ons tabletscenario kunnen we nu op het cast-pictogram tikken en 'dit apparaat' selecteren om de stream ernaar te verplaatsen.
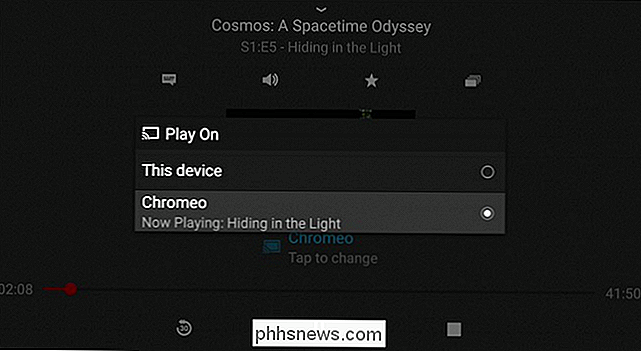
We kijken nu naar onze Netflix-stream op onze tablet, die uw andere verbinding verbreekt apparaat of apparaten van de Chromecast. Vanaf hier kunt u uw stream bekijken totdat deze stopt of uw batterij leeg raakt. Je kunt deze stream nu ook casten naar dezelfde Chromecast of een andere die is verbonden met een andere tv.
Je kunt je dus de flexibiliteit voorstellen wanneer elk apparaat mogelijk een afstandsbediening is. Je kunt je stream overal mee naartoe nemen, elke kamer waar je bent, zolang je binnen het bereik van je WiFi-signaal bent.
We moeten erop wijzen dat dit alleen lijkt te werken met videostreams, maar dat gezegd hebbende, lijken de meeste Google Cast Ready-apps videospecifiek te zijn, met de populaire opvallende uitzonderingen die Pandora en enkele andere zijn. Deze methode werkt duidelijk goed met de Netflix- en WatchESPN-apps, evenals met YouTube, en we kunnen ervan uitgaan dat anderen er zijn.
Test gerust de uwe, en als u zich zo geneigd voelt, kunt u ons dit vertellen op ons discussieforum.

OTT legt uit: wat is het verschil tussen een virus, een Trojaans paard, een worm en een rootkit?
Vrijwel iedereen heeft gehoord van de termen spyware, malware, virus, Trojaans paard, computerworm, rootkit, enz., Maar ken je echt het verschil tussen elk ervan? Ik probeerde het verschil aan iemand uit te leggen en raakte zelf een beetje in de war. Met zoveel soorten bedreigingen die er zijn, is het moeilijk om alle voorwaarden bij te houden

Hoe u meldingen kunt onderbreken voor het onderbreken van uw iOS-games
Meldingen zijn handig als u wilt weten wanneer een nieuw e-mailbericht of bericht binnenkomt. Maar de laatste keer dat u onderbroken wilt worden, is in de midden in een winning streak in je favoriete game. Ik ben onlangs licht verslaafd aan Spider-Man Unlimited op mijn iPad, en ik begin best goed te worden - als ik het zelf zeg.



