Een Trackr-apparaat verwijderen van uw account

Trackr is een Bluetooth-apparaat van sleutelhangerformaat dat u kunt gebruiken om uw sleutels, portemonnee of iets anders te vinden dat u regelmatig kwijtraakt. Als u uw Trackr moet vervangen, problemen met de verbinding moet oplossen of er gewoon helemaal vanaf wilt raken, kunt u gemakkelijk een Trackr uit uw account verwijderen.
GERELATEERD: Trackr gebruiken om uw sleutels, portemonnee en telefoon te vinden of iets anders
Nadat u een Trackr aan uw account hebt toegevoegd, kunt u deze eenvoudig verwijderen. Er zijn verschillende redenen om een Trackr te verwijderen. Als u een oude wilt vervangen omdat de batterij is overleden, moet u de oude verwijderen en vervolgens een nieuwe Trackr toevoegen. Soms als een Trackr geen verbinding met je telefoon kan maken, kun je dit oplossen door het te verwijderen en opnieuw toe te voegen. Of je kunt het verwijderen alleen omdat je het niet meer wilt. Hoe dan ook, het verwijderen van het apparaat uit uw account is vrij eenvoudig.
Open de Trackr-app en tik op het menupictogram met de drie knoppen in de rechterbovenhoek.
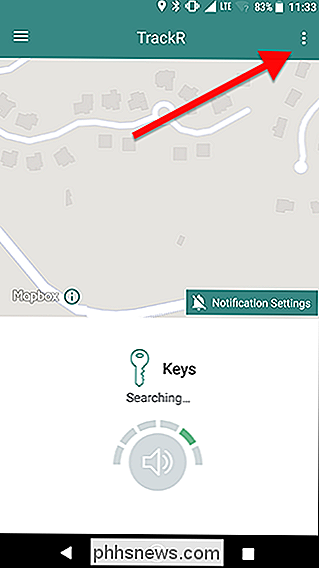
Tik vervolgens op het tandwielpictogram Instellingen naast de app apparaat dat u wilt verwijderen.
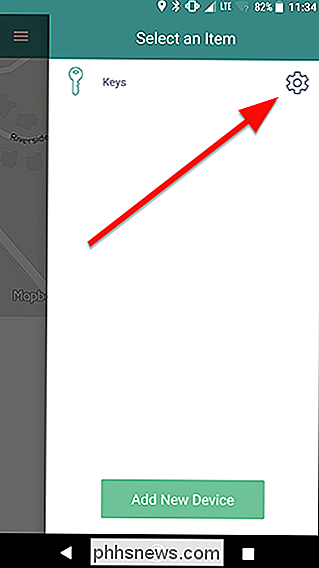
Scroll naar de onderkant van het scherm en tik op de rode knop Verwijderen.
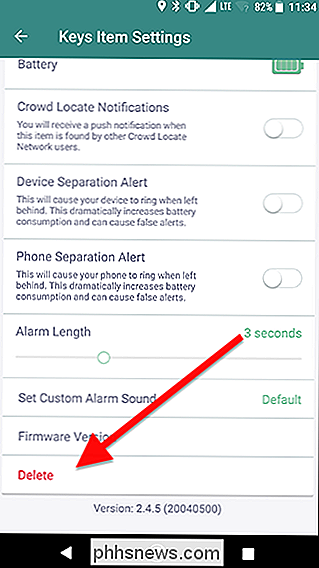
Er verschijnt een venster waarin u wordt gevraagd of u zeker weet dat u wilt stoppen met het volgen van dit apparaat. Tik op OK.
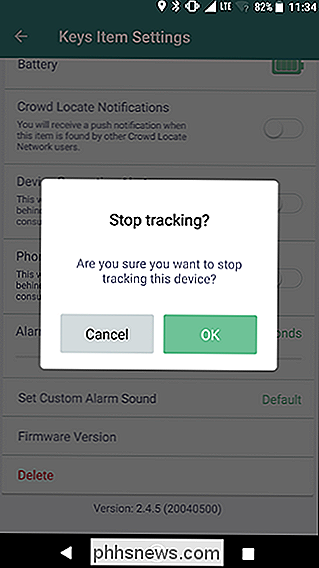
Na dit punt is uw Trackr niet langer verbonden met uw account. Als u uw Trackr verwijdert of deze door een nieuwe vervangt, kunt u nu over het oude apparaat beschikken. Als u het opnieuw aan uw account wilt toevoegen, verwijdert u de batterij (als het een verwijderbare batterij heeft) gedurende ongeveer 10 seconden voordat u het opnieuw probeert aan te sluiten.

Hoe kom je te weten van McAfee's meldingen en gebundelde software
McAfee blijft, net als de meeste andere moderne antivirusprogramma's, niet uit de weg. Het installeert browserextensies en toont verschillende waarschuwingsberichten die u misschien niet wilt zien. Als McAfee bij uw pc is geleverd, ziet u regelmatig berichten dat uw abonnement is verlopen. Hier is hoe je van die ruis af kunt komen.

Vroeger in Android waren systeemupdates zeer willekeurig: ze zouden op verschillende manieren worden uitgerold keer, en vaak meerdere keren per jaar. Nu heeft Google een veel meer gestroomlijnde aanpak gevolgd door één grote Android-update per jaar uit te geven en veel kleinere, op beveiliging gerichte updates één keer per maand.



