Beginner: onderhoud, archiveer en maak back-ups van uw gegevens in Outlook 2013

Vandaag behandelen we de "saaie" Outlook-dingen. Onderhoud en beveiliging, zoals in, onderhouden en beveiligen van uw Outlook 2013-gegevensbestand - vol met al uw belangrijke gegevens - door er een back-up van te maken en het te archiveren.
Tot dusverre, als u Outlook hebt gebruikt voor het samenstellen en verzenden van e -mails, en je hebt de tijd genomen om je G-mail contacten in je adresboek te importeren, of het feit dat je zelfs een Outlook-adresboek gebruikt, betekent dat je veel gegevens hebt die beschermd moeten worden.
GERELATEERD: Contacten importeren en exporteren tussen Outlook en Gmail
Ook hebt u waarschijnlijk veel tijd en werk besteed aan het maken van uw agenda's, het toevoegen van taken en takenlijsten en misschien zelfs een stapel notities je wilt opslaan.
Alles komt erop neer dat je ervoor zorgt dat je af en toe een back-up van je gegevensbestand maakt, want zoals iemand van ons kan bevestigen, het is behoorlijk frustrerend en deprimerend om al je gegevens te verliezen en opnieuw te moeten beginnen.
E-mailconfiguratiescherm
Laten we beginnen met een korte blik op het Mail-configuratiescherm in Windows.
afbeelding toont, hebt u toegang tot drie belangrijke gebieden van uw Outlook-instellingen. Het klikken op de knoppen "E-mailaccounts ..." of "Gegevensbestanden ..." opent echter hetzelfde venster op de bijbehorende tabbladen.
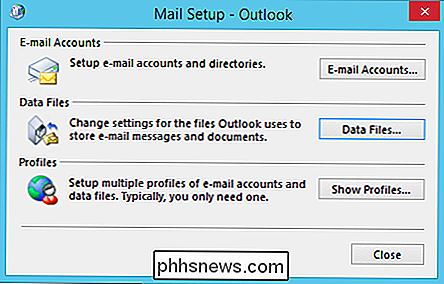
In de volgende schermafbeelding zien we het tabblad E-mail. u onderneemt acties op uw e-mailaccount (s) zoals repareren of wijzigen. U kunt ook zien waar de gegevens voor elk account worden opgeslagen.
Als u deze gegevensbestanden rechtstreeks wilt beïnvloeden, moet u op het tabblad "Gegevensbestanden" klikken. Er zijn enkele handige dingen die u hier kunt doen.
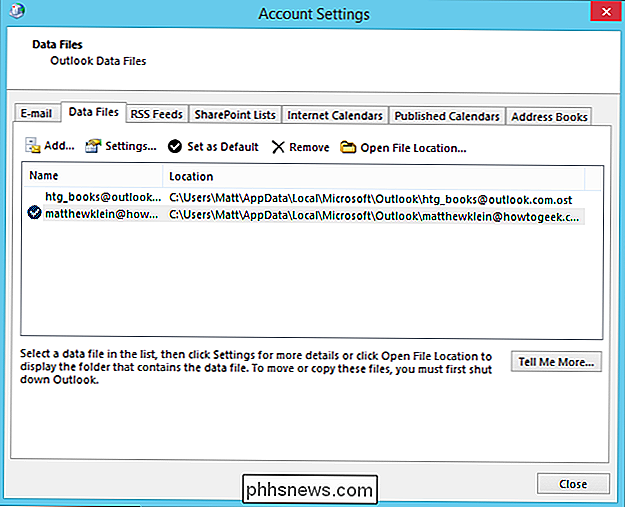
U kunt bijvoorbeeld op de knop "Bestandslocatie openen" klikken om te zien waar uw gegevensbestanden zich bevinden. Dit is handig, want u wilt weten waar ze zijn voor het geval u ze ooit moet scannen en repareren (besproken in de volgende sectie).
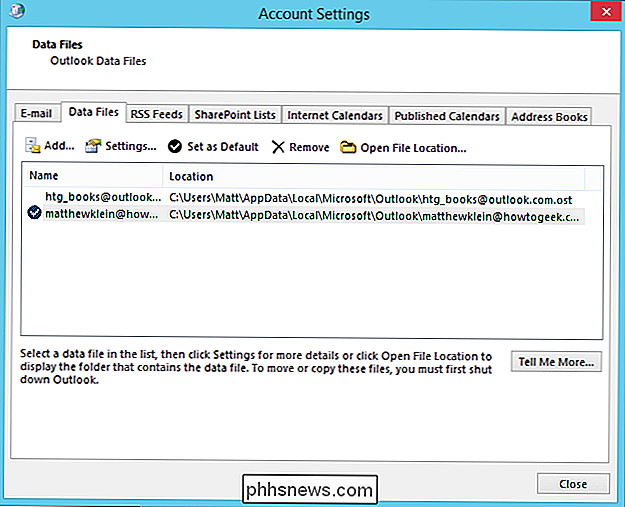
Er is nog een leuke functie die u kunt gebruiken in het venster Accountinstellingen. Als uw gegevensbestand (en) enorm is geworden en veel schijfruimte in beslag neemt (sommige mensen verzamelen gigabytes aan gigabytes oude e-mail), kunt u het comprimeren.
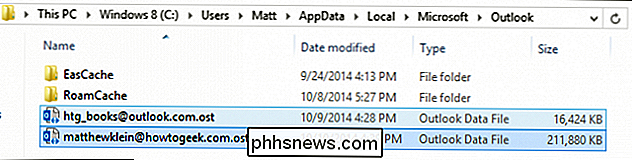
Klik op de knop "Instellingen" op de gegevens Klik op het tabblad Bestanden en klik vervolgens op "Nu comprimeren" om de grootte van uw Outlook-gegevensbestand te verkleinen.
Het regelpaneel Mail is een betrouwbare manier om uw gegevensbestanden en profielen te onderhouden, maar dit is niet de enige manier en de Outlook applicatie laat u ook toe om uw mailboxen te beheren. We laten u deze bedieningselementen zien direct nadat we hebben aangetoond hoe u uw gegevensbestanden kunt herstellen.
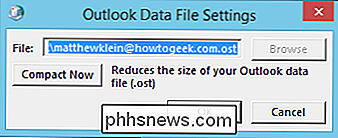
Het PST-onderhoudstool uitvoeren
Als u dat nu nog niet had gemerkt, worden Outlook-gegevens opgeslagen in een .PST- of .OST-bestand , en meestal is daar niets mis mee.
GERELATEERD:
Beginner: kalenders aanmaken, beheren en delen in Outlook 2013 Helaas zijn uw gegevens soms beschadigd, wat niet zo is hetzelfde als zeggen dat het slecht is of hopeloos voorbij aan herstel, je hoeft alleen maar de meegeleverde Inbox Repair tool uit te voeren. Het Inbox Repair-programma of "ScanPST" scant en herstelt uw persoonlijke mappenbestand, valideert en corrigeert eventuele fouten en maakt een back-up van uw corrupte. PST- of .OST-bestand voor het geval er iets fout gaat tijdens het herstel.
De ScanPST-tool is te vinden in de installatiemap van Outlook, meestal C: Program Files Microsoft Office Office15. Dubbelklik op het ScanPST-hulpprogramma om het te starten wanneer u het zoekt.
Eerst moet u bladeren naar waar uw .PST- of .OST-bestanden zich bevinden. In de volgende schermafbeelding ziet u waar deze zich op onze computer bevinden. We kiezen er een en klikken op "Openen".
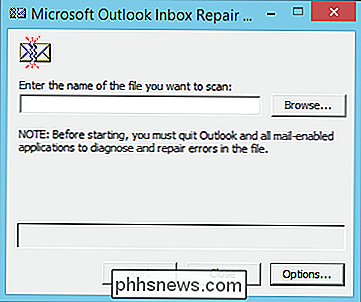
Als de ScanPST-tool fouten aantreft, zal hij u hierover informeren en aanbieden om te herstellen. Klik op de toepasselijk getitelde knop om de reparatie te starten.
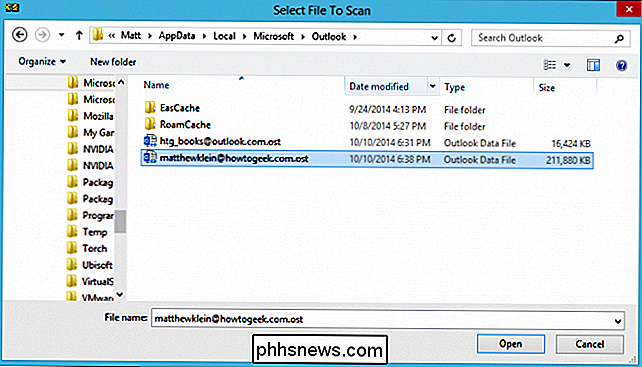
Als u klaar bent, laat de ScanPST-tool u weten dat uw Outlook-bestand met succes is hersteld.
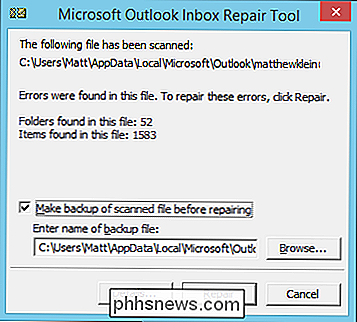
U kunt de tool sluiten of het proces herhalen met andere gegevensbestanden zoals nodig.
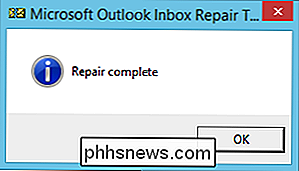
Uw gegevens automatisch archiveren
Laten we de boel op orde brengen met enkele belangrijke informatie over hoe u uw gegevens optimaal kunt archiveren en back-uppen. Het eerste dat we willen bespreken, zijn uw AutoArchiveren-opties. Klik om te beginnen op het tabblad "Bestand" op het lint zodat u het volgende scherm ziet.
Noteer meteen dat u kunt kiezen naar welk account u wilt gaan (indien van toepassing) door te klikken op het vervolgkeuzemenu boven de Knop Account toevoegen.
Klik op de knop "Hulpprogramma's opruimen" en selecteer vervolgens "Postbusopruiming" uit de opties. Hieronder staan de keuzes die u zult zien. Alles hier is bedoeld om het vet uit uw inbox te verwijderen en oude berichten te archiveren.
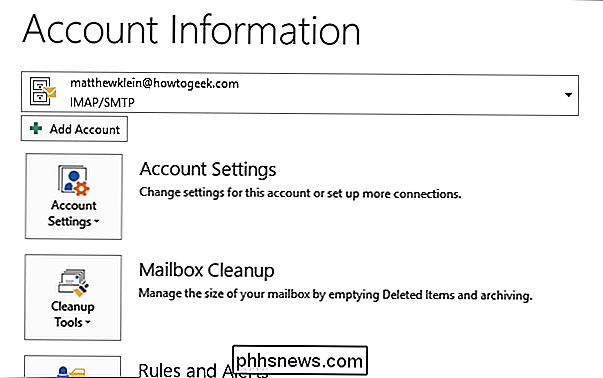
Als u op de knop "AutoArchiveren" klikt, houdt Outlook automatisch alle mailmappen in de gaten die als zodanig zijn geconfigureerd. Om uw autofocusopties in te stellen, moet u met de rechtermuisknop op een e-mailmap klikken en het tabblad "AutoArchiveren" selecteren.
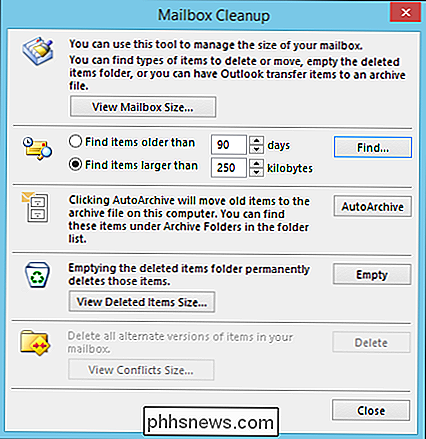
Hier zien we een venster Eigenschappen van een e-mailmap. Op het tabblad AutoArchiveren kun je instellen hoe de map automatisch wordt gearchiveerd. Opmerking: in deze schermafbeelding hebben we de map geconfigureerd volgens elk eigen schema en acties.
U kunt de map ook toewijzen aan automatisch archiveren volgens de algemene standaard autoformaatinstellingen van Outlook. Als u de map instelt op de standaardinstellingen en vervolgens klikt op "Standaardarchiefinstellingen ..." ziet u het volgende dialoogvenster (omdat ze "standaard" zijn, is elke wijziging die u hier instelt van toepassing op elke map die is geconfigureerd voor automatisch archiveren).
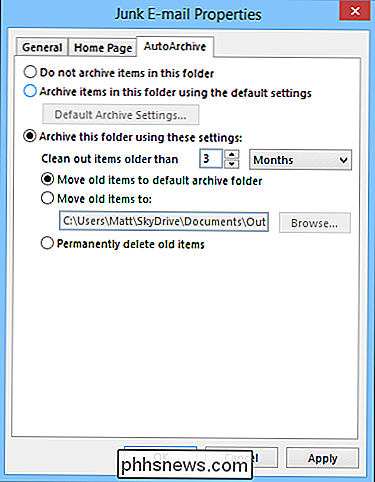
Vergeet niet dat u deze instellingen ook kunt vinden door de opties te openen en op de kop 'Geavanceerd' te klikken.
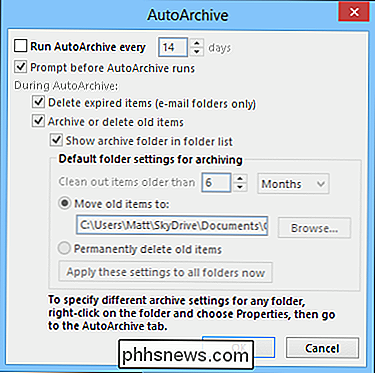
Laten we nu verdergaan met het handmatig archiveren van uw gegevens.
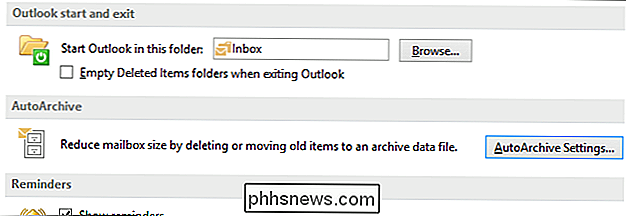
Handmatig uw gegevens archiveren
Gewoon, als u niet automatisch archiveren wilt gebruiken of als u zelf een archiveringsprocedure wilt uitvoeren, gaat u terug naar de hulpprogramma's voor opschonen op het scherm Accountgegevens en klikt u op en kiest u 'Archief' om het volgende dialoogvenster te openen.
Eenvoudig genoeg wilt u gewoon de map kiezen die u wilt archiveren, de datum voor uw archiefitems selecteren en vervolgens een map kiezen naar waar u uw archief wilt opslaan. Dat is alles, u bent klaar!
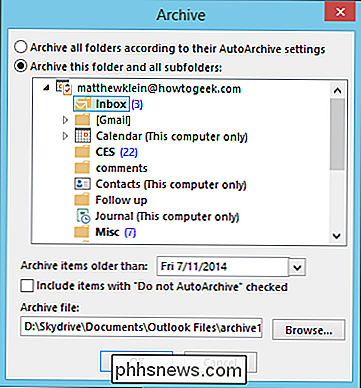
GERELATEERD:
Beginner: notities in Outlook 2013 gebruiken voor eenvoudige bureaubladherinneringen Een back-up maken en uw Outlook-gegevensbestand herstellen
Een back-up maken van uw Outlook-gegevensbestand ( s) is net zo eenvoudig als het kopiëren van uw .OST- of .PST-bestanden naar een andere harde schijf, een cloudserver, een USB-stick of een ander opslagmedium. Weet je nog hoe je je gegevensbestanden kunt vinden?
Open het regelpaneel Mail en klik op de knop "Gegevensbestanden". Klik op "Bestandslocatie openen ..." en maak vervolgens een back-up van uw gegevensbestanden.
Bovendien kunt u uw gegevensbestanden permanent verplaatsen naar een cloudlocatie, zoals een OneDrive- of Dropbox-map, waardoor uw Outlook-gegevens worden gegarandeerd wordt altijd een technische back-up gemaakt.
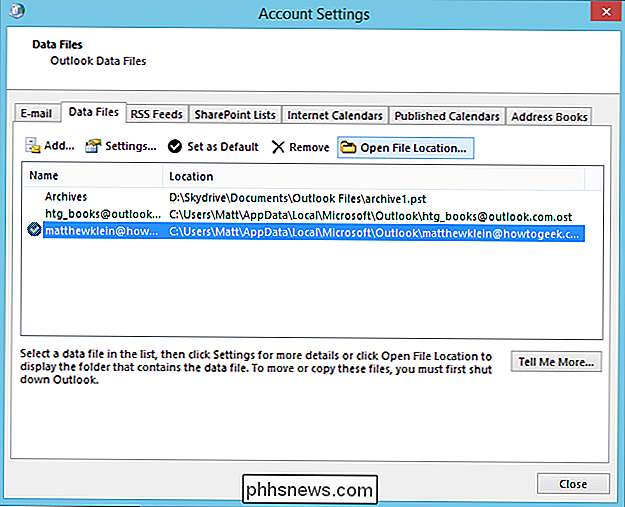
Om uw back-upbestand te herstellen, gaan we terug naar het tabblad Bestand en selecteren "Outlook-gegevensbestand openen."
In de volgende schermafbeelding opent Bestandsverkenner automatisch onze archieven, maar u kunt natuurlijk bladeren naar waar uw gegevensbestanden zich bevinden.
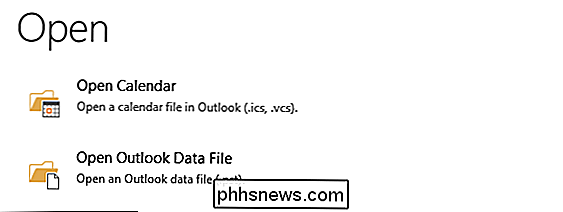
Selecteer het gewenste bestand en klik op "Openen", zodat u toegang hebt tot de gegevens die in het bestand zijn opgeslagen. Eenmaal hersteld, kunt u items bekijken en bekijken zoals u dat normaal zou doen.
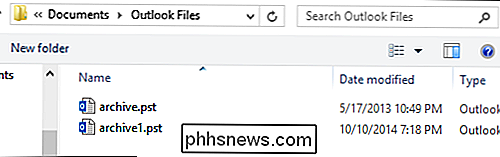
Als u niet langer toegang tot uw back-upgegevensbestand nodig hebt, kunt u met de rechtermuisknop op de bovenste map klikken en de gewenste map selecteren. sluitoptie.
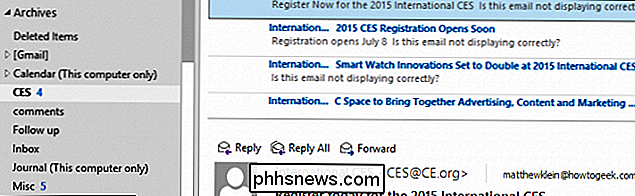
Back-up van gegevensbestanden maken en herstellen is grotendeels een handmatige activiteit, maar als u uw mappen instelt op automatisch archiveren en ze worden gearchiveerd naar een locatie zoals een cloudmap, hebt u daar een minimum aan veiligheid.
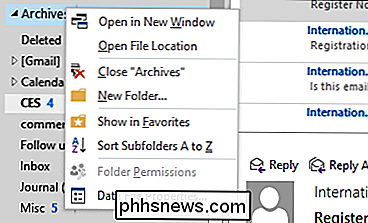
De beste manier om ervoor te zorgen dat u geen gegevens verliest, is om routinematig een back-up van uw gegevensbestanden te maken. Heb je nog iets dat je zou willen toevoegen? Laat het ons weten op ons discussieforum. Zoals altijd kijken we uit naar uw feedback.

Een bestand of map verbergen in een afbeelding in Linux
Als andere mensen uw Linux-pc van tijd tot tijd gebruiken, kunt u bestanden en mappen verbergen voor nieuwsgierige blikken. Maar als ze de voor de hand liggende manier kennen om verborgen bestanden te bekijken, kunt u een geheimzinniger methode gebruiken: comprimeer die bestanden en verberg ze in een onschuldig ogend afbeeldingsbestand.

Stuck Entries verwijderen uit programma's en functies
Soms, zelfs nadat u een programma hebt gedeïnstalleerd, blijft de vermelding staan in de lijst Programma 's of Programma's en functies onder momenteel geïnstalleerde programma's in het Configuratiescherm.Dit wordt meestal veroorzaakt door een slecht geschreven programma dat zichzelf niet correct verwijdert. De i



