Minecraft-instanties en -modi beheren met MultiMC

Of je nu een mega-modder bent, iemand die je Minecraft-versies en de bijbehorende werelden netjes wil houden, of je wilt speel de Minecraft-ervaring van je kinderen in om hun werelden gescheiden te houden en het gevecht te beperken. MultiMC is de oplossing voor je problemen.
Waarom wil ik dit doen? Als je het probleem verder wilt samenstellen , gooi meerdere spelers op dezelfde machine en je hebt een grote puinhoop op je handen. Om nog maar te zwijgen van een paar tranen en geschreeuw als je meerdere spelers toevallig jonge broertjes en zusjes zijn die per ongeluk (of niet per ongeluk) met elkaars werelden worstelen.
Er moet een betere manier zijn en daar
is
een betere manier: MultiMC. In eerdere artikelen hebben we je geleerd hoe mods werkte en hoe je ze handmatig kunt installeren. Nu we dat uit de weg hebben geruimd, is het tijd om je te laten zien hoe je de hele ervaring kunt stroomlijnen op een manier die al je werelden, mods en profielen gescheiden houdt, goed georganiseerd is en zonder risico dat je laadt een wereld met de verkeerde mods en volledig je harde werk kapot. Wat is MultiMC? MultiMC is een gratis en open-source launcher voor Minecraft (het zal volledig de reguliere door Mojang geleverde launcher vervangen) die een absoluut spectaculaire uitvoering geeft taak om uw Minecraft-ervaring te beheren. MultiMC is een enorme verbetering ten opzichte van de vanilla-launcher van Minecraft en het maakt het opzetten van profielen en het beheren van je spelervaring heel eenvoudig.
Voor spelers die veel aan modding doen, is MultiMC praktisch een noodzaak omdat het de opruiende factor van rotzooi vermindert met mods door veel vouwen en maakt het creëren van discrete profielen en mod checklists voor individuele spel exemplaren zo eenvoudig als een paar keer klikken met je muis.
Niet alleen doet MultiMC dat allemaal, maar het vermindert ook de bloat door het gebruik van gedeelde bibliotheken en het minimaliseren van hoeveel exemplaren van Minecraft en hulpbestanden moeten bestaan om uw individuele exemplaren uit te voeren. Het is een echt Minecraft Zwitsers zakmes, en we kunnen niet genoeg goede dingen zeggen.
Hoewel we de Windows-versie van MultiMC zullen gebruiken, is het ook beschikbaar in dezelfde draagbare open source goedheid voor OS X en Linux .
MultiMC installeren en goede mod-organisatie oefenen
MultiMC is een draagbare toepassing, wat betekent dat installatie zo eenvoudig is als het uitpakken van een archief van de huidige versie voor uw besturingssysteem. Denk aan onze sterke nadruk op het belang van het maken van back-ups van Minecraft? MultiMC past perfect voor een clouddrive of een locatie op uw lokale computer waarop automatisch een back-up wordt gemaakt, omdat de map / MultiMC / volledig onafhankelijk is en al uw Minecraft-spullen bevat.
Download de juiste archiveer voor uw besturingssysteem en pak het uit. Voordat we MultiMC voor de eerste keer gebruiken, doen we een beetje een voorlopige huishouding om ons in de toekomst netjes te houden.
We willen alles (mods, resource packs, enz.) In de directory / MultiMC / bewaren zodat we kan onze hele Minecraft-ervaring in één klap back-uppen en synchroniseren. Daarom raden we je aan om gebruik te maken van de standaardmods-map binnen MultiMC, / mods /. Deze map dient, ervan uitgaande dat u hiervan profiteert, als een opslagplaats voor
alle
de Minecraft mods en gerelateerde materialen die u downloadt. Voel je vrij om de volgende mapstructuur te kopiëren om ervoor te zorgen dat je mods netjes blijven en gesorteerd op versienummers. / mods / - / Maps /
- /1.6.-
- /1.7.-
- / Mods /
- /1.6.-< 1999>- /1.7.-
- / Resourcepakketten /
- /1.6.-
- /1.7 .-
Het doel is om uw mappen zo in te delen dat u gemakkelijk kunt zien waar uw kaarten, mods, resource packs en andere materialen zijn en welke versie van Minecraft ze bezoeken. Door ze op deze manier te organiseren, wordt de modding-frustratie aanzienlijk verkort.
MultiMC en initiële configuratie starten
Laten we MultiMC voor het eerst lanceren, de launcher koppelen aan ons Minecraft-account en een rondleiding door de handige gebruikersinterface.
Voordat we zelfs in MultiMC duiken, laten we eens kijken naar een erg handige, maar vaak over het hoofd geziene functie. In de rechterbenedenhoek van het scherm ziet u een reeks groene vinkjes naast de woorden Web, Account, Skins, Auth en Session. Deze vinkjes geven aan dat de bovengenoemde Minecraft-servers online zijn.
Een snelle blik op dit kleine paneel bij elke keer dat u MultiMC laadt, biedt een schat aan feedback. Je zult bijvoorbeeld niet verbaasd zijn dat je de standaard Steve skin draagt wanneer je je game laadt als je al hebt gezien dat de Skins-server offline is.
Dat handige GUI-element terzijde, om te beginnen met bevolken onze launcher met game-instances we moeten inloggen op onze Minecraft-account om te authenticeren met de Mojang-servers en toegang te krijgen tot de activa die we nodig hebben. Klik op het kleine vervolgkeuzemenu "Accounts" in de rechterbovenhoek en selecteer "Accounts beheren".
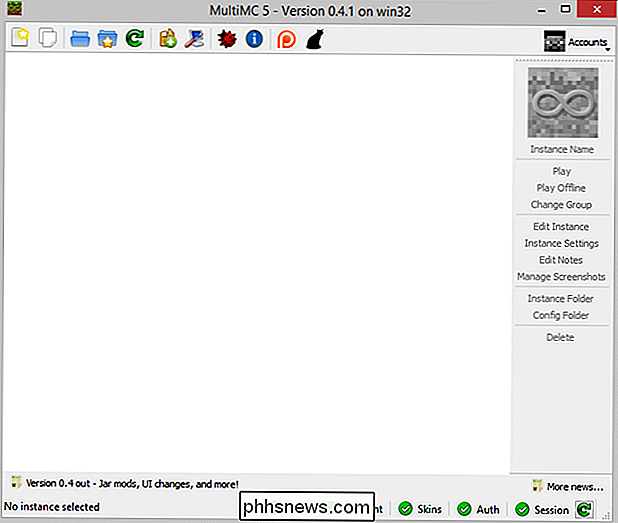
Klik in het scherm Accounts beheren op "Toevoegen" en voer uw inloggegevens in. U kunt meer dan één account toevoegen als u dat wilt; ongeacht of je er een of tien toevoegt, moet je opgeven welke de standaard is.
Zodra je een of meer accounts hebt aangesloten, vervangt de skin van de standaardaccount nu de algemene grijze Steve-kop in het accountmenu van de hoofdgebruiker interface.
Na het inloggen kunt u uw eerste exemplaar maken. Laten we een volledig vanille 1.7.10-exemplaar maken. Om dit te doen, moeten we klikken op het eerste pictogram in de werkbalk, het witte stuk papier met de ster erop.
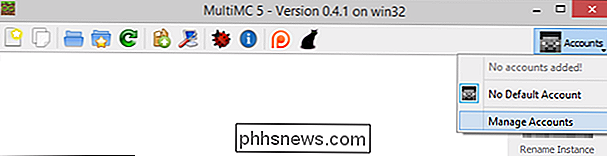
Geen grappige namen hier. We noemen de instantie 'Vanilla 1.7.10'. Klik op "OK" om het te maken. Omdat dit de eerste keer is dat we een exemplaar maken voor deze versie van Minecraft, wees dan voorbereid om een minuut of twee te wachten terwijl alle items uit Mojang worden opgehaald. Toekomstige instanties die op basis van dit versienummer worden gemaakt, controleren de items om er zeker van te zijn dat ze actueel zijn en kopiëren ze vervolgens.
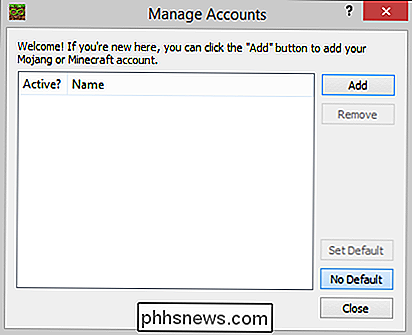
Nadat het proces is voltooid, wordt een nieuw item voor het nieuwe exemplaar weergegeven.
Dubbel - klik op de nieuwe instantie om de game te starten. Er gaan twee vensters open. Eerst ziet u het consolevenster van de instantie:
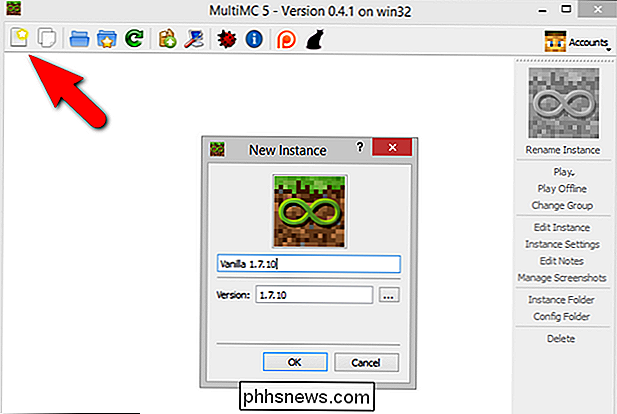
Dit consolevenster toont het huidige logboek van de game en, door het toepasselijke tabblad in het zijmenu te selecteren, beschikbare resourcepakketten, gebruikersnotities, opgeslagen screenshots of afgelopen spel logs. Het zijn ook handige knoppen voor het kopiëren van het logboek en, als het fout gaat met de belasting van een gemodificeerde game, een knop "Kill Minecraft" om het proces te beëindigen.
Het tweede venster is het spel zelf, net zoals je het zou verwachten verschijnen.
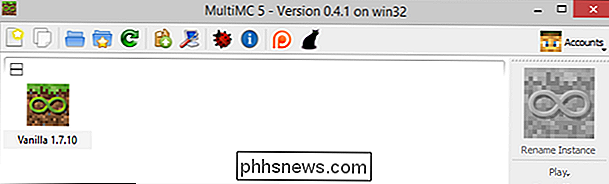
U kunt dit proces zo vaak herhalen als u zoveel discrete en silde versies van het spel wilt maken als u nodig hebt. U kunt bijvoorbeeld twee vanille 1,7.10-exemplaren voor elk van uw kinderen maken of vanilla-exemplaren van Minecraft maken die teruggaan naar de vroegste versies, zodat u kunt zien hoeveel de game is gewijzigd.
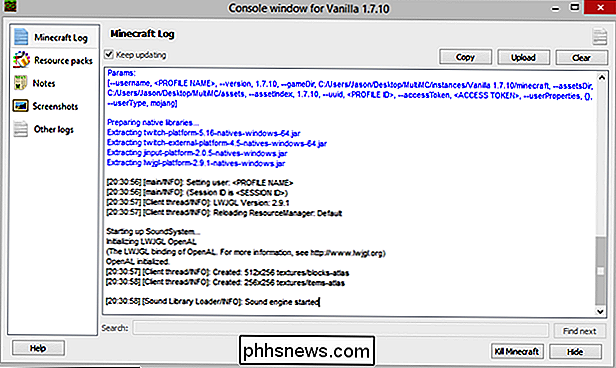
Elke instantie die u maakt, heeft unieke instellingen, waaronder multiplayerlijsten, werelden voor één speler, opties, schermafbeeldingen, logbestanden en geïnstalleerde resourcepakketten.
Forge installeren in een MultiMC-instance
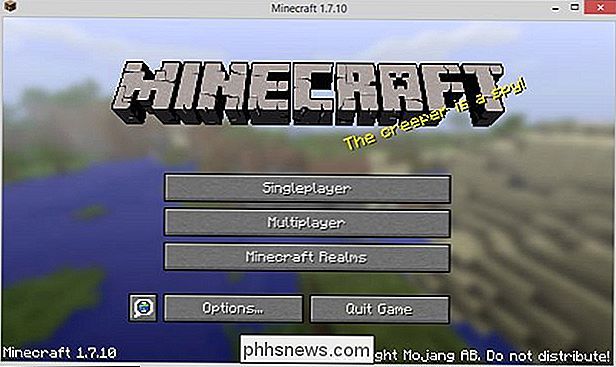
Vrijwel alles in MultiMC is halfautomatisch of volledig geautomatiseerd en wordt geïnstalleerd Forge is geen uitzondering. Vergeet het doorzoeken van bestandslijsten en het downloaden van bestanden. U kunt Forge automatisch installeren met een paar klikken.
De eerste stap bij het instellen van Forge in MultiMC is om te beginnen met een schone instantie van elke basisversie waarmee u wilt werken. In ons geval is het eenvoudig genoeg om de vanilla 1.7.10-installatie te klonen door deze te selecteren en op de tweede knop op de werkbalk "exemplaarinstantie" te klikken.
U kunt uw nieuwe instantie een naam geven die u maar wilt, maar voor de duidelijkheid van de handleiding hebben we noem het eenvoudig "Modded 1.7.10". Terwijl u meer instanties maakt, moet u ze duidelijk een naam geven zoals 'Portal Mod 1.7' of wat dan ook, zodat u de instanties van elkaar kunt onderscheiden.
Of u de instantie hebt gekloond of zojuist een nieuwe instantie hebt gemaakt. Voer Minecraft
minimaal één keer
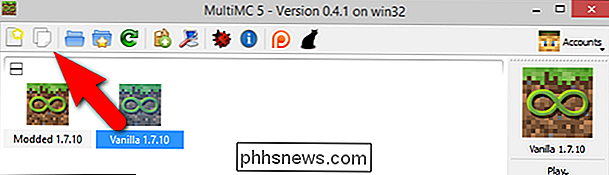
uit in vanilla mod voordat je het moddingproces start.
Op dit moment is onze nieuwe instantie alleen in naam gemoderniseerd. We moeten met de rechtermuisknop op de nieuwe instantie klikken en 'Mods bewerken' selecteren. Hier in het scherm Edit Exemplaar kunnen we Forge met een paar klikken installeren. Ga je gang en klik op de knop "Install Forge" aan de rechterkant. Selecteer het meest recente versienummer (tenzij gecontra-indiceerd, zoals we in een eerdere les hebben besproken, door de specifieke behoeften van een mod in kwestie). Klik op "OK" en binnen enkele seconden wordt Forge automatisch geïnstalleerd en weergegeven in de laadlijst.
Nu is het tijd om Minecraft opnieuw uit te voeren om te bevestigen dat Forge goed laadt voordat we beginnen met modelleren.
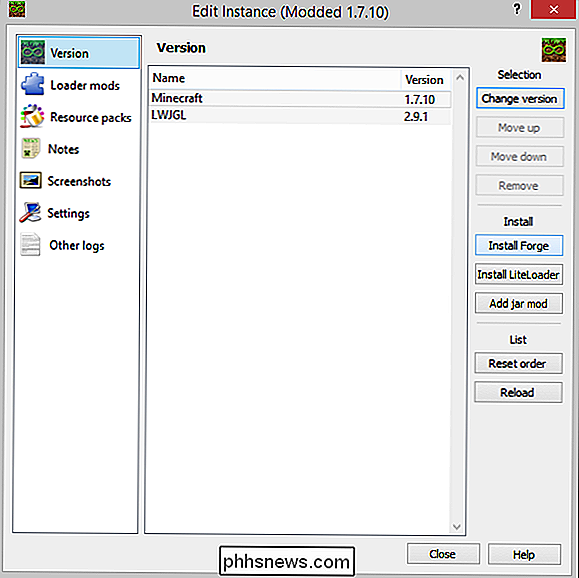
Voer Minecraft uit en controleer of het hoofdmenu aangeeft dat Forge en de bijbehorende ondersteuningsmods zijn geladen.
Met Forge correct geïnstalleerd en bevestigd, ga je gang en sluit je het spel af (je hoeft geen wereld te laden). Nu is het tijd om onze eerste mod te laden via het MultiMC-instancesysteem.
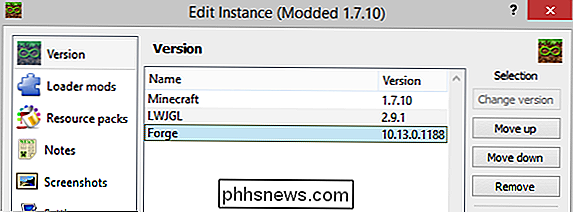
Mods en Resource Packs installeren in een MultiMC Instance
Als je alle lessen thuis hebt gevolgd, heb je al een exemplaar van Optifine bij de hand. Ga je gang en kopieer dat. JAR-bestand naar je /MultiMC/mods/Mods/1.7.-/ map (of kopieer welk ander mod dat je wilt volgen naar dezelfde netjes georganiseerde map die je eerder in deze les hebt gemaakt).
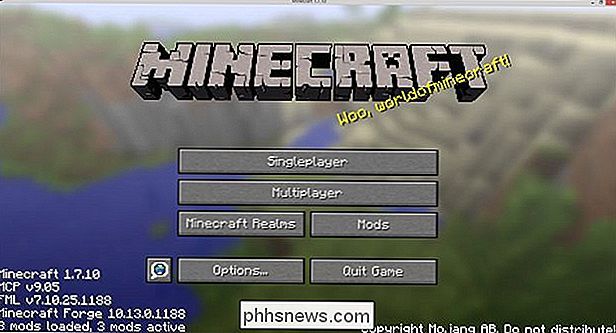
Klik met het juiste mod-bestand in de map met de rechtermuisknop op het Modded 1.7.10-exemplaar in MultiMC en selecteer vervolgens het tabblad "Loader mods" aan de linkerkant van het venster. Selecteer de knop "Toevoegen". Er verschijnt een bestandsbrowser waarmee u het gewenste mod-bestand kunt selecteren.
Nadat u de mod hebt geselecteerd, klikt u op 'Open' en bekijkt u de mod-laadlijst om ervoor te zorgen dat deze wordt weergegeven.
Klik op 'Sluiten' en start het Modded 1.7.10-exemplaar. In dit voorbeeld hoeven we het spel niet eens te laden om de mod te controleren, want Optifine staat direct in het hoofdmenu.
Net als met de Forge- en auxiliary mods zie je dat Optifine voorop staat.
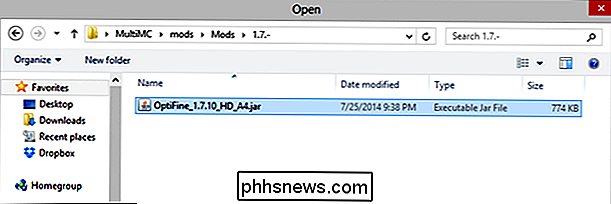
Opmerking: als u na onze laatste les veel tijd hebt besteed aan het rommelen met Optifine en u wilt uw hard-geteste instellingen onmiddellijk kopiëren van uw standaard Minecraft-installatie naar uw MultiMC-instantie, dan kunt u eenvoudig de optionsof.txt kopiëren vanuit uw / .minecraft / map naar uw / MultiMC / exemplaren / Modded 1.7.10 / minecraft / map. Wijzig de instantienaam dienovereenkomstig als u uw instantie iets anders noemt.
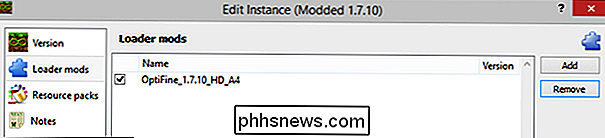
Als u meer mods wilt toevoegen, herhaalt u eenvoudig de bovenstaande stappen om meer mods toe te voegen. Heb je enkele bronpakketten uit Les 2 die je wilt toevoegen? Selecteer het tabblad Resourcepakket op het bewerkingsscherm van Exemplaar en gebruik de knop "Toevoegen" om resourcepakketten toe te voegen op dezelfde manier als u mod-bestanden toevoegt.
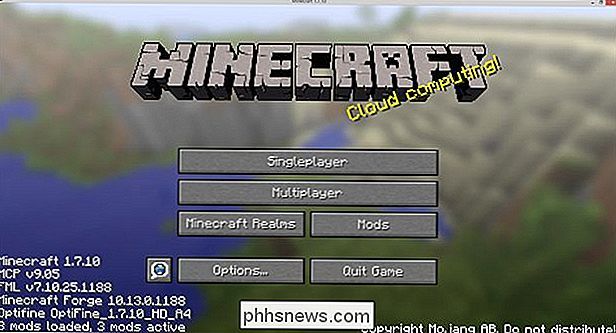
Voordat we dit gedeelte verlaten, is er nog een extra element dat het waard is op te merken. Op de hoofdpagina van het venster Edit Instance is mogelijk de knop "Add jar mod" opgemerkt.
Deze knop wordt gebruikt om een .AR-bestand
rechtstreeks
toe te voegen aan het kernbestand Minecraft.JAR. Het verdient de voorkeur om het submenu "Loader mods" te gebruiken om mods aan de loaderlijst toe te voegen (behandeld door Forge en / of LiteLoader) in plaats van mods rechtstreeks aan de kerngame toe te voegen.
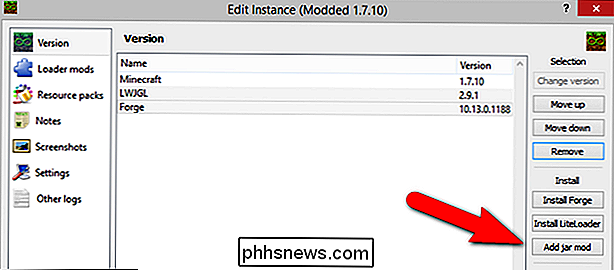
In zeer zeldzame gevallen is het noodzakelijk om de kerngame met deze methode aan te passen, maar tenzij je wordt gevraagd om dit te doen door de maker van een gevestigde en gerespecteerde mod, raden we je aan om niet in het lef van het spel te morsen op zo'n manier dat het aanzienlijk slordiger is dan het gebruik van de mod laders en dreigt te crashen. Je oude werelden kopiëren naar MultiMC Als je enige tijd met Minecraft hebt geïnvesteerd voordat je met MultiMC begint, heb je waarschijnlijk een aantal werelden die je wilt kopiëren.
Gelukkig is het kopiëren van de werelden supereenvoudig, mits je oefent een beetje voorzichtigheid en goede aantekeningen maken. Bepaal eerst welke versie van Minecraft je het laatst hebt gebruikt om de werelden te spelen die je wilt importeren. Zodra u hebt vastgesteld welke versie (en er kunnen meerdere versies zijn om de verschillende werelden die u wilt importeren) te omvatten, moet u vervolgens een MultiMC-instantie in die versie maken. Laten we bijvoorbeeld zeggen dat je een oude 1.6.4-wereld hebt waar je al een tijdje aan werkt. Maak een nieuwe instantie alleen voor die wereld (en andere werelden van dezelfde versie) met de naam "My Old 1.6.4 Worlds". Kopieer vervolgens de wereldmappen voor elk van de werelden van de oude Minecraft-installatie, bijvoorbeeld /.minecraft/saves/[alle mappen die u wilt overbrengen], naar de nieuwe map / MultiMC / My Old 1.6.4 Worlds / minecraft / saves.
U kunt dan uw nieuwe Minecraft-instantie starten en laad je oude werelden alsof je je oude exemplaar van Minecraft gebruikte. Houd er rekening mee dat als mods worden gebruikt bij het maken en onderhouden van de werelden die je importeert, deze mods moeten worden ingeschakeld in het nieuwe exemplaar voordat je de wereld voor het eerst laadt.
Je instanties ordenen
Voordat we onze discussie over MultiMC verlaten, is het tijd om enkele van de weinige maar erg nuttige organisatietools te benadrukken die u kunt gebruiken om uw instanties netjes te houden.
We hebben al voorbeelden van instanties benoemd. Een extra truc die goed werkt naast beschrijvende namen is groeperen. Tot dusverre hebben we een vanille- en modded-exemplaar van versie 1.7.10 gemaakt. Naarmate de tijd vordert zullen we waarschijnlijk eindigen met veel meer vanille en gemodificeerde instanties van Minecraft.
Een eenvoudige manier om ze in MultiMC te scheiden is ze toe te wijzen aan groepen. Klik met de rechtermuisknop op een bepaald exemplaar en selecteer "Groep wijzigen". U wordt gevraagd om een nieuwe groep voor dat exemplaar te maken of om uit een bestaande groep te selecteren.
Met slechts de kleinste hoeveelheid inspanning kunt u eenvoudig uw groep groeperen voorbeelden in bruikbare categorieën zoals 'Modded', 'Vanilla', 'Multiplayer Builds', 'Test Builds' of andere categorieën die u nuttig vindt.
Naast het duidelijk benoemen en groeperen van instanties, kunt u ook klikken op het pictogram voor de instantie (te zien onder het vervolgkeuzemenu 'Accounts' aan de rechterkant in de afbeelding hierboven) en een nieuw pictogram voor de instantie te selecteren.
De standaardpictogrammen worden weergegeven in de schermafbeelding hierboven, maar u kan eenvoudig op de knop "Pictogram toevoegen" klikken en elke gewenste .ICO-, .JPG- of .PNG-bestanden toevoegen. Maatwerk is de naam van het spel als het gaat om MultiMC.
Als je dit tot nu toe hebt gelezen, hopen we echt dat je MultiMC plant (of al hebt geïnstalleerd). Het is echt een fantastische aanwinst voor Minecraft-spelers die zowel vanille of licht mod willen spelen als hardcore-modders.

Het ordenen van apps op Android TV 6.0 en hoger
Android TV is een mooie stap vooruit van een eenvoudige Chromecast, maar tot Marshmallow (Android 6.0) was er geen manier om de app-lay-out op startschermen - een ernstige omissie door Google. Nu de nieuwste versie van Android TV beschikbaar is voor veel van de populaire dozen die er zijn, kun je hier zien hoe je je apps kunt bestellen in de gewenste volgorde.

Installeren of upgraden naar Windows 10 op een Mac Met Boot Camp
Apple ondersteunt nu Windows 10 in Boot Camp. Als u Windows 7 of 8.1 op een Mac hebt geïnstalleerd, kunt u gebruikmaken van de gratis upgrade-aanbieding en Windows 10. Zorg ervoor dat u eerst uw Apple-software hebt bijgewerkt. Als u een schone installatie wilt uitvoeren van Windows 10, kunt u dat in de toekomst doen nadat u eenmaal hebt geprofiteerd van de gratis upgrade.
Als je het probleem verder wilt samenstellen , gooi meerdere spelers op dezelfde machine en je hebt een grote puinhoop op je handen. Om nog maar te zwijgen van een paar tranen en geschreeuw als je meerdere spelers toevallig jonge broertjes en zusjes zijn die per ongeluk (of niet per ongeluk) met elkaars werelden worstelen.
Er moet een betere manier zijn en daar
is
een betere manier: MultiMC. In eerdere artikelen hebben we je geleerd hoe mods werkte en hoe je ze handmatig kunt installeren. Nu we dat uit de weg hebben geruimd, is het tijd om je te laten zien hoe je de hele ervaring kunt stroomlijnen op een manier die al je werelden, mods en profielen gescheiden houdt, goed georganiseerd is en zonder risico dat je laadt een wereld met de verkeerde mods en volledig je harde werk kapot. Wat is MultiMC? MultiMC is een gratis en open-source launcher voor Minecraft (het zal volledig de reguliere door Mojang geleverde launcher vervangen) die een absoluut spectaculaire uitvoering geeft taak om uw Minecraft-ervaring te beheren. MultiMC is een enorme verbetering ten opzichte van de vanilla-launcher van Minecraft en het maakt het opzetten van profielen en het beheren van je spelervaring heel eenvoudig.
Voor spelers die veel aan modding doen, is MultiMC praktisch een noodzaak omdat het de opruiende factor van rotzooi vermindert met mods door veel vouwen en maakt het creëren van discrete profielen en mod checklists voor individuele spel exemplaren zo eenvoudig als een paar keer klikken met je muis.
Niet alleen doet MultiMC dat allemaal, maar het vermindert ook de bloat door het gebruik van gedeelde bibliotheken en het minimaliseren van hoeveel exemplaren van Minecraft en hulpbestanden moeten bestaan om uw individuele exemplaren uit te voeren. Het is een echt Minecraft Zwitsers zakmes, en we kunnen niet genoeg goede dingen zeggen.
Hoewel we de Windows-versie van MultiMC zullen gebruiken, is het ook beschikbaar in dezelfde draagbare open source goedheid voor OS X en Linux .
MultiMC installeren en goede mod-organisatie oefenen
MultiMC is een draagbare toepassing, wat betekent dat installatie zo eenvoudig is als het uitpakken van een archief van de huidige versie voor uw besturingssysteem. Denk aan onze sterke nadruk op het belang van het maken van back-ups van Minecraft? MultiMC past perfect voor een clouddrive of een locatie op uw lokale computer waarop automatisch een back-up wordt gemaakt, omdat de map / MultiMC / volledig onafhankelijk is en al uw Minecraft-spullen bevat.
Download de juiste archiveer voor uw besturingssysteem en pak het uit. Voordat we MultiMC voor de eerste keer gebruiken, doen we een beetje een voorlopige huishouding om ons in de toekomst netjes te houden.
We willen alles (mods, resource packs, enz.) In de directory / MultiMC / bewaren zodat we kan onze hele Minecraft-ervaring in één klap back-uppen en synchroniseren. Daarom raden we je aan om gebruik te maken van de standaardmods-map binnen MultiMC, / mods /. Deze map dient, ervan uitgaande dat u hiervan profiteert, als een opslagplaats voor
alle
de Minecraft mods en gerelateerde materialen die u downloadt. Voel je vrij om de volgende mapstructuur te kopiëren om ervoor te zorgen dat je mods netjes blijven en gesorteerd op versienummers. / mods / - / Maps /
- /1.6.-
- /1.7.-
- / Mods /
- /1.6.-< 1999>- /1.7.-
- / Resourcepakketten /
- /1.6.-
- /1.7 .-
Het doel is om uw mappen zo in te delen dat u gemakkelijk kunt zien waar uw kaarten, mods, resource packs en andere materialen zijn en welke versie van Minecraft ze bezoeken. Door ze op deze manier te organiseren, wordt de modding-frustratie aanzienlijk verkort.
MultiMC en initiële configuratie starten
Laten we MultiMC voor het eerst lanceren, de launcher koppelen aan ons Minecraft-account en een rondleiding door de handige gebruikersinterface.
Voordat we zelfs in MultiMC duiken, laten we eens kijken naar een erg handige, maar vaak over het hoofd geziene functie. In de rechterbenedenhoek van het scherm ziet u een reeks groene vinkjes naast de woorden Web, Account, Skins, Auth en Session. Deze vinkjes geven aan dat de bovengenoemde Minecraft-servers online zijn.
Een snelle blik op dit kleine paneel bij elke keer dat u MultiMC laadt, biedt een schat aan feedback. Je zult bijvoorbeeld niet verbaasd zijn dat je de standaard Steve skin draagt wanneer je je game laadt als je al hebt gezien dat de Skins-server offline is.
Dat handige GUI-element terzijde, om te beginnen met bevolken onze launcher met game-instances we moeten inloggen op onze Minecraft-account om te authenticeren met de Mojang-servers en toegang te krijgen tot de activa die we nodig hebben. Klik op het kleine vervolgkeuzemenu "Accounts" in de rechterbovenhoek en selecteer "Accounts beheren".
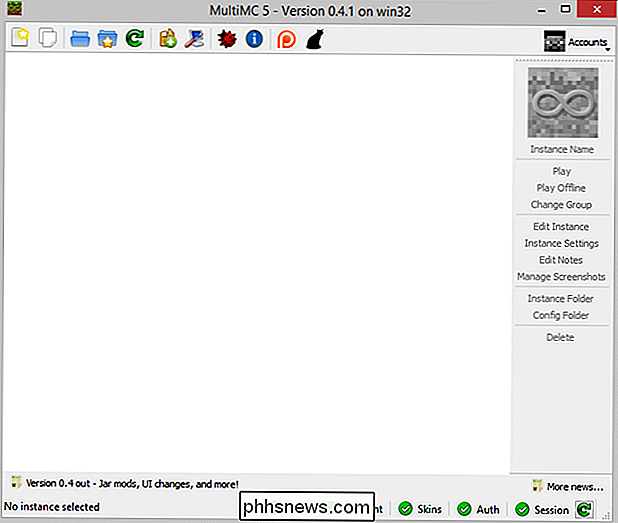
Klik in het scherm Accounts beheren op "Toevoegen" en voer uw inloggegevens in. U kunt meer dan één account toevoegen als u dat wilt; ongeacht of je er een of tien toevoegt, moet je opgeven welke de standaard is.
Zodra je een of meer accounts hebt aangesloten, vervangt de skin van de standaardaccount nu de algemene grijze Steve-kop in het accountmenu van de hoofdgebruiker interface.
Na het inloggen kunt u uw eerste exemplaar maken. Laten we een volledig vanille 1.7.10-exemplaar maken. Om dit te doen, moeten we klikken op het eerste pictogram in de werkbalk, het witte stuk papier met de ster erop.
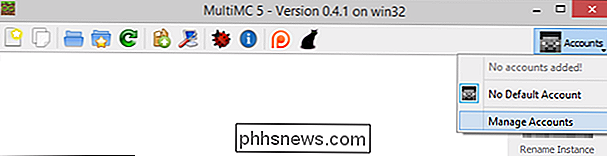
Geen grappige namen hier. We noemen de instantie 'Vanilla 1.7.10'. Klik op "OK" om het te maken. Omdat dit de eerste keer is dat we een exemplaar maken voor deze versie van Minecraft, wees dan voorbereid om een minuut of twee te wachten terwijl alle items uit Mojang worden opgehaald. Toekomstige instanties die op basis van dit versienummer worden gemaakt, controleren de items om er zeker van te zijn dat ze actueel zijn en kopiëren ze vervolgens.
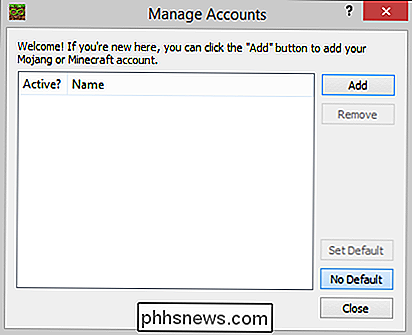
Nadat het proces is voltooid, wordt een nieuw item voor het nieuwe exemplaar weergegeven.
Dubbel - klik op de nieuwe instantie om de game te starten. Er gaan twee vensters open. Eerst ziet u het consolevenster van de instantie:
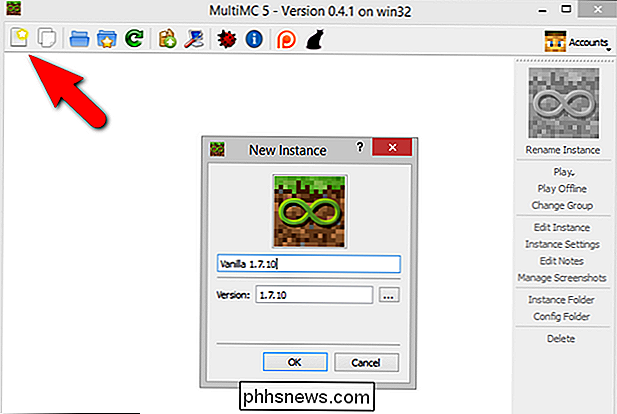
Dit consolevenster toont het huidige logboek van de game en, door het toepasselijke tabblad in het zijmenu te selecteren, beschikbare resourcepakketten, gebruikersnotities, opgeslagen screenshots of afgelopen spel logs. Het zijn ook handige knoppen voor het kopiëren van het logboek en, als het fout gaat met de belasting van een gemodificeerde game, een knop "Kill Minecraft" om het proces te beëindigen.
Het tweede venster is het spel zelf, net zoals je het zou verwachten verschijnen.
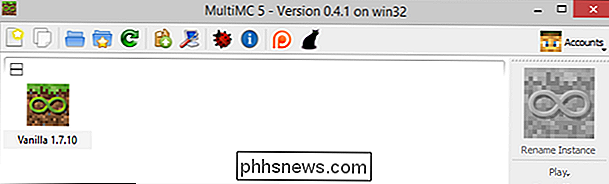
U kunt dit proces zo vaak herhalen als u zoveel discrete en silde versies van het spel wilt maken als u nodig hebt. U kunt bijvoorbeeld twee vanille 1,7.10-exemplaren voor elk van uw kinderen maken of vanilla-exemplaren van Minecraft maken die teruggaan naar de vroegste versies, zodat u kunt zien hoeveel de game is gewijzigd.
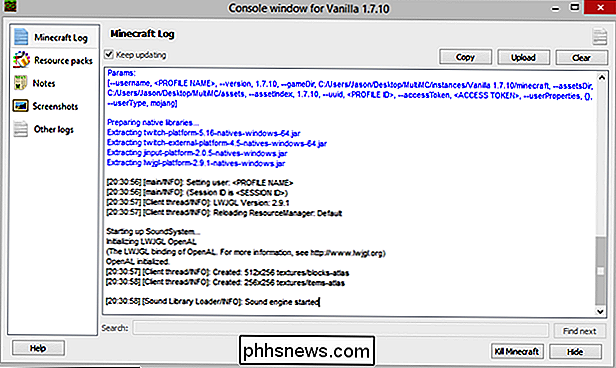
Elke instantie die u maakt, heeft unieke instellingen, waaronder multiplayerlijsten, werelden voor één speler, opties, schermafbeeldingen, logbestanden en geïnstalleerde resourcepakketten.
Forge installeren in een MultiMC-instance
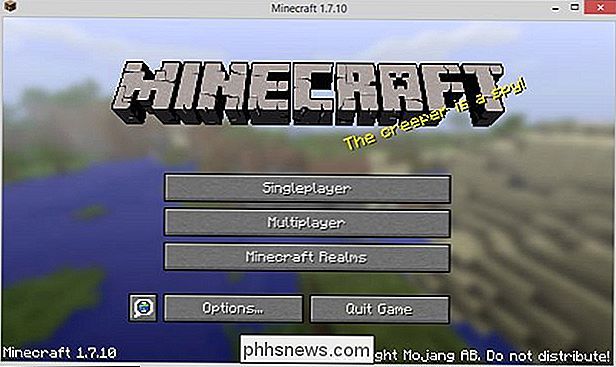
Vrijwel alles in MultiMC is halfautomatisch of volledig geautomatiseerd en wordt geïnstalleerd Forge is geen uitzondering. Vergeet het doorzoeken van bestandslijsten en het downloaden van bestanden. U kunt Forge automatisch installeren met een paar klikken.
De eerste stap bij het instellen van Forge in MultiMC is om te beginnen met een schone instantie van elke basisversie waarmee u wilt werken. In ons geval is het eenvoudig genoeg om de vanilla 1.7.10-installatie te klonen door deze te selecteren en op de tweede knop op de werkbalk "exemplaarinstantie" te klikken.
U kunt uw nieuwe instantie een naam geven die u maar wilt, maar voor de duidelijkheid van de handleiding hebben we noem het eenvoudig "Modded 1.7.10". Terwijl u meer instanties maakt, moet u ze duidelijk een naam geven zoals 'Portal Mod 1.7' of wat dan ook, zodat u de instanties van elkaar kunt onderscheiden.
Of u de instantie hebt gekloond of zojuist een nieuwe instantie hebt gemaakt. Voer Minecraft
minimaal één keer
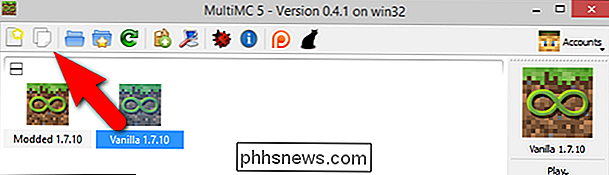
uit in vanilla mod voordat je het moddingproces start.
Op dit moment is onze nieuwe instantie alleen in naam gemoderniseerd. We moeten met de rechtermuisknop op de nieuwe instantie klikken en 'Mods bewerken' selecteren. Hier in het scherm Edit Exemplaar kunnen we Forge met een paar klikken installeren. Ga je gang en klik op de knop "Install Forge" aan de rechterkant. Selecteer het meest recente versienummer (tenzij gecontra-indiceerd, zoals we in een eerdere les hebben besproken, door de specifieke behoeften van een mod in kwestie). Klik op "OK" en binnen enkele seconden wordt Forge automatisch geïnstalleerd en weergegeven in de laadlijst.
Nu is het tijd om Minecraft opnieuw uit te voeren om te bevestigen dat Forge goed laadt voordat we beginnen met modelleren.
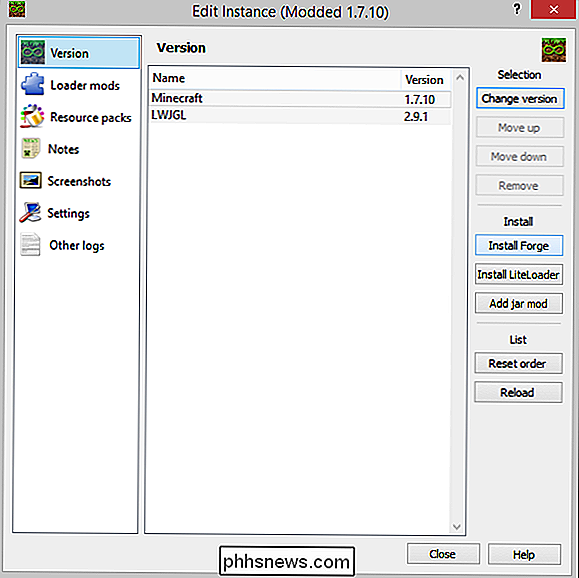
Voer Minecraft uit en controleer of het hoofdmenu aangeeft dat Forge en de bijbehorende ondersteuningsmods zijn geladen.
Met Forge correct geïnstalleerd en bevestigd, ga je gang en sluit je het spel af (je hoeft geen wereld te laden). Nu is het tijd om onze eerste mod te laden via het MultiMC-instancesysteem.
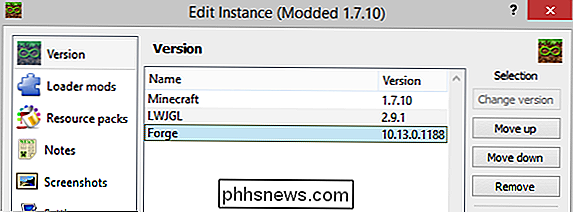
Mods en Resource Packs installeren in een MultiMC Instance
Als je alle lessen thuis hebt gevolgd, heb je al een exemplaar van Optifine bij de hand. Ga je gang en kopieer dat. JAR-bestand naar je /MultiMC/mods/Mods/1.7.-/ map (of kopieer welk ander mod dat je wilt volgen naar dezelfde netjes georganiseerde map die je eerder in deze les hebt gemaakt).
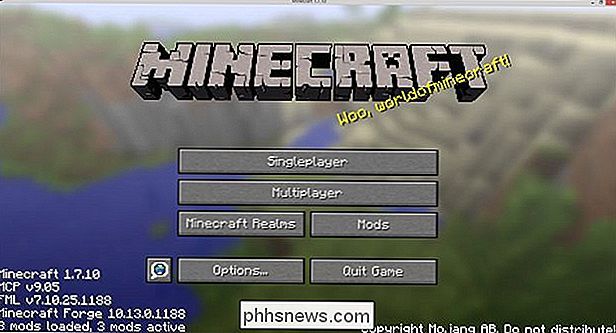
Klik met het juiste mod-bestand in de map met de rechtermuisknop op het Modded 1.7.10-exemplaar in MultiMC en selecteer vervolgens het tabblad "Loader mods" aan de linkerkant van het venster. Selecteer de knop "Toevoegen". Er verschijnt een bestandsbrowser waarmee u het gewenste mod-bestand kunt selecteren.
Nadat u de mod hebt geselecteerd, klikt u op 'Open' en bekijkt u de mod-laadlijst om ervoor te zorgen dat deze wordt weergegeven.
Klik op 'Sluiten' en start het Modded 1.7.10-exemplaar. In dit voorbeeld hoeven we het spel niet eens te laden om de mod te controleren, want Optifine staat direct in het hoofdmenu.
Net als met de Forge- en auxiliary mods zie je dat Optifine voorop staat.
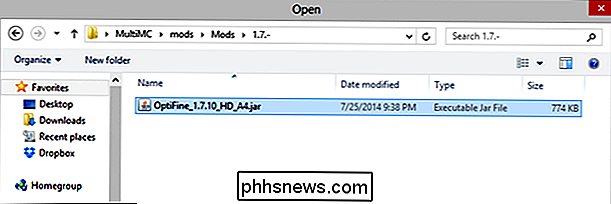
Opmerking: als u na onze laatste les veel tijd hebt besteed aan het rommelen met Optifine en u wilt uw hard-geteste instellingen onmiddellijk kopiëren van uw standaard Minecraft-installatie naar uw MultiMC-instantie, dan kunt u eenvoudig de optionsof.txt kopiëren vanuit uw / .minecraft / map naar uw / MultiMC / exemplaren / Modded 1.7.10 / minecraft / map. Wijzig de instantienaam dienovereenkomstig als u uw instantie iets anders noemt.
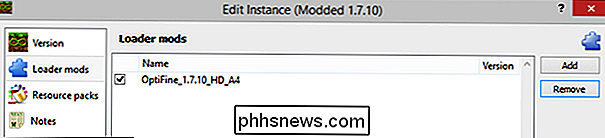
Als u meer mods wilt toevoegen, herhaalt u eenvoudig de bovenstaande stappen om meer mods toe te voegen. Heb je enkele bronpakketten uit Les 2 die je wilt toevoegen? Selecteer het tabblad Resourcepakket op het bewerkingsscherm van Exemplaar en gebruik de knop "Toevoegen" om resourcepakketten toe te voegen op dezelfde manier als u mod-bestanden toevoegt.
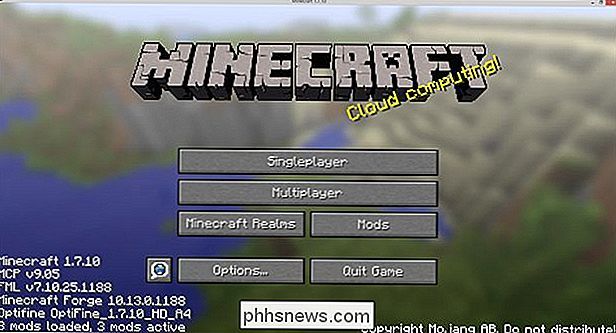
Voordat we dit gedeelte verlaten, is er nog een extra element dat het waard is op te merken. Op de hoofdpagina van het venster Edit Instance is mogelijk de knop "Add jar mod" opgemerkt.
Deze knop wordt gebruikt om een .AR-bestand
rechtstreeks
toe te voegen aan het kernbestand Minecraft.JAR. Het verdient de voorkeur om het submenu "Loader mods" te gebruiken om mods aan de loaderlijst toe te voegen (behandeld door Forge en / of LiteLoader) in plaats van mods rechtstreeks aan de kerngame toe te voegen.
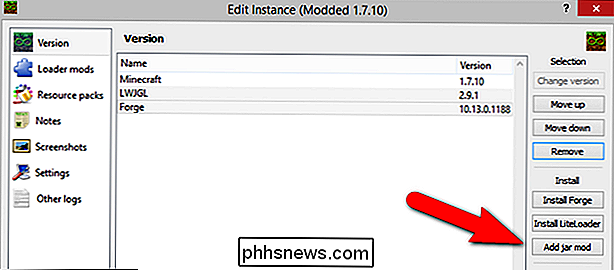
In zeer zeldzame gevallen is het noodzakelijk om de kerngame met deze methode aan te passen, maar tenzij je wordt gevraagd om dit te doen door de maker van een gevestigde en gerespecteerde mod, raden we je aan om niet in het lef van het spel te morsen op zo'n manier dat het aanzienlijk slordiger is dan het gebruik van de mod laders en dreigt te crashen. Je oude werelden kopiëren naar MultiMC Als je enige tijd met Minecraft hebt geïnvesteerd voordat je met MultiMC begint, heb je waarschijnlijk een aantal werelden die je wilt kopiëren.
Gelukkig is het kopiëren van de werelden supereenvoudig, mits je oefent een beetje voorzichtigheid en goede aantekeningen maken. Bepaal eerst welke versie van Minecraft je het laatst hebt gebruikt om de werelden te spelen die je wilt importeren. Zodra u hebt vastgesteld welke versie (en er kunnen meerdere versies zijn om de verschillende werelden die u wilt importeren) te omvatten, moet u vervolgens een MultiMC-instantie in die versie maken. Laten we bijvoorbeeld zeggen dat je een oude 1.6.4-wereld hebt waar je al een tijdje aan werkt. Maak een nieuwe instantie alleen voor die wereld (en andere werelden van dezelfde versie) met de naam "My Old 1.6.4 Worlds". Kopieer vervolgens de wereldmappen voor elk van de werelden van de oude Minecraft-installatie, bijvoorbeeld /.minecraft/saves/[alle mappen die u wilt overbrengen], naar de nieuwe map / MultiMC / My Old 1.6.4 Worlds / minecraft / saves.
U kunt dan uw nieuwe Minecraft-instantie starten en laad je oude werelden alsof je je oude exemplaar van Minecraft gebruikte. Houd er rekening mee dat als mods worden gebruikt bij het maken en onderhouden van de werelden die je importeert, deze mods moeten worden ingeschakeld in het nieuwe exemplaar voordat je de wereld voor het eerst laadt.
Je instanties ordenen
Voordat we onze discussie over MultiMC verlaten, is het tijd om enkele van de weinige maar erg nuttige organisatietools te benadrukken die u kunt gebruiken om uw instanties netjes te houden.
We hebben al voorbeelden van instanties benoemd. Een extra truc die goed werkt naast beschrijvende namen is groeperen. Tot dusverre hebben we een vanille- en modded-exemplaar van versie 1.7.10 gemaakt. Naarmate de tijd vordert zullen we waarschijnlijk eindigen met veel meer vanille en gemodificeerde instanties van Minecraft.
Een eenvoudige manier om ze in MultiMC te scheiden is ze toe te wijzen aan groepen. Klik met de rechtermuisknop op een bepaald exemplaar en selecteer "Groep wijzigen". U wordt gevraagd om een nieuwe groep voor dat exemplaar te maken of om uit een bestaande groep te selecteren.
Met slechts de kleinste hoeveelheid inspanning kunt u eenvoudig uw groep groeperen voorbeelden in bruikbare categorieën zoals 'Modded', 'Vanilla', 'Multiplayer Builds', 'Test Builds' of andere categorieën die u nuttig vindt.
Naast het duidelijk benoemen en groeperen van instanties, kunt u ook klikken op het pictogram voor de instantie (te zien onder het vervolgkeuzemenu 'Accounts' aan de rechterkant in de afbeelding hierboven) en een nieuw pictogram voor de instantie te selecteren.
De standaardpictogrammen worden weergegeven in de schermafbeelding hierboven, maar u kan eenvoudig op de knop "Pictogram toevoegen" klikken en elke gewenste .ICO-, .JPG- of .PNG-bestanden toevoegen. Maatwerk is de naam van het spel als het gaat om MultiMC.
Als je dit tot nu toe hebt gelezen, hopen we echt dat je MultiMC plant (of al hebt geïnstalleerd). Het is echt een fantastische aanwinst voor Minecraft-spelers die zowel vanille of licht mod willen spelen als hardcore-modders.

Het ordenen van apps op Android TV 6.0 en hoger
Android TV is een mooie stap vooruit van een eenvoudige Chromecast, maar tot Marshmallow (Android 6.0) was er geen manier om de app-lay-out op startschermen - een ernstige omissie door Google. Nu de nieuwste versie van Android TV beschikbaar is voor veel van de populaire dozen die er zijn, kun je hier zien hoe je je apps kunt bestellen in de gewenste volgorde.

Installeren of upgraden naar Windows 10 op een Mac Met Boot Camp
Apple ondersteunt nu Windows 10 in Boot Camp. Als u Windows 7 of 8.1 op een Mac hebt geïnstalleerd, kunt u gebruikmaken van de gratis upgrade-aanbieding en Windows 10. Zorg ervoor dat u eerst uw Apple-software hebt bijgewerkt. Als u een schone installatie wilt uitvoeren van Windows 10, kunt u dat in de toekomst doen nadat u eenmaal hebt geprofiteerd van de gratis upgrade.



