Formatteer een SD-kaart op de gemakkelijke manier
SD-kaarten kunnen lastige kleine gadgets zijn. Ze zitten in onze camera's en mobiele telefoons, gewoon wachtend op ons om de foto van hun leven te maken, en op dat moment reageren ze natuurlijk niet meer. Hoewel niets kan voorspellen wanneer of waar een SD-kaart zal sterven, kan de juiste indeling de levensduur van de kaart verlengen en de best beschikbare ruimte bieden.
De SD Association biedt hiervoor een SD-kaartformattering. Ja, ze erkennen dat Windows een ingebouwde formatteerfunctie heeft, maar ze waarschuwen dat door het gebruik van de generieke besturingssysteemformatteereenheid "optimale prestaties mogelijk niet worden ervaren." Vertaling: SD-kaartsterfte en minder beeldbesparende ruimte.
Het programma kan zowel op Mac als Windows worden gedownload. Alle SD-, SDHC- en SDXC-kaarten worden ondersteund en het gebruik van een USB SD-kaartlezer wordt aanbevolen voor het formatteringsproces.
Nadat u het programma hebt geïnstalleerd en uitgevoerd, wordt het geïnitialiseerd met slechts één klein scherm.

Zorg ervoor dat u uw SD-kaart in de lezer steekt voordat u het programma start. Het programma is slim genoeg om alle schijven te scannen en de schijf voor de SD-kaart te vinden. Zo niet, klik dan op de knop Vernieuwen . Als u problemen ondervindt bij het weergeven van de kaart in de vervolgkeuzelijst, moet u mogelijk het SDXC-stuurprogramma installeren voor dat specifieke type kaart.
Klik vervolgens op Optie om te selecteren hoe u de SD-kaart wilt formatteren. Er verschijnt een dialoogvenster met een vervolgkeuzemenu met drie opties voor het "opmaaktype". De eerste, Quick, is gewoon een standaardindeling die de Master Boot Record (MBR) op de SD-kaart wist. Hoewel de gegevens niet toegankelijk zijn met Verkenner of Finder op Windows en Mac, blijft deze op de kaart zelf staan.
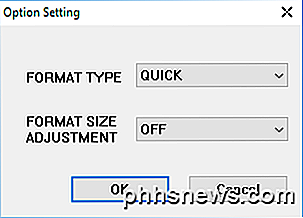
De optie Volledig (Overschrijven) initialiseert de kaart en overschrijft alle gegevens met zinloze gegevens. Deze methode is veiliger dan alleen het wissen van de gegevens op de SD-kaart, omdat het veel moeilijker is om eerder geschreven gegevens op te halen als u deze overschrijft. Deze optie duurt veel langer dan Volledig (Wissen) of Snel .
Met de optie Volledig (Wissen) worden de gegevens op de SD-kaart verwijderd. Met behulp van speciale software en hulpmiddelen is het mogelijk om gegevens op te halen die met deze methode zijn verwijderd. Als de kaart deze methode niet ondersteunt, keert deze terug naar het Quick- formaat.
Onder het vervolgkeuzemenu Opmaaktype staat een tweede menu met de naam Opmaakformaataanpassing waarin wordt gevraagd of u de hoeveelheid ruimte op uw SD-kaart wilt vergroten of niet. Als u deze optie inschakelt, kunt u de maximale beschikbare ruimte op uw SD-kaart gebruiken. Nadat u uw selectie hebt gemaakt, klikt u op OK .
Mijn aanbevelingen zijn om Full (Overwrite) te kiezen en Format Size Adjustment op ON te zetten . Terug op het hoofdscherm, zou het u de instellingen moeten tonen die u hebt geselecteerd.
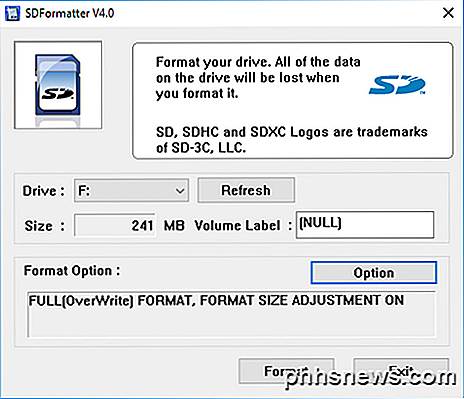
Klik ten slotte op Formatteren. U wordt nog een laatste keer gevraagd of u zeker weet dat u dit wilt doen. Als u zeker weet, klikt u op OK.
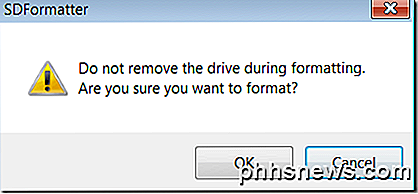
Een nieuw dialoogvenster toont vervolgens de status van het formatteringsproces. Voor de opties die hierboven zijn geselecteerd, overschrijft deze de volledige kaart met willekeurige gegevens en formatteert vervolgens de kaart. Als u een grotere schijf gebruikt, kan het proces even duren. Schakel uw computer niet uit en verwijder de schijf niet voordat het hele proces is voltooid.
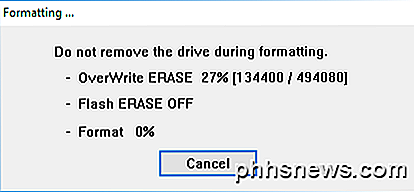
Wanneer u klaar bent, verschijnt er een dialoogvenster met de resultaten van het formatteringsproces.
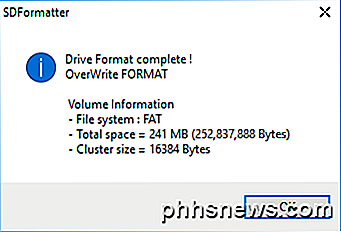
Over het algemeen werkt het programma goed en zal het ervoor zorgen dat uw kaart langer meegaat en dat uw gegevens permanent worden verwijderd, als u van plan bent het aan iemand anders te geven. Als u vragen heeft, kunt u een reactie achterlaten. Genieten!

Waarom (de meeste) desktop-apps niet beschikbaar zijn in de Windows Store
De Windows Store die bij Windows 10 wordt geleverd, kan een one-stop-shop zijn om alle software te vinden die u zoekt. Maar dat is het niet. Een paar desktoptoepassingen, zoals Kodi en Evernote, zijn nu beschikbaar, maar de meeste zijn dat niet. De Store biedt voornamelijk mobiele apps zoals Candy Crush Saga en TripAdvisor-twee applicaties die Microsoft nu bundelt met Windows 10, maar niet de krachtigere desktop-apps waar veel Windows-gebruikers van afhankelijk zijn.

Recente items en veel voorkomende plaatsen in Windows uitschakelen 10
In heel Windows ziet u menu's met de meest recent gebruikte items voor een bepaalde toepassing. Misschien is het een document dat je onlangs hebt geopend, of een aantal video's die je onlangs hebt bekeken. Frequent Places werkt op dezelfde manier en toont u belangrijke mappen in uw account (Desktop, Downloads, Documenten, Afbeeldingen, Muziek, enzovoort), plus mappen die u recent hebt vastgezet of recent hebt geopend.



