Fix Windows Kan deze draadloze verbinding niet configureren
Onlangs had ik een client die geen verbinding kon maken met zijn draadloze netwerk met de ingebouwde draadloze kaart op zijn laptop. Kort gezegd verloor de verbinding plotseling een dag en besloot hij een draadloze USB-stick te kopen om te blijven werken totdat hij het probleem kon verhelpen.
De ingebouwde draadloze adapter kon echter geen draadloze netwerken meer detecteren en zou eenvoudig het onderstaande foutbericht weergeven:
Windows kan deze draadloze verbinding niet configureren. Als u een ander programma hebt ingeschakeld om deze draadloze verbinding te beheren, gebruikt u die software. Als u wilt dat Windows deze draadloze verbinding configureert, klikt u op 'Geavanceerde instellingen wijzigen'. Klik op het tabblad Draadloze netwerken en schakel vervolgens het selectievakje 'Windows gebruiken voor het configureren van mijn draadloze netwerkinstellingen' in.

De gebruiker probeerde het stuurprogramma bij te werken voor de ingebouwde draadloze adapter, maar dat werkte ook niet. Dat is toen hij mij belde. Nadat we het probleem hebben bekeken en een paar verschillende oplossingen hebben geprobeerd, hebben we het opgelost.
Ik zal doorgaan en een lijst maken van de verschillende oplossingen die ik heb geprobeerd, omdat degene die voor mij werkte misschien niet voor jou werkt.
Methode 1 - Wireless Manager van derden verwijderen
Op sommige computers, zoals Dell-computers, is door Dell geïnstalleerde software van derden geïnstalleerd die de draadloze verbinding beheert. Evenzo, als u een Intel Pro draadloze kaart hebt geïnstalleerd, kan deze worden beheerd door de door Intel geleverde software.
Ga in dit geval door en verwijder de software om de draadloze verbinding te beheren. Merk op dat je de driver niet moet de-installeren, alleen de software. In het bovenstaande geval had de gebruiker een draadloze USB-stick geïnstalleerd, zodat de software eerst moest worden verwijderd.
Start uw pc opnieuw en kijk of Windows begint met het detecteren van draadloze netwerken. Zo niet, blijf lezen!
Methode 2 - Start Wireless Zero Configuration Service
Als u een bericht krijgt over het starten van de draadloze configuratieservice, is deze mogelijk uitgeschakeld door een programma van derden op uw computer.
U kunt het starten door naar Start, Configuratiescherm, Systeembeheer te gaan en op Services te klikken. Blader naar beneden totdat u Wireless Zero Configuration vindt .
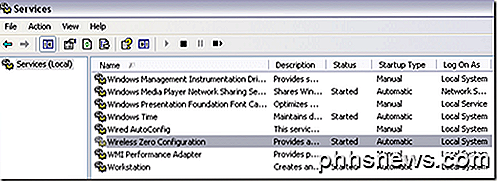
Zorg ervoor dat de status is gestart . Zo niet, klik dan met de rechtermuisknop op de service en kies Start . Nadat de service is gestart, controleert u of Windows nu draadloze netwerken detecteert.
Methode 3 - Laat Windows de draadloze instellingen beheren
Als Windows niet automatisch begint met het beheren van de draadloze verbinding, moet u dit wellicht ook handmatig vertellen. Merk op dat dit alleen werkt op Windows 7 en eerder. U kunt dat doen door met de rechtermuisknop op het pictogram voor draadloze communicatie in uw taakbalk te klikken en Beschikbare draadloze netwerken bekijken te kiezen .
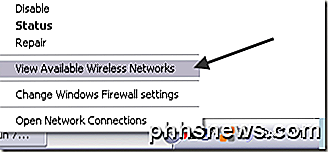
Klik vervolgens op Geavanceerde instellingen wijzigen in het menu aan de linkerkant:
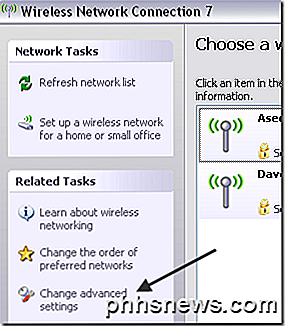
Klik vervolgens op het tabblad Draadloze netwerken wanneer het dialoogvenster Eigenschappen verschijnt. Hier moet u het selectievakje Windows gebruiken gebruiken om mijn instellingen voor draadloze netwerkinstellingen te configureren .
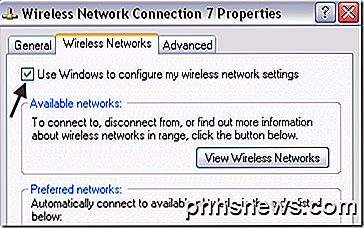
Ga je gang en probeer te zien of Windows je draadloze netwerken nu kan detecteren. Hopelijk zal dit je probleem oplossen. Als u Windows 10 gebruikt, gaat u naar de instellingen, klikt u vervolgens op Netwerk en internet en klikt u vervolgens op Wi-Fi .
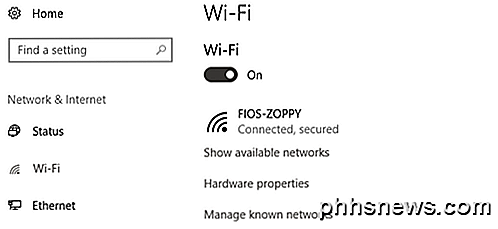
Als je nog steeds geen verbinding kunt maken via je ingebouwde draadloze kaart, plaats dan hier een opmerking met details en we zullen proberen te helpen. Genieten!

Wanneer u begint te leren over IP-adressen en hoe ze werken, kan het soms een beetje overweldigend zijn. Dus wat doe je? U begint met zoeken en vragen stellen! De SuperUser Q & A-post van vandaag biedt antwoorden op de vragen van een nieuwsgierige lezer. De vraag- en antwoordsessie van vandaag komt tot ons dankzij SuperUser - een onderdeel van Stack Exchange, een gemeenschapsgedreven groep van Q & A-websites.

Wachtwoordmanagers vergeleken: LastPass vs KeePass vs Dashlane vs 1Password
Er zijn tientallen wachtwoordmanagers die er zijn, maar er zijn er geen twee hetzelfde. We hebben de meest populaire opties afgerond en hun functies opgesplitst, zodat u de juiste keuze voor u kunt maken. Wat is een wachtwoordbeheerder en waarom zou ik me erom bekommeren? Als u een technisch onderlegde soort bent , er is een goede kans dat je al weet waarom je een wachtwoordbeheerder zou willen hebben, en je kunt doorgaan naar de goede dingen.



