Volledige verwijdering van Office 2011 voor Mac OS X

Microsoft heeft zijn laatste update voor Office voor Mac voorbereid en onlangs zijn eerste voorbeeld vrijgegeven. We besloten het een werveling te geven en wilden Office 2011 verwijderen om conflicten te voorkomen. Tot onze verbazing is het verwijderen van Office 2011 voor Mac een verschrikkelijk ingewikkelde aangelegenheid.
Het is geen groot mysterie waarom we Office 2011 willen verwijderen. Het heeft gewoon nooit het gevoel gehad echt een OS X-toepassing te zijn, of zelfs maar een fatsoenlijke versie van Kantoor. Ja, het klopt, maar de interface is een puinhoop en ronduit lelijk.
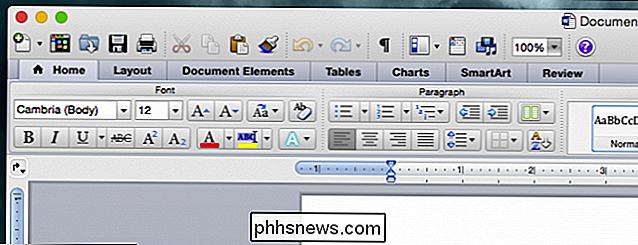
Word 2011 voor Mac is zo, zo lelijk.
De nieuwe versie van Office is daarentegen schoon en ziet er veel Office uit.
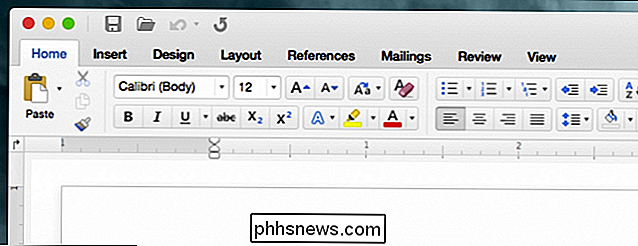
Office 2016 voor Mac lijkt meer op de Windows-versie, die waarschijnlijk switchers zal zijn.
Over Windows gesproken, Office deïnstalleren is eenvoudig een kwestie van Programma's en functies openen via het configuratiescherm en de toepassing daar verwijderen. Het duurt een paar minuten en is volledig geautomatiseerd.
Het verwijderen van Office 2011 op Mac is echter het beste te beschrijven als een labyrint proces. Microsoft legt het proces uit in dit ondersteuningsdocument, maar het is een beetje moeilijk te volgen.
Het zal je Mac geen kwaad doen om de toepassingsmap gewoon naar de prullenbak te slepen en verder te gaan, maar de Office-installatie (die is geautomatiseerd) plaatst bestanden op uw Mac, dus als u echt alles wilt verwijderen, moet u zich rond uw harde schijf roeien en alles handmatig verwijderen.
Step Zero: Quit Everything
Het eerste wat u hoeft te doen voordat u Office 2011 kunt verwijderen, is ervoor zorgen dat geen van de toepassingen wordt uitgevoerd. De eenvoudigste manier om dit te doen, is door eenvoudigweg "Command + Tab" te gebruiken om te schakelen tussen actieve apps.

Als er programma's worden uitgevoerd, gebruikt u eenvoudig "Command + Q" om ze te sluiten.
De Office-map en Dock-pictogrammen verwijderen
Open uw map Programma's en zoek de map "Microsoft Office 2011. Klik en sleep het naar de prullenbak.
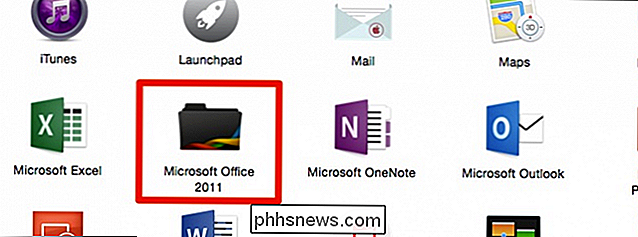
Je kunt de Office-pictogrammen ook verwijderen uit je Dock (als je daar hebt vastgezet). De eenvoudigste manier om dit te doen, is door ze te klikken en ze uit het Dock te slepen.

Microsoft verdeelt dit in twee stappen. Je zou hier gewoon kunnen stoppen. Office zou in principe gedeïnstalleerd zijn, maar zoals we eerder zeiden, zijn er een heleboel kleine bestanden die Office over je heen schrijft. Als je alles weg wilt, rol je de handen uit de mouwen en kom je eraan.
De voorkeuren, het abonnementsbestand en de licentie verwijderen
Nadat je de toepassingsbestanden hebt verwijderd, is het tijd om alle kleine bestanden die verspreid over je zijn te verwijderen. systeem. Een van de beste manieren om door de Finder te navigeren, is door het menu Ga te gebruiken.
Om de voorkeuren te verwijderen, opent u de bibliotheek in uw thuismap. Klik op "Go", houd de toets "Option" ingedrukt en klik op "Bibliotheek".

Navigeer naar de "Voorkeuren" en rangschik alles op naam. Het is waarschijnlijk een goed idee om uw weergave in Finder te wijzigen in een lijst.
Selecteer alle bestanden (u kunt "Shift" ingedrukt houden om een reeks bestanden te selecteren) die beginnen met " com.microsoft " en sleep ze naar de prullenbak.
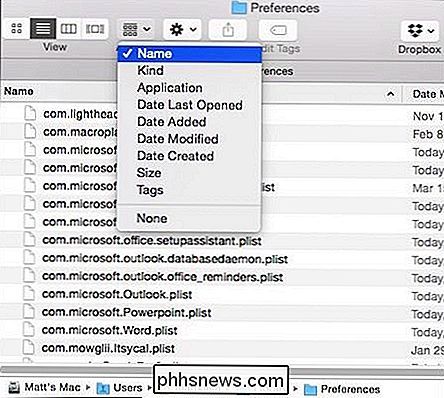
Houd er rekening mee dat deze voorkeursbestanden aanpassingen bevatten die u hebt gemaakt voor zaken als werkbalken, sneltoetsen en aangepaste woordenboeken. Als u deze verwijdert en Office 2011 later opnieuw installeert, moet u uw aanpassingen opnieuw uitvoeren.
Terwijl u zich in deze map bevindt, kunt u de abonnementsbestanden verwijderen. Open de map "ByHost", rangschik alles op naam en sleep alles beginnend met " com.microsoft " naar de prullenbak.
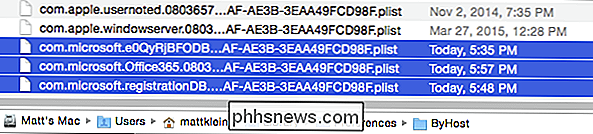
Wanneer u Office installeert en uw licentiegegevens invoert, wordt er een bestand gemaakt. Open "Computer" in het menu Ga (u kunt "Shift + Command + C" gebruiken), dubbelklik om uw systeemschijf te openen (dit kan "Macintosh HD" zijn tenzij u het hebt hernoemd) en open vervolgens "Bibliotheek - > Voorkeuren "en sleep" com.microsoft.office.licensing.plist "naar de Prullenbak.
Microsoft raadt u aan om uw computer opnieuw op te starten om alle bestanden te verwijderen die in het cachegeheugen in het geheugen zijn opgeslagen. Dit is nodig voordat je alles in de prullenbak kunt opschonen.
De ondersteuningsmap en -ontvangst van de toepassing verwijderen
Open uw computer opnieuw en open "Computer" opnieuw in het menu Ga, vervolgens uw systeemstation en "Bibliotheek -> Toepassingsondersteuning".
Sleep de " Microsoft "map naar de prullenbak; u moet uw systeemwachtwoord invoeren om deze actie te voltooien.
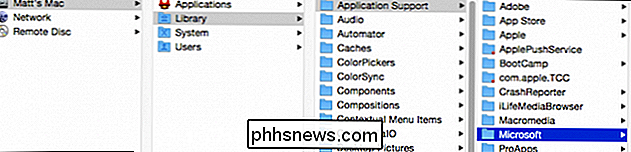
Terwijl u zich nog steeds in die bibliotheekmap bevindt, opent u de map "Receipts" en controleert u of er bestanden zijn die beginnen met "Office2011_" (waarschijnlijk zal dat niet zijn) en ze ook naar de Prullenbak slepen.
Als u OS X Snow Leopard (10.6) of OS Lion (10.7) gebruikt, moet u gaan naar ("Shift + Command + G ") De Finder-map" /private/var/db/receipts."
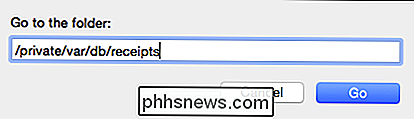
De bestanden in deze map op naam rangschikken en elke map die begint met " com.microsoft.office " naar de prullenbak slepen .
Aangepaste sjablonen en lettertypen verwijderen
We zijn bijna klaar, er zijn nog maar een paar stappen te gaan. Het volgende dat we moeten doen, is alle aangepaste sjablonen verwijderen die u mogelijk heeft gemaakt. Als u deze wilt opslaan, kunt u ze eenvoudig naar een veilige locatie verplaatsen.
Open de map "Bibliotheek" nog een keer uit het menu Ga door de toets "Optie" ingedrukt te houden.

Navigeer naar "Toepassingsondersteuning - > Microsoft "en sleep de map" Office "naar de prullenbak.
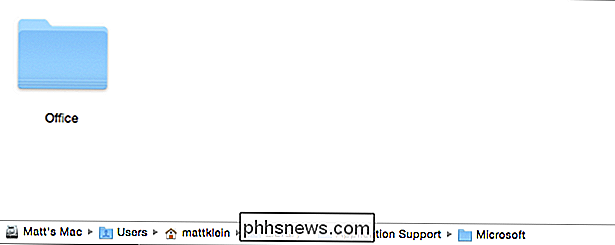
Vervolgens gaat u de" Computer "-locatie opnieuw openen, klikt u op uw systeemschijf (standaard Macintosh HD) en vervolgens op" Bibliotheek -> Lettertypen. "
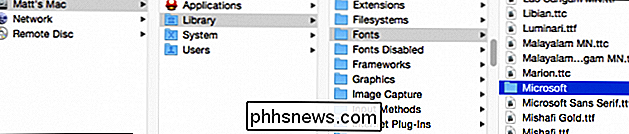
Sleep de map" Microsoft "naar de prullenmand. Op dit punt kunt u de prullenmand leegmaken, tenzij u uw Microsoft User Data-map in de volgende stap wilt verwijderen.
Uw Microsoft-gebruikersgegevens verplaatsen of verwijderen
Het is facultatief uw Microsoft User Data-map te verwijderen. Als u deze map verwijdert, verliest u onder andere al uw Outlook-gegevens.
Deze map met gebruikersgegevens bevindt zich in uw documenten.
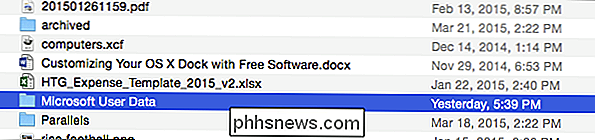
Het is raadzaam om deze gegevensmap te slepen als u sleept het naar een veilige locatie zoals het bureaublad of archiveer het naar een cloud-map.
Desondanks, na het voltooien van deze laatste stap, herstart je computer opnieuw en je bent klaar met het verwijderen van Office 2011 van je Mac.
GERELATEERD: Direct naar locaties en mappen gaan in OS X
We hopen dat Microsoft een of andere mogelijkheid biedt in Office 2016 voor Mac waarmee u de installatie van de vorige installatie ongedaan kunt maken of een upgrade kunt uitvoeren. Op dit moment echter, om Office 2011 volledig te verwijderen, is dit je beste, zij het vervelende, manier van handelen.
Heb je iets dat je zou willen toevoegen, zoals een vraag of opmerking? Gebruik ons discussieforum om uw feedback achter te laten.

Fix De Printer Spooler-service is onverwacht beëindigd
Vorige week ging ik een Word-document afdrukken vanaf mijn computer en was een beetje verbaasd om te zien dat er geen printers in het dialoogvenster Afdrukken stonden! Dus toen besloot ik om naar het Configuratiescherm, Printers en Faxapparaten te gaan en was nog meer verrast om te zien dat het helemaal leeg was

Een iOS-alarm instellen dat gaat trillen, maar geen geluid maakt
Wanneer u iOS dempt, trillen inkomende telefoontjes en teksten in plaats van elke beltoon die u hebt ingesteld te spelen. Alarmen zullen daarentegen altijd de beltoon spelen, ongeacht of uw telefoon is gedempt of niet. Als u een alarm wilt laten trillen met uw apparaat in plaats van geluid te maken, kunt u dat doen door een stille beltoon te maken.



