Alles wat u moet weten over zip-bestanden

Zip-bestanden kunnen voor veel verschillende zaken worden gebruikt. Bestandscompressie, codering, gesplitste archieven en nog veel meer zijn allemaal slechts een paar klikken verwijderd als u de verschillende dingen begrijpt die ziparchieven kunnen.
Foto door Clare Bell .
Wat zijn Zip Bestanden?
Denk aan de manier waarop een map in Windows werkt. Je plaatst de inhoud in een map om je bestanden te ordenen, en vervolgens kun je die map naar elke willekeurige locatie op je computer vervoeren, en de bestanden erin. Zip-bestanden werken op dezelfde manier, behalve dat de inhoud in de "map" (zip-bestand) wordt gecomprimeerd om opslaggebruik te verminderen.
Wat als u een map met 20 bestanden heeft en deze naar iemand moet e-mailen? Je kunt een map niet per e-mail naar iemand mailen, dus je zou de 20 individuele bestanden moeten e-mailen. Dat is waar zip-bestanden echt nuttig worden, omdat je die 20 bestanden kunt "zip-up" naar een enkel zip-archief, en dan e-mailen. Naast het gemak van al die bestanden in één zip-archief, worden ze ook gecomprimeerd om de opslag te verminderen en ze gemakkelijker over het internet te laten verzenden.
Hier eindigt de definitie van een zip-bestand voor de meeste gebruikers mensen. Wat u zich misschien niet realiseert, is dat u veel meer kunt doen dan alleen bestanden comprimeren en combineren met zip-archieven.
Bestanden zipen en unzippen
Voordat we naar de meer gecompliceerde onderwerpen gaan, gaan we terug naar ons voorbeeld en laat zien hoe we die 20 bestanden zouden moeten zipen die we moeten e-mailen en laten zien hoe de ontvangende gebruiker ze zou uitpakken. Windows heeft de mogelijkheid om bestanden te zippen en unzippen zonder extra software, dus download geen programma's om basisarchieven te maken of om ze te unzippen.
Om een zipbestand te maken, klik je met de rechtermuisknop in een leeg gebied op je bureaublad. of in verkenner, ga naar nieuw en selecteer Gecomprimeerde (gezipte) map.
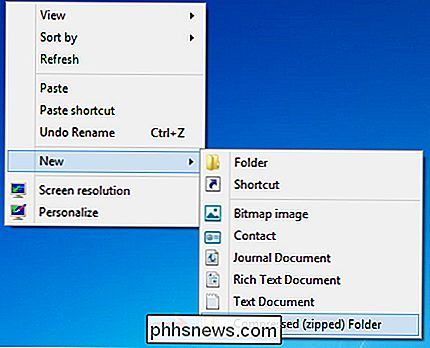
Je zult merken dat het proces vergelijkbaar is met het maken van een nieuwe map, omdat je nu de zip-map kunt hernoemen en verplaatsen naar verschillende locaties op je computer. Selecteer het zip-bestand en sleep het naar de zip-map.

Zoals u kunt zien in het screenshot, worden de bestanden gekopieerd naar de zip-map en niet verplaatst of verwijderd van hun oorspronkelijke locatie. Nu kunt u uw gecomprimeerde inhoud overzetten, back-uppen of doen wat u maar wilt.
Een andere manier om snel een aantal bestanden te zipten, is ze te markeren, met de rechtermuisknop te klikken en op Verzenden naar> Gecomprimeerde map (zipped) te drukken.
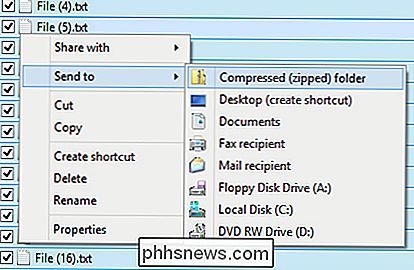
De eenvoudigste manier om een bestand te unzippen is door er met de rechtermuisknop op te klikken en op Alles uitpakken te klikken.
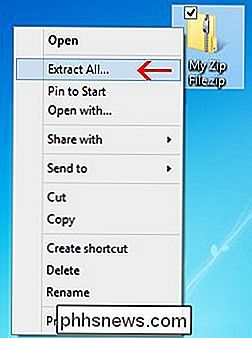
Een nieuw venster wordt geopend en u kunt selecteren waar u de bestanden wilt uitpakken. Standaard wordt de inhoud geëxtraheerd naar dezelfde map waarin uw zipbestand zich bevindt. Klik op extract en er wordt een map gemaakt met alle gecomprimeerde bestanden.
De geavanceerde functies
Windows kan bestanden eenvoudig zip- en unzippen, maar je hebt een applicatie van een derde nodig om iets meer te doen dan dat. Er zijn een aantal programma's die aanvullende functies bieden voor zip-bestanden, maar een van de meest lichtgewicht, veelzijdige en efficiënte is 7-Zip.
7-Zip is een gratis bestandsarchiveringsprogramma voor Windows dat wordt geleverd met alle opties die u ooit voor zip-bestanden nodig zou hebben. Klik op die link om naar hun website te gaan en download de nieuwste versie van het programma. De installatie is eenvoudig, accepteer gewoon de licentieovereenkomst en klik op Volgende tot 7-Zip is geïnstalleerd.
Daarna moet u bestanden kunnen markeren, erop kunnen klikken en ze aan een zip-archief met 7-Zip kunnen toevoegen.
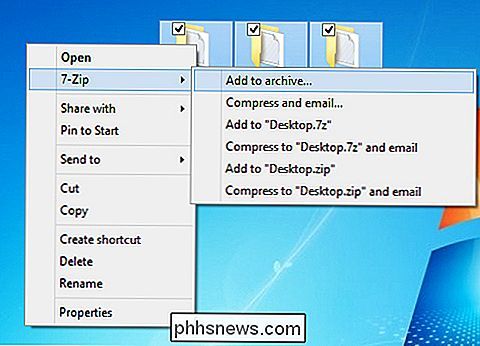
Als u op 'Toevoegen aan archief' klikt, krijgt u een aantal opties te zien. Laten we doornemen wat elk van deze bedoelt, en waarom ze van pas kunnen komen.
Zip File Encryption
Dit zou handig zijn als je niet wilt dat iemand zonder de juiste authenticatie de bestanden in je zip-archief ziet. Vergeet niet om een sterk wachtwoord te gebruiken, zodat brute kracht en woordenboekaanvallen nutteloos worden.
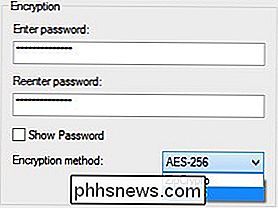
ZipCrypto versus AES-256 - Als u ervoor kiest om een zipbestand te maken (in plaats van 7z), kunt u kiezen tussen ZipCrypto en AES-256-codering. ZipCrypto is zwak maar heeft minder compatibiliteitsproblemen. AES-256 is veel sterker maar werkt alleen met nieuwere systemen (of met die waarop 7-Zip is geïnstalleerd). Probeer indien mogelijk AES-256 te kiezen.
Versleutelen van bestandsnamen - Soms kunnen bestandsnamen net zo belangrijk zijn als de inhoud in een bestand. Andere keren misschien niet. Als u uw bestandsnamen moet coderen, zodat het voor iemand onmogelijk is om te zien wat voor soort bestanden in uw archief staan, moet u de 7z-bestandsextensie gebruiken in plaats van zip.
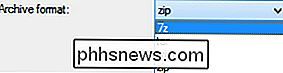
Dit kan een probleem zijn, omdat u dit nodig hebt 7-Zip om 7z-bestanden te openen, en wat als de ontvangende gebruiker geen 7-Zip heeft? Dat probleem kan worden opgelost door een zelfuitpakkend archief te maken dat u het beste van beide werelden biedt. Als je om wat voor reden dan ook een .zip-extensie nodig hebt, en je hebt bestandscodering NODIG, dan moet je genoegen nemen met niet-gecodeerde bestandsnamen.
Als je de 7z-archiefindeling gebruikt, is het "Versleutel bestand" namen "aankruisen zal verschijnen:
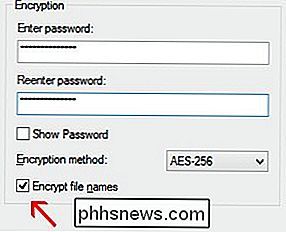
Self-Extracting Archives (SFX)
Een zelfextraherend archief is niets meer dan een gebruikelijk zipbestand, maar met een .exe bestandsextensie. Het uitvoeren van het bestand start automatisch het extractieproces.
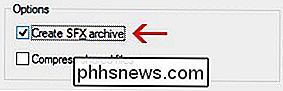
Voordelen - Er zijn twee grote voordelen aan zelfuitpakkende archieven. Ten eerste kunt u de bestandsextensie .7z gebruiken voor het coderen van bestandsnamen. Ten tweede heeft de ontvangende gebruiker geen speciale software nodig om het archief te openen. Dubbelklik op het .exe-bestand, klik op Uitpakken en u bent klaar met het uitpakken van de bestanden.
Nadelen - Mensen zullen niet te popelen om een uitvoerbare e-mailbijlage te openen. Als je 7-Zip gebruikt om sommige bestanden te archiveren en ze naar iemand te sturen die je niet zo goed kent, zijn ze misschien moe van het openen van het bestand en kan hun antivirusprogramma zelfs een waarschuwing geven. Anders dan dat kleine voorbehoud, zijn zelfuitpakkende archieven geweldig.
Archieven naar volumes splitsen
Stel dat u een bestand van 1 GB heeft en het op twee CD's wilt zetten. Een cd kan 700 MB aan gegevens bevatten, dus je hebt twee schijven nodig. Maar hoe split je je bestand op zodat het op die twee schijven past? Met 7-Zip, dat is hoe.
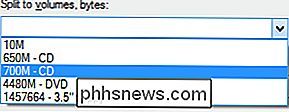
U kunt kiezen uit de algemene waarden zoals hierboven vermeld, of uw eigen aangepaste grootte invoeren waar u de volumes wilt opsplitsen. Merk op dat u geen zelfuitpakkend archief kunt maken als u ervoor kiest om uw archief op deze manier te splitsen. Encryptie is echter nog steeds mogelijk. Merk ook op dat Windows geen gesplitste archieven kan openen, dus je hebt 7-Zip of een ander geschikt programma nodig om ze te openen.
Om een gedeeld archief te openen, moeten alle stukken zich op dezelfde locatie bevinden. Open vervolgens het eerste bestand, 7-Zip (of welke toepassing u ook gebruikt) zal ze naadloos combineren en de bestanden vervolgens extraheren.
Betere compressie
Nog een reden die u kunt kiezen om te gebruiken 7 -Zip in plaats van het ingebouwde hulpprogramma is voor de betere compressieverhouding.
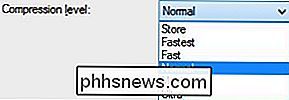
Als u boven "normaal" gaat, kan het proces aanzienlijk langer duren, met name voor een grote groep bestanden en langzamere CPU's. Je zult ook niet veel ruimte besparen, dus het is meestal het beste om het compressieniveau op normaal te houden. Soms zijn die paar extra megabytes echter een groot probleem, dus houd deze optie in gedachten voor tijden als deze.

7 Van de grootste pc-hardware-mythen die niet doodgaan
Van pc tot Windows tot smartphones, de technologie die we elke dag gebruiken, is omgeven door mythen die nooit lijken te verdwijnen. Deze mythen zijn zo geloofwaardig omdat ze allemaal een kern van waarheid voor ze hebben - misschien waren ze in het verleden zelfs waar. Koop niet alle mythen die er zijn.

Hoe maak je een online enquête gratis met behulp van Google Docs
Tegenwoordig neem je een paar keer per week een aantal keer per week een enquête via Buzzfeed of Facebook of nieuwssites, enz. Ook al nemen we een hoop enquêtes, toch nemen niet velen van ons onze eigen enquêtes. De belangrijkste reden is vooral omdat er geen super gemakkelijke en snelle manier is om een enquête te maken, deze te verzenden, reacties bij te houden en de resultaten aan iedereen te tonen.Na het



