Hoe u kunt zien welke applicaties de batterij van uw Mac leegmaken

Uw Mac houdt op enkele plaatsen de "energie-impact" van elke actieve toepassing bij. Net als op een iPhone of iPad kun je precies zien welke apps het meeste stroom verbruiken en pas je je verbruik daarop aan zodat je niet zonder sap komt te zitten.
Toepassingen zijn niet het enige dat de batterij leeg laat, natuurlijk . Hardwarecomponenten zoals het display, wifi en Bluetooth gebruiken batterijvermogen zolang ze aan staan, dus deze lijst met apps is slechts een deel van de foto, maar het is een grote en je hebt een behoorlijk aantal controle over.
Controleer op apps met een significante energie
GERELATEERD: Hoe u kunt zien welke apps uw batterij leegmaken op een iPhone of iPad
Sinds OS X 10.9 Mavericks, het batterijstatusmenu op uw menu bar heeft een nuttige lijst met "apps die veel energie verbruiken." Als uw batterij sneller leegraakt dan normaal, zal een snelle klik op het batterijmenu op de menubalk van uw Mac u een lijst tonen met de meest batterij-hongerige apps die u
Als u op het menupictogram klikt, verschijnt het bericht "Gegevens verzamelen over energieverbruik" in het menu, kort gevolgd door een lijst met "Apps die aanzienlijke energie gebruiken". Als geen apps meer stroom verbruiken , ziet u in plaats daarvan het bericht 'Geen apps met een significante energie'.
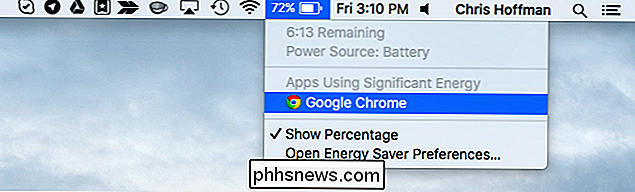
U vraagt zich misschien af welke app le beschouwt een "aanzienlijke hoeveelheid energie." Apple's documentatie zegt dat dit van toepassing is op apps die "meer dan gemiddelde energie uit de batterij verbruiken."
Het is normaal dat sommige soorten apps hier verschijnen, afhankelijk van wat ze doen. Als je bijvoorbeeld een veeleisend spel speelt, gebruikt het een grote hoeveelheid energie en zal het hier verschijnen. Als u een video comprimeert in een mediatoepassing, gebruikt deze veel CPU-cycli en wordt hier weergegeven.
GERELATEERD: Problemen met uw Mac oplossen met Activity Monitor
Sommige toepassingen kunnen hier echter verschijnen omdat ze gewoon inefficiënt zijn in vergelijking met andere apps. We houden van Google Chrome, maar het wordt hier vaak weergegeven omdat het niet overal in de buurt is als energiezuinig als Apple's eigen Safari-browser op een Mac. Als u de levensduur van de batterij wilt verkorten, kunt u Safari in plaats van Google Chrome in die gevallen proberen.
Andere toepassingen kunnen hier worden weergegeven omdat ze niet goed werken. Een toepassing loopt bijvoorbeeld uit en begint 99% van uw CPU te gebruiken, deze zal hier verschijnen. Als hier een app wordt weergegeven en u denkt dat dit niet het geval is, probeert u de app te sluiten en opnieuw te openen.
Als u het batterijmenu helemaal niet op uw Mac ziet, moet u het batterijmenu inschakelen icoon. Klik hiertoe op het Apple-menu op uw menubalk en selecteer 'Systeemvoorkeuren'. Klik op het pictogram 'Energiespaarstand' en controleer of de optie 'Batterijstatus in menubalk weergeven' onder aan het venster hier is aangevinkt.
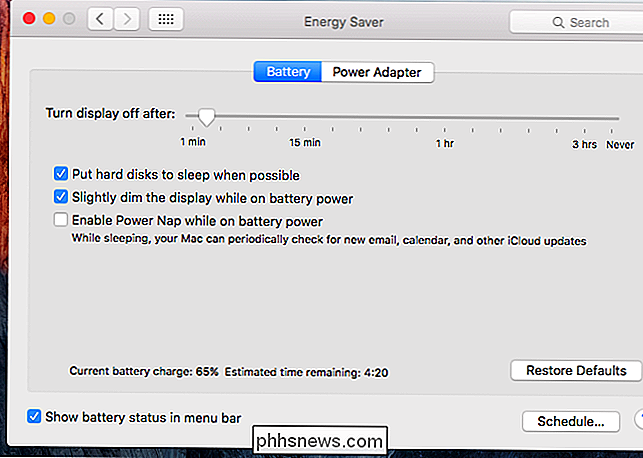
Bekijk het energieverbruik van elke toepassing
Apple probeert dingen te vereenvoudigen en stelt de meeste gebruikers alleen de basisinformatie over energieverbruik over. Daarom wijst OS X slechts een paar specifieke energievreters aan in plaats van u een volledige lijst te geven met hoeveel stroom elke app heeft gebruikt, zoals u kunt op mobiele besturingssystemen zoals Apple's eigen iOS en Google's Android.
U kunt echter controleren een lijst met apps die de meeste batterijstroom hebben gebruikt. Deze informatie is te vinden in de altijd nuttige Activity Monitor-applicatie. Om toegang te krijgen, kunt u op de naam van een toepassing klikken onder "Apps met aanzienlijke energie" in het batterijstatusmenu. U kunt de activiteitenmonitor ook rechtstreeks openen. Om dit te doen, drukt u op Command + Space om Spotlight-zoekopdracht te openen, typt u 'Activity monitor' en drukt u op Enter. U kunt ook een Finder-venster openen, de map "Programma's" in de zijbalk selecteren, dubbelklik op de map "Hulpprogramma's" en dubbelklik op de app "Activity Monitor".
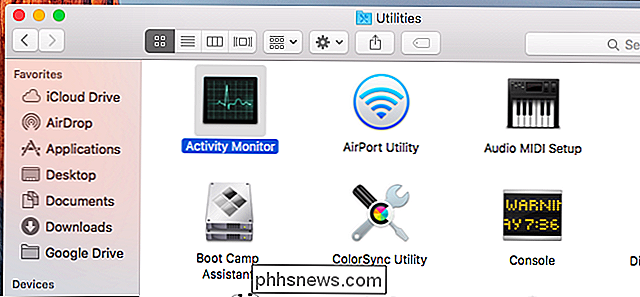
Klik op het tabblad "Energie" bovenaan van het Activity Monitor-venster. Elke toepassing in de lijst hier heeft de score "Energie-impact". Mac OS X berekent deze score op basis van onder meer CPU, schijf en netwerkgebruik. Hoe hoger het nummer, des te groter de impact van de toepassing op de levensduur van de batterij.
Standaard wordt de lijst gesorteerd op de huidige "energie-impact" van elke app, dat wil zeggen hoeveel invloed de toepassing heeft op de levensduur van de batterij op dit moment.
U kunt de lijst sorteren op Gemiddeld energie-effect door erop te klikken. rubriek. Hiermee wordt de gemiddelde energie-impact van elke app weergegeven, waarmee u een beter idee krijgt van de impact van elke app op uw batterij, en niet alleen van wat uw batterij het meest gebruikt op dit moment.
Let op: de energie-impact "Score is geen wetenschappelijke maatstaf voor daadwerkelijk energieverbruik. Het is slechts een ruwe schatting op basis van hoeveel een toepassing uw CPU, schijf, netwerk en andere hardware gebruikt.
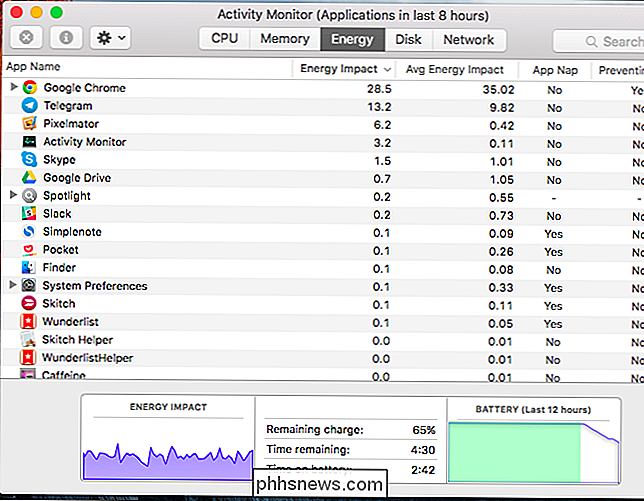
De gemiddelde energie-impact toont u gegevens op basis van de laatste acht uur dat uw Mac actief was. Als uw Mac al acht uur niet meer actief is sinds u hem voor de laatste keer hebt opgestart, ziet u alleen gegevens sinds de laatste keer dat u hem opstart.
Stel dat uw Mac zeven uur achter elkaar vanaf zeven uur 's middags aan stond. tot negentien. De Mac stond de hele nacht in de slaapstand en was om 9.00 uur ingeschakeld. Om 10:00 uur hebt u de Activity Monitor geopend en gekeken naar de gegevens over energieverbruik. Het zou gegevens tonen op basis van de periode van 12: 00-19: 00 en de periode van 9: 00-10: 00 gecombineerd. De tijd dat de Mac in de slaap- of sluimerstand was, telt niet mee voor de acht uur.
De gegevens over de "Gemiddelde energie-impact" worden ook bewaard voor applicaties die werden uitgevoerd, maar sindsdien zijn gesloten. Deze toepassingen worden grijs weergegeven in de lijst, maar u ziet hun gemiddelde energie-impact. Als u bijvoorbeeld een spel speelt en het sluit, wordt dit hier weergegeven.
Batterijvermogen sparen
GERELATEERD: De levensduur van de batterij van uw MacBook verlengen
Als een toepassing een veel stroom, wil je misschien die applicatie sluiten of overschakelen naar een alternatieve app die minder energie heeft - althans in gevallen waar je je batterij zo lang mogelijk moet laten duren. U kunt voorkomen dat apps worden uitgevoerd bij het opstarten, waardoor ze geen batterijvoeding op de achtergrond kunnen gebruiken totdat u ze start. Als een app zich niet goed gedraagt, kunt u het probleem mogelijk oplossen door de app te sluiten en opnieuw te openen. Er is echter geen manier om het te doen - apps die u veel gebruikt, zullen een merkbare energie-impact hebben.
Maar het aanpassen van uw lijst met actieve toepassingen is niet de enige manier om energie te besparen. Het dimmen van het display van uw MacBook en het aanpassen van andere energiebesparende instellingen kan ook grote gevolgen hebben. Bekijk onze handleiding voor het opslaan van de levensduur van de MacBook-batterij voor meer informatie.

De vulhendel uitschakelen in Excel
Als u veel opeenvolgende waarden invoert in uw Excel-werkbladen, kunt u met de vulgreep tijd besparen door cellen automatisch te vullen met opgehoogde waarden. Wat als u vindt dat de vulhendel niet werkt? GERELATEERD: De vulhendel in Excel uitschakelen Standaard is de vulgreep ingeschakeld en laten we u zien hoe u deze kunt uitschakelen .

Uw Apple ID-wachtwoord wijzigen
Uw Apple ID-wachtwoord is bijzonder belangrijk, dus het is van vitaal belang dat u het niet alleen heel geheim houdt, maar ook van tijd tot tijd verandert. of minstens zo vaak als nodig. GERELATEERD: Hoe zet je twee-factorenauthenticatie in voor je Apple ID Denk er eens over na: met je Apple ID-wachtwoord kun je vrijwel alles kopen van het Apple-ecosysteem, of het nu muziek, films, apps of abonnementen zijn.



