Een offline kopie opslaan van een webpagina op een iPhone of Android-smartphone

Smartphones hebben nog steeds niet overal internetverbindingen - en zelfs als ze dat wel deden, zijn er soms momenten dat u ' Ik wil een kopie van een webpagina opslaan. Met moderne iPhones en Android-telefoons kunt u kopieën van webpagina's opslaan, zodat u ze later kunt raadplegen.
Als u een kopie van een volledige webpagina wilt, slaat u deze op als een PDF. Dit is ideaal voor ontvangsten, tickets, kaarten en alles met alleen meer dan tekst. Als u alleen de tekst van een artikel later wilt lezen, zijn er andere eenvoudige oplossingen.
Opslaan als PDF op iPhone
Apple heeft onlangs een nieuwe manier toegevoegd om dit te doen op iOS 9. Tijdens het bekijken van een webpagina, tik op de knop "Delen" - het lijkt op een vierkant met een pijl omhoog - en tik op het pictogram "PDF opslaan als iBooks".
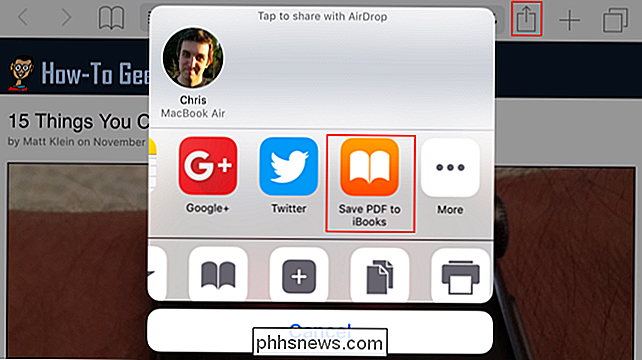
Vervolgens kunt u de iBooks-toepassing openen en een PDF-kopie van het web bekijken pagina op elk gewenst moment, zelfs als u offline bent. Het wordt weergegeven onder 'Mijn boeken' en er is een speciale categorie 'PDF's' met uw opgeslagen PDF's.
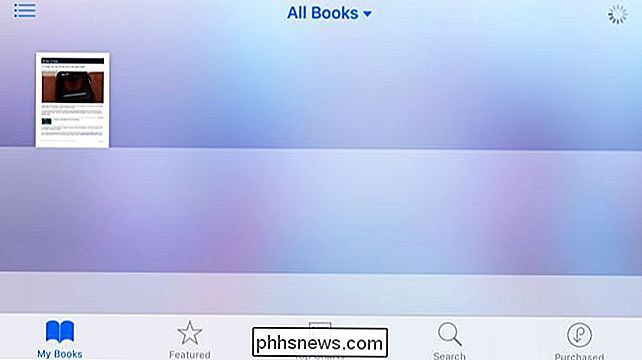
Opslaan als PDF op Android
GERELATEERD: Alles wat u moet weten over afdrukken vanaf uw Android Telefoon of tablet
In Android kunt u de ingebouwde afdrukondersteuning gebruiken en de pagina naar een PDF afdrukken zoals u zou moeten doen op een Windows-pc of Mac.
Stel dat u de webpagina bekijkt in de Chrome-app. Tik op de menuknop in de rechterbovenhoek van de Chrome-app en tik op 'Afdrukken'.
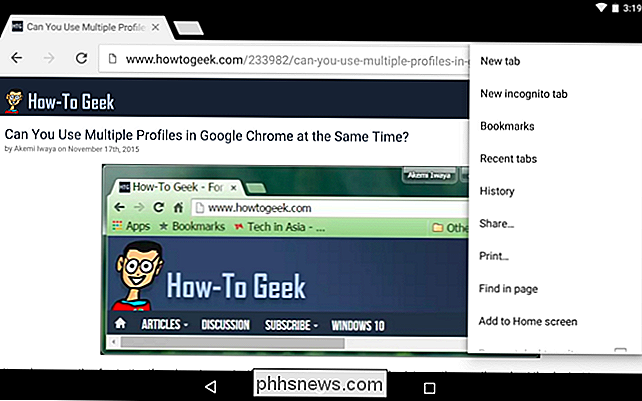
Er verschijnt een afdrukvoorbeeldinterface. Tik op het menu "Opslaan naar" bovenaan het scherm en selecteer "Opslaan als PDF" om een kopie van de webpagina als PDF-bestand op te slaan naar de lokale opslag van uw telefoon. U kunt ook "Opslaan in Google Drive" selecteren om een kopie van de webpagina als een PDF op te slaan en op te slaan in Google Drive. Vervolgens kunt u de Google Drive-app openen, lang op dat PDF-bestand drukken en op het pennetje klikken om het offline beschikbaar te houden.
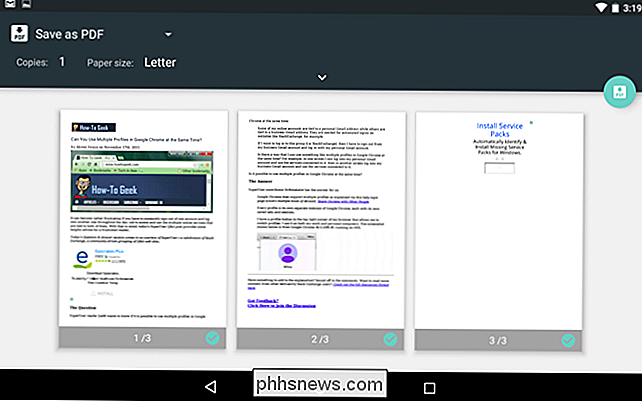
Leeslijst van Safari op iPhone gebruiken
RELATED: 8 Tips en trucs voor browsen met Safari op iPad en iPhone
Met de ingebouwde "Leeslijst" -functie van Safari kunt u een kopie van de tekst van een webpagina opslaan voor later. Merk op dat dit alleen werkt met de tekst - het is handig voor het opslaan van een op tekst gebaseerd artikel om later te lezen, maar het zal niets anders opslaan.
Dit is een beetje als het maken van een bladwijzer in Safari, maar - in tegenstelling tot een bladwijzer - u krijgt ook een lokale kopie van de tekst op die webpagina. Tik gewoon op de knop "Delen" in Safari en tik op "Toevoegen aan leeslijst".
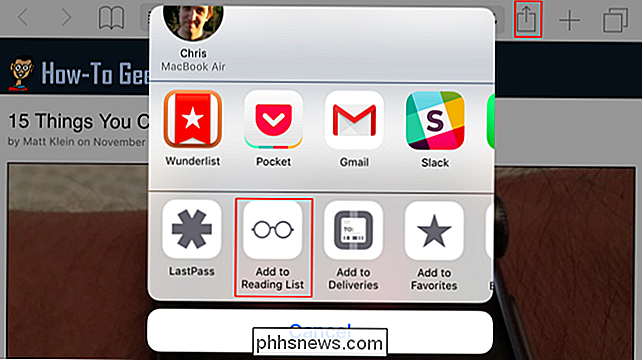
Tik vervolgens in Safari op de knop "Bladwijzers", tik op "Lijst lezen" en tik op de titel van de webpagina om deze te openen offline. Safari kan uiteindelijk de lokale cache van de webpagina dumpen, dus dit is geen goed idee voor archivering op de lange termijn. Het is gewoon een handige manier om een artikel op te slaan dat u misschien wilt lezen als u ergens bent waar u geen internetverbinding hebt. Veeg naar links op de pagina in uw leeslijst en tik op "Verwijderen" om het te verwijderen.
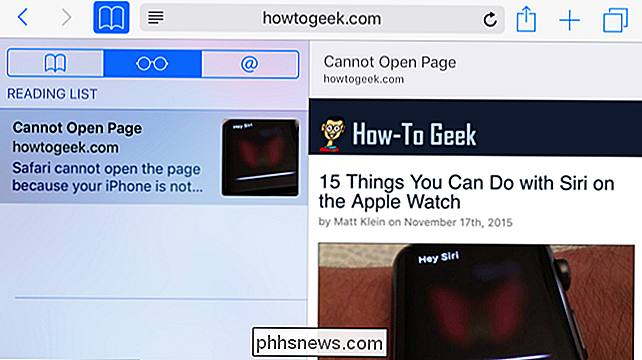
E-mail het artikel naar uzelf op iPhone
GERELATEERD: Hoe u de Reader-modus gebruikt en tweak in Safari
Op een iPhone kun je op de knop "Readerweergave" tikken in Safari en krijg je een afgeslankt overzicht van de huidige webpagina - alleen de tekst en andere belangrijke elementen. Nadat je dat gedaan hebt, kun je op de knop "Delen" tikken en op "Mail" tikken. Safari plaatst de volledige tekst van dat artikel in een e-mail en u kunt het naar uzelf e-mailen. Vervolgens kunt u de Mail-app openen en later toegang krijgen tot de lokaal in de cache opgeslagen kopie van die e-mail.
Safari deelt de volledige tekst van de webpagina met elke toepassing die u kiest, zodat u deze ook met een andere toepassing kunt delen.
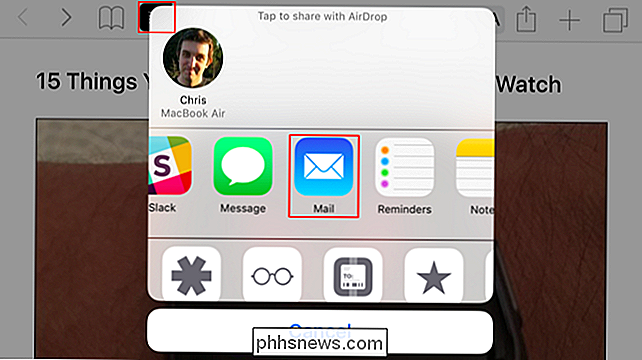
Gebruik Pocket of een andere offline lees-app - iPhone en Android
GERELATEERD: De beste manieren om webpagina's te bewaren om later te lezen
Als u alleen de tekst van een webpagina wilt opslaan, bent u beter af doe het met Pocket of een andere read-it-later-toepassing, zoals Instapaper. Sla het artikel op in Pocket (of een vergelijkbare app) en de app downloadt een exemplaar van de tekst van het artikel en bewaar deze offline. Het is een krachtigere en robuustere oplossing dan het gebruik van de leeslijstfunctie in Safari of het e-mailen van het artikel naar jezelf.
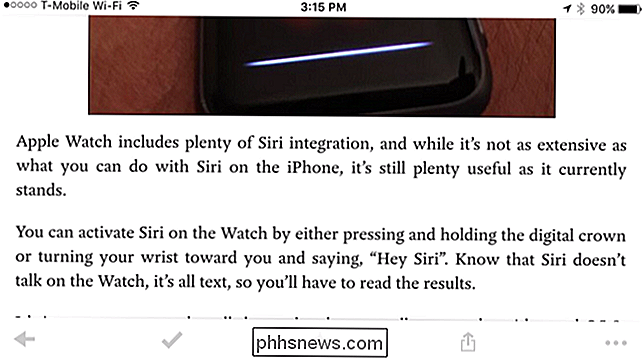
Veel van deze trucjes werken natuurlijk op je computer. Windows 10 bevat geïntegreerde PDF-afdrukken, evenals Mac OS X, Chrome OS en andere moderne besturingssystemen. U kunt Pocket ook op uw computer gebruiken en deze automatisch de tekst van artikelen laten downloaden voor het lezen van offline-functies op uw telefoon.
Image Credit: Japanexperterna.se op Flickr

De Kinect van uw Xbox One moet "gewoon werken" nadat u hem hebt ingesteld, maar af en toe kunt u problemen ondervinden met stemherkenning of herkenning door mensen. U kunt uw Kinect opnieuw kalibreren en opnieuw instellen om deze en andere problemen op te lossen. Controleer of uw Kinect is ingeschakeld Controleer eerst of de Kinect daadwerkelijk is ingeschakeld.

Hoe de 'Grote Firewall van China' werkt om het internet
De Grote Firewall van China, officieel bekend als het Golden Shield-project, gebruikt een aantal trucjes om het internet van China te censureren en toegang te blokkeren naar verschillende buitenlandse websites. We zullen kijken naar enkele technische trucs die de firewall gebruikt om het internet van China te censureren.


