App-snelkoppelingen toevoegen aan uw statusbalk in Android

Wordt het startscherm van uw Android een beetje vol? Je hebt waarschijnlijk een hoop nuttige apps geïnstalleerd en de kamer raakt op. Er zijn echter waarschijnlijk apps die u vaker gebruikt dan andere. Er is een elegante manier om een druk bezocht startscherm te genezen.
Met een gratis app, Bar Launcher genaamd, kun je app-snelkoppelingen toevoegen aan het meldingenvak op de statusbalk van je Android-apparaat. Om Bar Launcher te installeren, raakt u het Play Store-pictogram aan op uw startscherm.
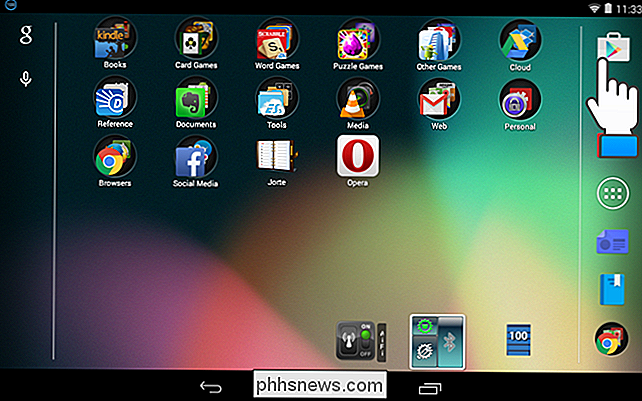
Zoek naar "Bar Launcher" in de Play Store en raak "Installeren" aan op de pagina van de app.
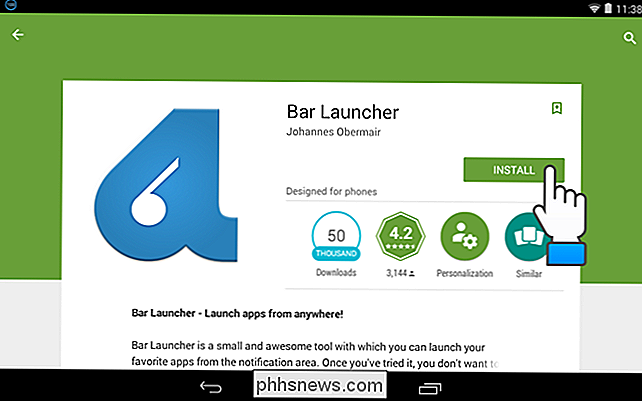
Na installatie raakt u "Open" aan om de app te openen.
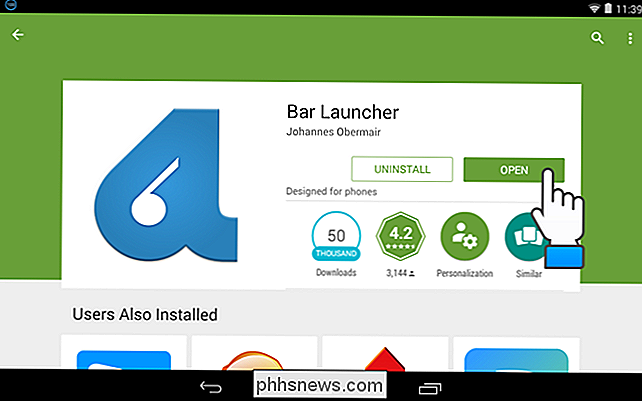
OPMERKING: u kunt de app ook openen vanuit het startscherm, als u in de Play Store-instellingen hebt gekozen om de snelkoppeling toe te voegen aan uw startscherm of vanuit de app-lade.
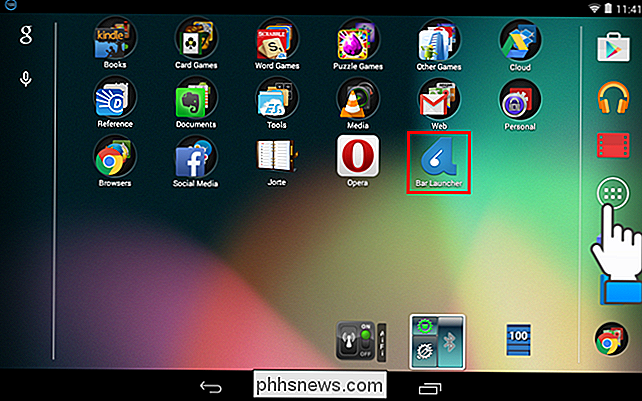
Toevoegen een app-snelkoppeling, raakt u de plusknop in de rechterbenedenhoek van het scherm aan.
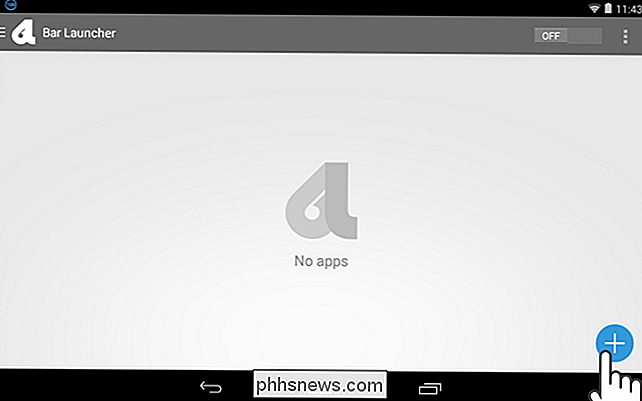
Blader door de lijst met apps en raak een app aan die u aan de meldingenbalk wilt toevoegen. Nadat u een app hebt geselecteerd, wordt deze toegevoegd aan het hoofdscherm van de balk Launcher. Als u nog een app wilt toevoegen, raakt u nogmaals de plusknop aan en selecteert u de gewenste app.
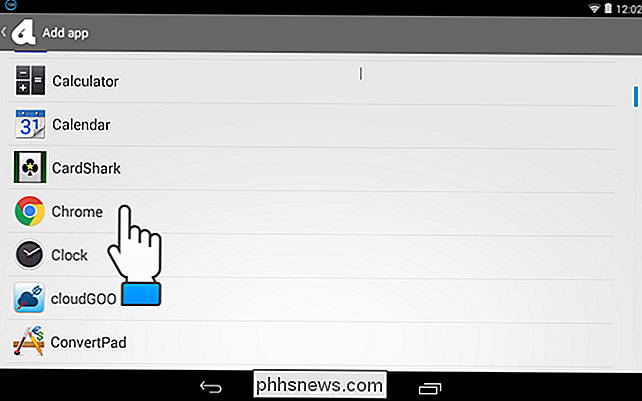
U kunt de volgorde van de apps wijzigen door een app aan te raken en vast te houden en omhoog of omlaag te schuiven. Als je een app uit de lijst wilt verwijderen, veeg je deze naar een van beide zijden.
OPMERKING: Activeer de Launcher van de balk door de schuifknop UIT / AAN aan te raken zodat deze AAN wordt weergegeven.
Wanneer je klaar bent met het instellen van je lijst van apps, raak de knop 'Home' op uw apparaat aan om terug te gaan naar het startscherm.
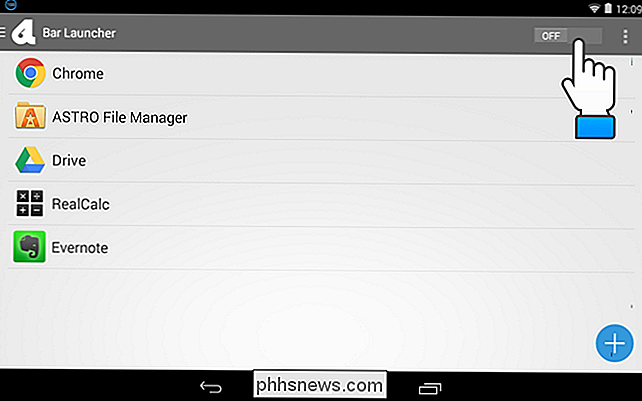
Nu vegen u aan de linkerkant van de statusbalk omlaag en de apps die u kiest, worden weergegeven in het meldingenvak van de statusbalk. in de volgorde die u hebt opgegeven in Bar Launcher. U kunt Bar Launcher verder aanpassen door rijen toe te voegen en op te geven waar in de meldingenbalk de apps worden weergegeven. Lees verder voor meer informatie.
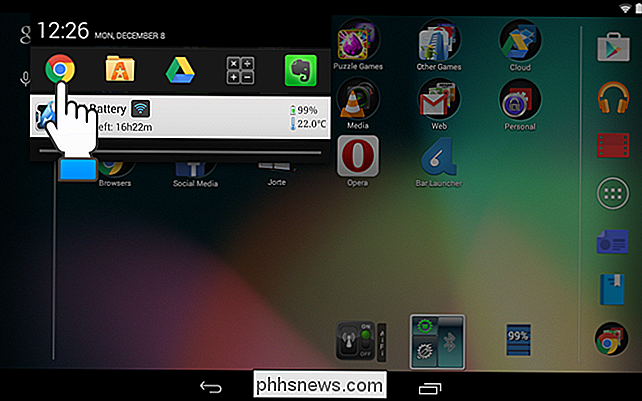
Ga terug naar Bar Launcher en raak de menuknop (3 verticale stippen) in de rechterbovenhoek aan en raak vervolgens 'Instellingen' aan.
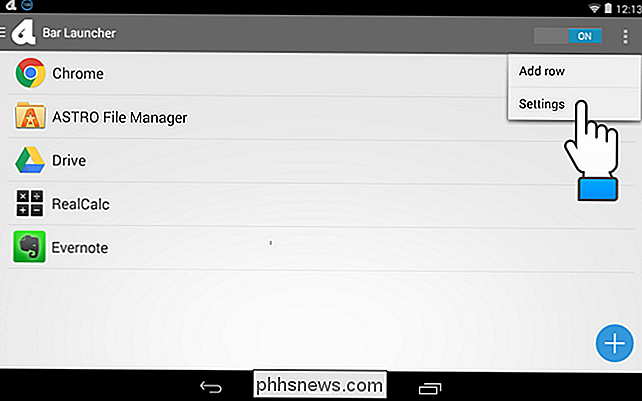
In het scherm 'Instellingen' kunt u opgeven of het Bar Launcher-pictogram wordt weergegeven in de statusbalk, wijzig de prioriteit / positie van de apps op de statusbalk en verander de kleur van de pijlen (voor toegang tot andere rijen met apps, die we later zullen bespreken).
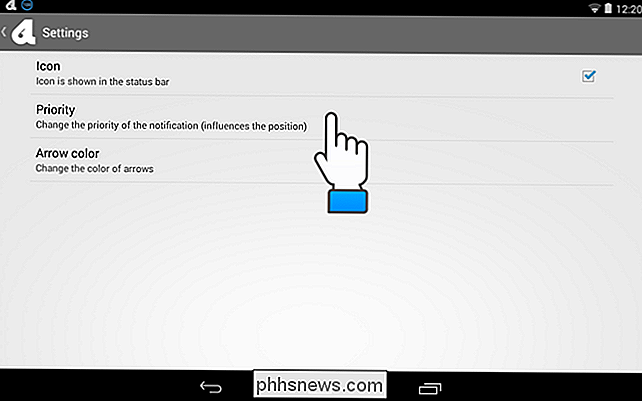
schakel het selectievakje "Pictogram" uit dat het pictogram verwijdert uit de statusbalk.
OPMERKING: als u het pictogram van de balk Launcher in de statusbalk wilt verbergen, is het pictogram verborgen, maar wordt er een lege ruimte weergegeven in de balk. plaats.
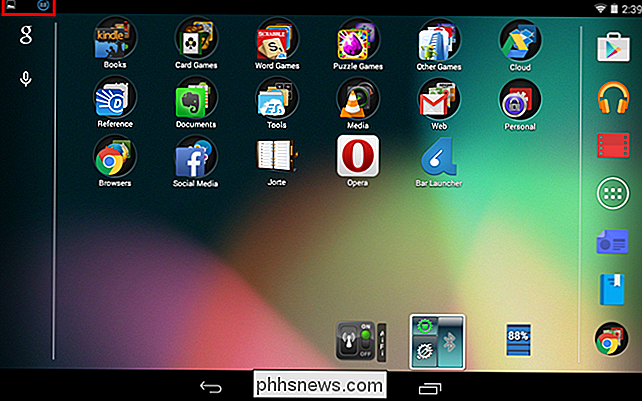
Met de instelling "Prioriteit" kunt u opgeven waar de app-balk in de meldingenbalk op de statusbalk wordt geplaatst. Met 'Maximale prioriteit' wordt de app-balk altijd boven aan het meldingenvak geplaatst. Als u de app-balk onder uw lopende meldingen wilt hebben, kiest u 'Normale prioriteit'. Als u de app-balk onder alle meldingen wilt plaatsen, kiest u 'Minimumprioriteit'.
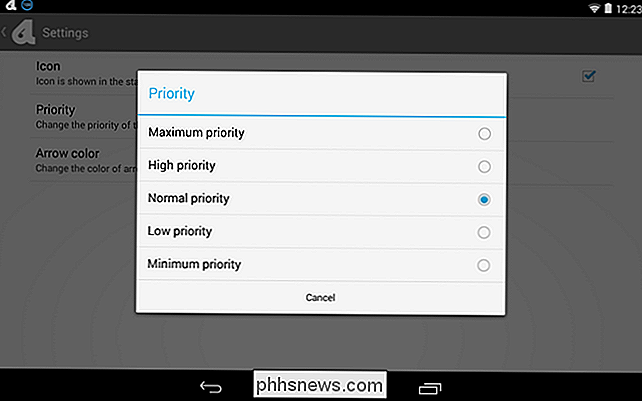
De instelling 'Pijlkleur' verwijst naar de kleur van het recht en linkerpijlen die worden weergegeven wanneer u meer dan één rij met apps hebt gedefinieerd, die we u vervolgens laten zien. Omdat het meldingenvak over het algemeen zwart is, is het slim om de selectie voor "Pijlkleur" op "Wit" te laten staan. Als u echter een thema heeft dat de kleur van de berichtenbalk naar een lichtere kleur wijzigt, kunt u 'Zwart' selecteren.
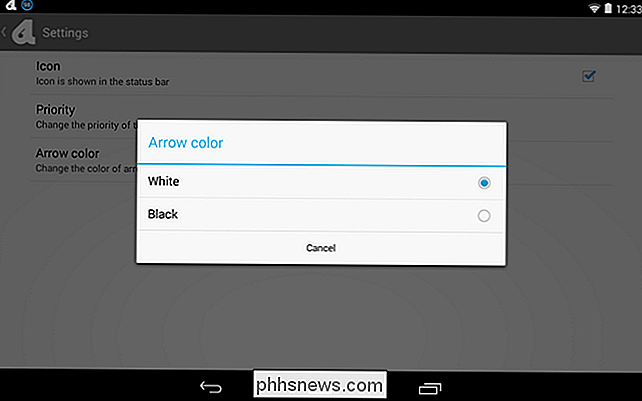
Als u veel apps aan de app-balk wilt toevoegen, kunt u meer rijen toevoegen. Als u een rij aan de app-balk wilt toevoegen, raakt u het menupictogram in de rechterbovenhoek aan en raakt u 'Rij toevoegen' aan.
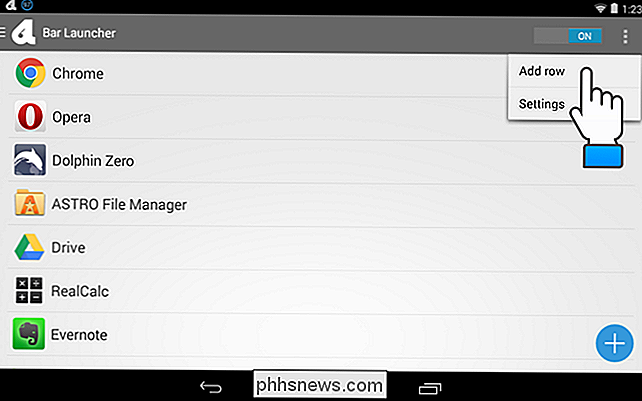
Voer een naam in voor de nieuwe rij in het dialoogvenster 'Rij toevoegen' en tik op OK.
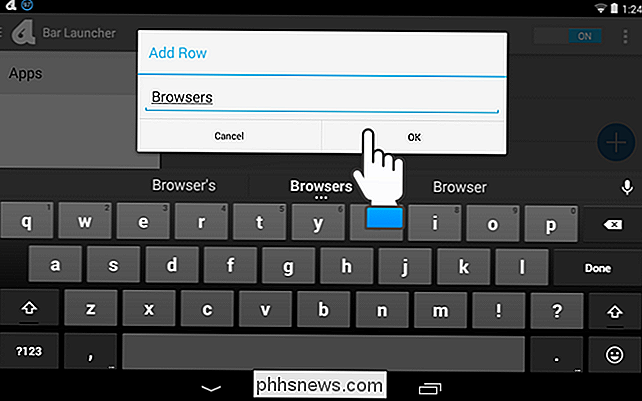
Na het toevoegen van een rij wordt het menu beschikbaar zodat u een rij kunt selecteren. Tik op de naam van de nieuwe rij.
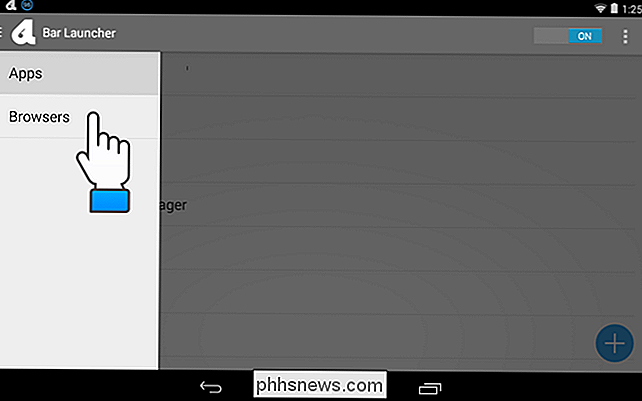
Gebruik de plusknop om apps toe te voegen, zoals hierboven beschreven, aan de geselecteerde rij.
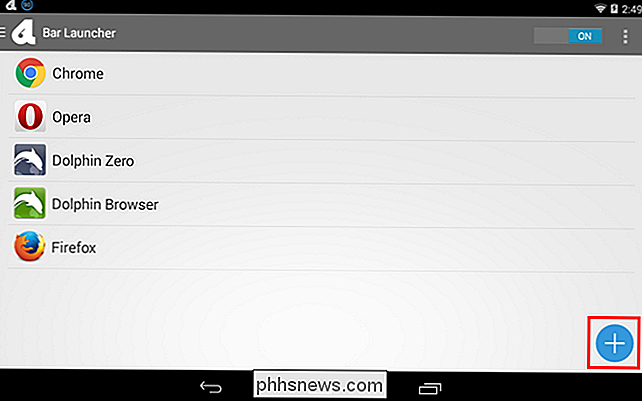
U kunt ook de naam van rijen wijzigen. Raak hiertoe nogmaals de menuknop aan en blijf de naam van de rij die u wilt hernoemen lang aanraken.
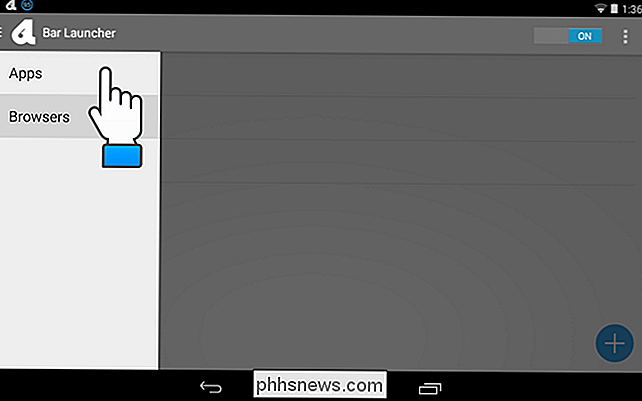
Tik in het dialoogvenster "Rij beheren" op "Hernoemen rij".
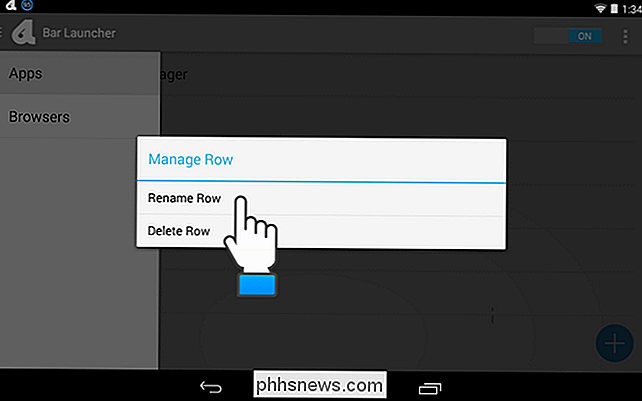
De "Rij toevoegen" dialoogvenster wordt weergegeven, ook al voegt u geen nieuwe rij toe. Om de rij te hernoemen, vervangt u de tekst door de gewenste naam en raakt u "OK" aan.
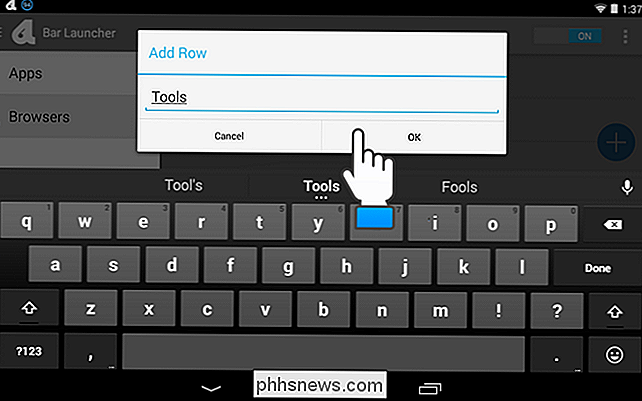
OPMERKING: U kunt ook het dialoogvenster "Rij beheren" gebruiken om de geselecteerde rij te verwijderen. Tik op "Rij verwijderen" om de rij te verwijderen. Er verschijnt een dialoogvenster om te zorgen dat u de rij wilt verwijderen. De actie kan niet ongedaan worden gemaakt en de apps die u aan de verwijderde rij hebt toegevoegd, worden NIET naar een andere rij verplaatst. Je moet ze opnieuw toevoegen aan een andere rij als je ze in je app-balk wilt.
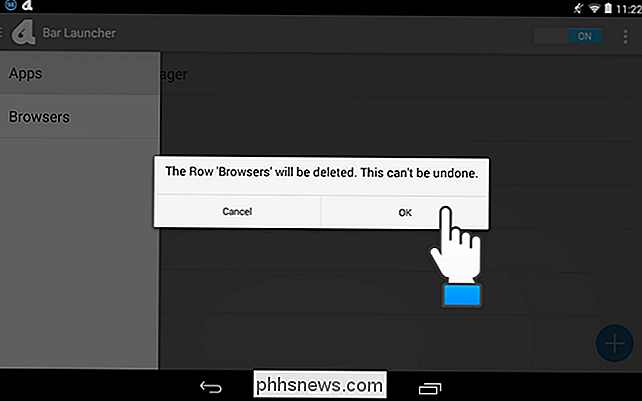
Wanneer je meer dan één rij apps hebt gedefinieerd en de eerste rij wordt weergegeven, wordt rechts van de app-pictogrammen in de kleur een pijl weergegeven je hebt opgegeven in de instellingen. Raak de pijl aan om toegang te krijgen tot de volgende rij met apps.
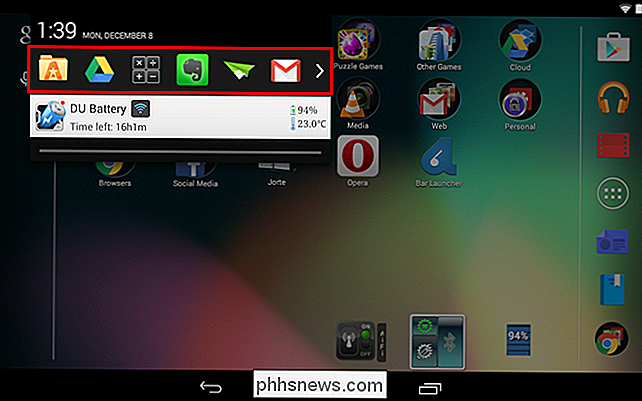
Wanneer u meer dan twee rijen met apps hebt gedefinieerd en een van de middelste rijen wordt weergegeven, zijn er pijlen aan beide kanten van de rij met apps die toegang bieden tot de vorige en volgende rijen.
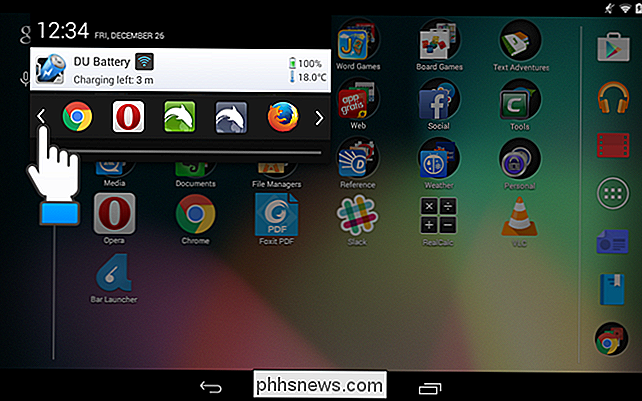
Hier is een voorbeeld van een Bar Launcher-appbalk op een Samsung Galaxy Note 4.
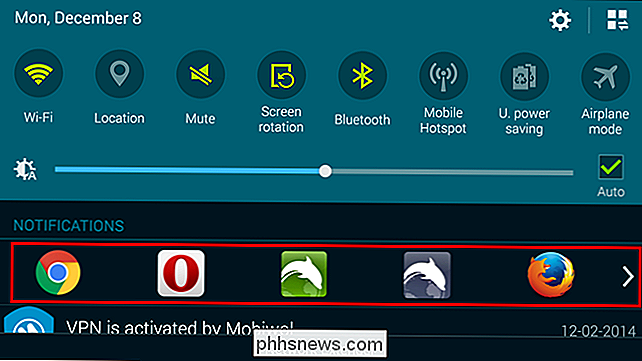
Als u beslist dat u de app-balk niet wilt, kunt u deze eenvoudig uitschakelen met de schuifknop UIT / AAN knop in de Bar Launcher-app. De rijen en apps die u aan de rijen hebt toegevoegd, worden niet verwijderd, zodat u deze eenvoudig naar behoefte kunt in- en uitschakelen.

Wat is "Beamforming" op een draadloze router?
Moderne draadloze routers beloven vaak de "beamforming" -technologie om uw Wi-Fi-ontvangst te verbeteren en interferentie te verminderen. Maar wat is beamforming precies, hoe werkt het en is het echt nuttig? Samenvattend is beamforming een nuttige functie, hoewel u pas echt alle voordelen zult krijgen met nieuwe 802.

Cortana overal ter wereld inschakelen op Windows 10
De Cortana-virtuele assistent is een van de hoofdfuncties van Windows 10, maar is bij de lancering alleen beschikbaar in zeven landen over de hele wereld. "Ik ben bang dat ik niet beschikbaar ben om te helpen in uw regio," verontschuldigt zij zich. Waarom is Cortana niet beschikbaar op uw Windows 10-pc?



