Alles wat u kunt doen met Windows 10's nieuwe Bash Shell

We hebben een groot aantal dingen besproken die je kunt doen in de nieuwe Bash-shell van Windows 10, dus we hebben al die handleidingen in één mega-lijst afgerond, voor jouw gemak.
Aan de slag met Linux op Windows
GERELATEERD:
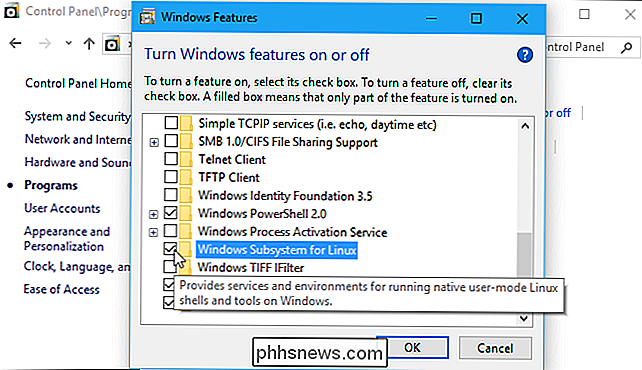
Installeren en gebruiken van de Linux Bash Shell op Windows 10 Je kunt een Linux-omgeving en Bash-shell installeren op elke versie van Windows 10 , inclusief Windows 10 Home. Er is echter een 64-bits versie van Windows 10 vereist. U hoeft alleen de functie Windows Subsystem for Linux in te schakelen en vervolgens de door u gekozen Linux-distributie, bijvoorbeeld Ubuntu, uit de Windows Store te installeren.
Vanaf Fall Creators Update eind 2017, je hoeft de ontwikkelaarsmodus niet meer in te schakelen in Windows en deze functie is niet langer bèta.
Linux-software installeren
GERELATEERD:
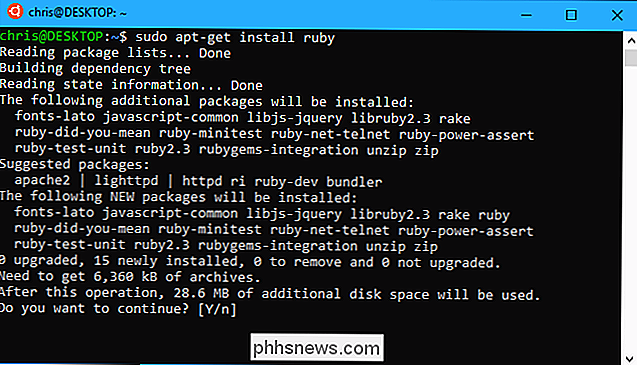
Linux-software installeren in Ubuntu Bash van Windows 10 Shell De eenvoudigste manier om Linux-software in uw Ubuntu (of Debian) -omgeving te installeren, is met de opdracht
apt-get. (Deapt-opdracht werkt ook.) Deze opdracht downloadt en installeert software van de softwarebronnen van Ubuntu. U kunt één of meerdere applicaties downloaden en installeren met slechts één enkele opdracht.Omdat dit een min of meer volledige Ubuntu-gebruikersomgeving is, kunt u ook op andere manieren software installeren. U kunt software uit de broncode compileren en installeren zoals u dat bijvoorbeeld zou doen op een Linux-distributie.
Als u een andere Linux-distributie hebt geïnstalleerd, gebruikt u de opdrachten voor het installeren van software op die specifieke distributie. OpenSUSE gebruikt bijvoorbeeld de opdracht
zypperMeerdere Linux-distributies uitvoeren
GERELATEERD:
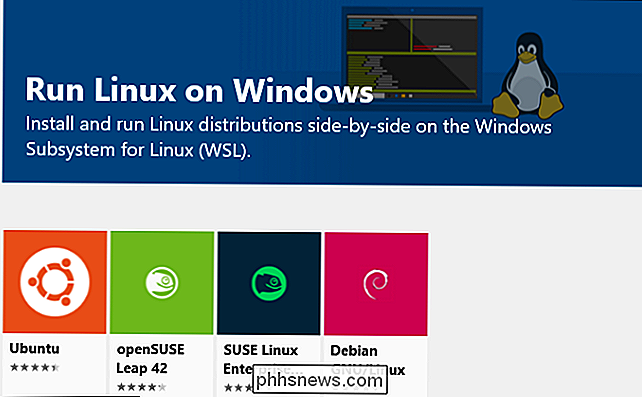
Wat is het verschil tussen Ubuntu, openSUSE en Fedora op Windows 10? The Fall Creators Update maakte ook ondersteuning mogelijk voor meerdere Linux-distributies, waar voorheen alleen Ubuntu beschikbaar was. Aanvankelijk kunt u Ubuntu, openSUSE Leap, SUSE Linux Enterprise Server, Debian GNU / Linux of Kali Linux installeren. Fedora is ook onderweg, en we zullen waarschijnlijk meer Linux-distributies zien worden aangeboden in de toekomst.
Je kunt meerdere Linux-distributies geïnstalleerd hebben, en je kunt zelfs meerdere verschillende Linux-omgevingen tegelijk gebruiken.
je weet niet zeker wat je moet installeren, we raden Ubuntu aan. Maar als je een bepaalde Linux-distributie nodig hebt - misschien ben je bezig met het testen van software die op een server met SUSE Linux Enterprise Server of Debian zal worden uitgevoerd, of wil je de beveiligingstest-tools in Kali Linux - ze zijn beschikbaar in de Store naast Ubuntu .
Toegang krijgen tot Windows-bestanden in Bash en Bash-bestanden in Windows
GERELATEERD:
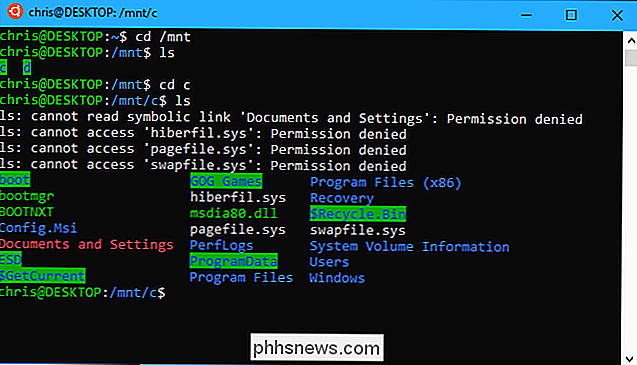
Toegang krijgen tot uw Ubuntu Bash-bestanden in Windows (en uw Windows-systeemstation zonder pincode) Uw Linux-bestanden en Windows-bestanden zijn normaal gescheiden, maar er zijn manieren om vanuit de Linux-omgeving toegang te krijgen tot je Linux-bestanden vanuit Windows en je Windows-bestanden.
je bevindt je in de Linux-omgeving, je hebt toegang tot je Windows-drives vanuit de / mnt / map. Uw C: -station bevindt zich op / mnt / c en uw D: -station bevindt zich bijvoorbeeld op / mnt / d. Als u met bestanden wilt werken vanuit de Linux- en Windows-omgevingen, plaatst u ze ergens in uw Windows-bestandssysteem en opent u ze via de / mnt / folder.
Verwijderbare stations en netwerklocaties monteren
GERELATEERD:
Installeren van verwijderbare stations en netwerklocaties in het Windows-subsysteem voor Linux

Het Windows-subsysteem voor Linux koppelt automatisch vaste interne schijven aan onder de / mnt / map, maar deze worden niet automatisch gemonteerd op verwijderbare stations zoals USB-drives en optische schijven. Het koppelt ook niet automatisch alle netwerkschijven aan die op uw pc zijn toegewezen. U kunt deze echter zelf koppelen en ze openen in de Linux-omgeving met een speciale mount-opdracht die gebruikmaakt van het drvfs-bestandssysteem.
Schakel over naar Zsh (of een andere shell) in plaats van Bash
GERELATEERD:
Zsh (of een andere shell) gebruiken in Windows 10
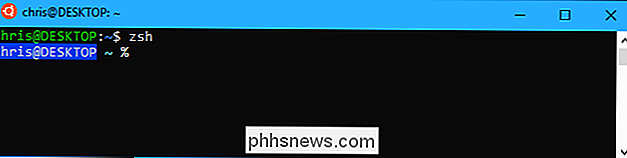
Hoewel Microsoft deze functie oorspronkelijk heeft geplaatst als een "Bash-shell" -omgeving, het is eigenlijk een onderliggende compatibiliteitslaag waarmee je Linux-software op Windows kunt uitvoeren. Dat betekent dat je andere shells kunt uitvoeren in plaats van Bash, als je daar de voorkeur aan geeft. Je kunt bijvoorbeeld de Zsh-shell gebruiken in plaats van Bash. Je kunt zelfs de standaard Bash-shell automatisch laten overschakelen naar de Zsh-shell wanneer je de Linux shell-snelkoppeling opent in je Start-menu.
Gebruik Bash Scripts op Windows
GERELATEERD:
Bash-shell-scripts maken en uitvoeren op Windows 10
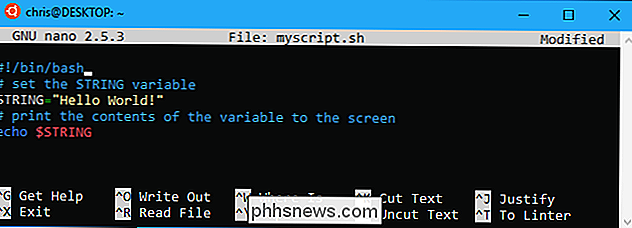
Dankzij deze omgeving is het eigenlijk mogelijk om een Bash shell-script te schrijven op Windows en het uit te voeren. Uw Bash-script heeft toegang tot uw Windows-bestanden die zijn opgeslagen onder de map / mnt, zodat u Linux-opdrachten en -scripts kunt gebruiken om te werken op uw normale Windows-bestanden. U kunt ook Windows-opdrachten uitvoeren vanuit het Bash-script. U kunt Bash-opdrachten opnemen in een Batch-script of PowerShell-script, wat best handig is. Zie voor al dit en meer onze handleiding voor bash-scripts in Windows 10.
Linux-opdrachten uitvoeren buiten de Linux-shell
GERELATEERD:
Linux-opdrachten van buiten de basishuls uitvoeren op Windows 10
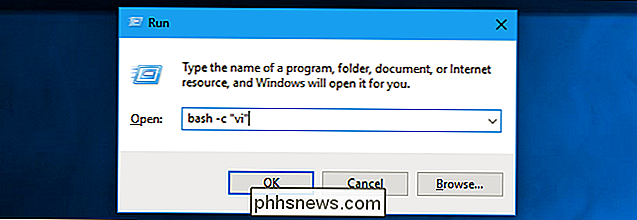
Als u snel een programma wilt starten, een opdracht wilt uitvoeren of een script wilt uitvoeren, hoeft u niet eens eerst de Bash-omgeving te starten. U kunt de opdracht
wslgebruiken om een Linux-opdracht uit te voeren van buiten de shell van Linux. In de Linux-omgeving wordt gewoon het commando uitgevoerd en vervolgens afgesloten. Als u deze opdracht uitvoert vanuit een opdrachtprompt of PowerShell-venster, wordt de uitvoer afgedrukt naar de opdrachtprompt of PowerShell-consoles.U kunt veel doen metbash -cof
wsl. U kunt bureaubladsnelkoppelingen maken om Linux-programma's te starten, te integreren in batch- of PowerShell-scripts, of ze op een andere manier uitvoeren waarop u een Windows-programma uitvoert.Windows-programma's uitvoeren vanuit BashGERELATEERD:Hoe Voer Windows-programma's uit vanuit Bash Shell van Windows 10
Vanaf de Creators-update (die verscheen in het voorjaar van 2017), kunt u Windows-programma's uitvoeren vanuit de Linux-omgeving. Dit betekent dat je Windows-commando's naast Linux-commando's in een Bash-script kunt integreren, of gewoon Windows-opdrachten kunt uitvoeren vanuit de standaard Bash- of Zsh-shell die je misschien al gebruikt.
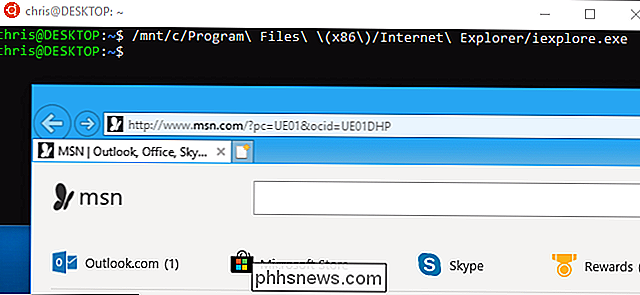
Om een Windows-programma uit te voeren, typ je het pad naar een .exe-bestand en druk op Enter. U vindt uw geïnstalleerde Windows-programma's onder de map / mnt / c in de Bash-omgeving. Onthoud dat de opdracht hoofdlettergevoelig is, dus "Example.exe" verschilt van "example.exe" onder Linux. Grafische bureaubladtoepassingen voor Linux uitvoeren
GERELATEERD:
Grafische bureaubladtoepassingen voor Linux uitvoeren vanaf Bash Shell Windows 10
Microsoft ondersteunt geen grafische Linux-software op Windows. De Windows Subsystem for Linux-functie is bedoeld voor het uitvoeren van opdrachtregelprogramma's die ontwikkelaars mogelijk nodig hebben. Maar het is feitelijk mogelijk om grafische Linux-desktopprogramma's op Windows uit te voeren met deze functie.
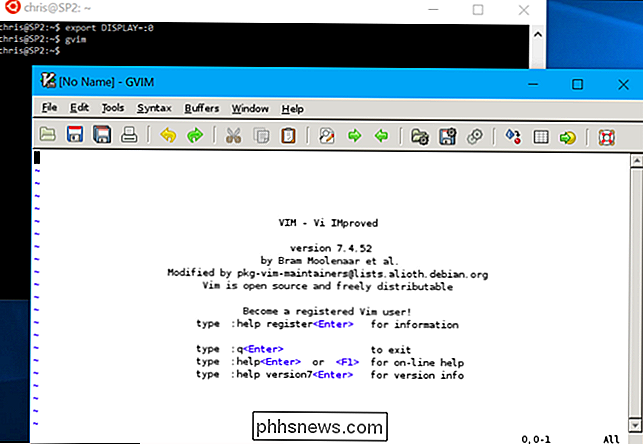
Dit werkt echter niet standaard. U moet een X-server installeren en de DISPLAY
-variabele instellen voordat de grafische Linux-desktopprogramma's op uw Windows-bureaublad worden uitgevoerd. Hoe eenvoudiger de toepassing, hoe waarschijnlijker het is om goed te werken. Hoe complexer de toepassing, hoe groter de kans dat deze iets probeert te doen Microsoft's onderliggende Windows Subsysteem voor Linux ondersteunt dit nog niet. Het enige wat je kunt doen is het een kans geven met deze instructies en er het beste van hopen.
Kies je standaard Linux-omgevingGERELATEERD:De standaard Linux-distributie instellen op Windows 10
Als je meerdere Linux-distributies hebt geïnstalleerd, kun je je standaardinstallatie kiezen. Dit is de distro die wordt gebruikt wanneer je de Linux-distributie start met de opdracht
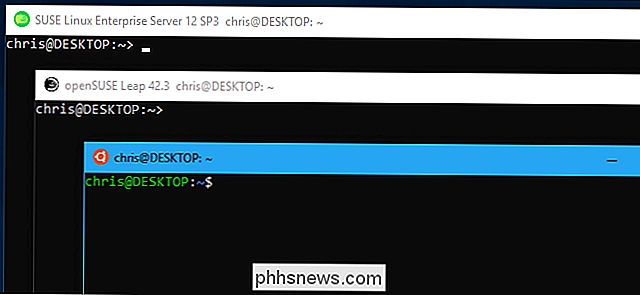
bash of
wslof wanneer je debash -cofwsl ubuntuof
opensuse-42. De exacte opdracht die u nodig hebt, staat beschreven op de downloadpagina van elke Linux-distributie in de Microsoft Store.Bash snel starten vanuit File ExplorerGERELATEERD:Snel een Bash-shell starten vanuit de bestandsverkenner van Windows 10
U hoeft de Linux-shell niet te starten vanaf het snelkoppelingspictogram. Je kunt het snel starten vanuit File Explorer door "bash" in de adresbalk te typen en op Enter te drukken. De Bash-shell van de standaard Linux-distributie wordt weergegeven en de huidige werkmap wordt de map die u in Verkenner geopend had.
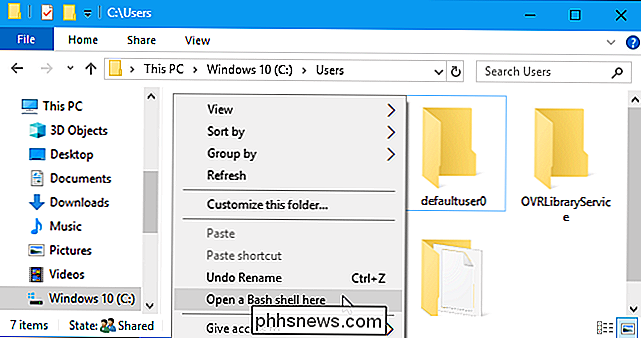
Dat artikel bevat ook instructies voor het toevoegen van een "Open Bash-shell hier" -optie aan Verkenner door het bewerken van Windows Register, waarmee u een handige contextmenu-optie krijgt die vergelijkbaar is met het "Open PowerShell-venster hier" of "Open opdrachtprompt hier" -opties. Uw UNIX-gebruikersaccount wijzigen
GERELATEERD:
Uw gebruiker wijzigen Account in Ubuntu Bash Shell van Windows 10
Wanneer u Bash voor het eerst instelt, wordt u gevraagd om een UNIX-gebruikersaccount aan te maken en een wachtwoord in te stellen. U bent automatisch ingelogd met dit account telkens wanneer u het Bash-venster opent. Als u uw UNIX-gebruikersaccount wilt wijzigen of het root-account wilt gebruiken als uw standaardaccount in de shell, is er een verborgen opdracht voor het wijzigen van uw standaardgebruikersaccount.
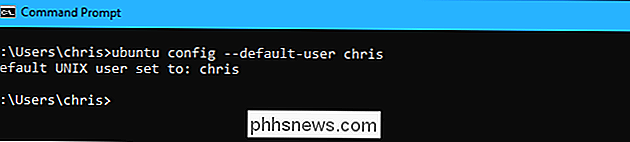
Een Linux-omgeving verwijderen en opnieuw installeren VERWANTEERD:
Hoe UBuntu Bash Shell
te verwijderen (of opnieuw te installeren) Ubuntu Bash Shell van Windows 10 Nadat u enkele programma's hebt geïnstalleerd of een aantal instellingen hebt gewijzigd, wilt u mogelijk Ubuntu of een andere Linux-distributie opnieuw installeren en een nieuwe Linux-omgeving krijgen. Dit was eerder een beetje ingewikkeld, maar je kunt het nu eenvoudig doen door de Linux-distributie te verwijderen zoals je elke andere toepassing zou doen en het dan opnieuw te installeren vanuit de Store.
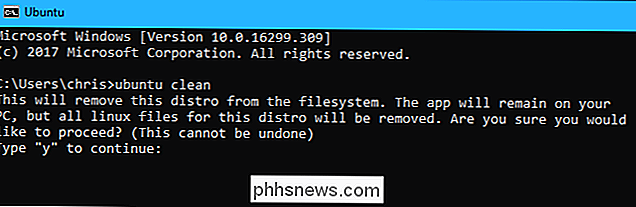
Om een nieuw systeem te krijgen zonder de Linux-distributie opnieuw te downloaden, kun je rennen de opdracht van de distributie samen met de optie "clean" van een Windows-opdrachtprompt of PowerShell-console. Als u bijvoorbeeld Ubuntu opnieuw wilt instellen zonder het opnieuw te downloaden, voert u ubuntu schoon
uit.
Als u nog steeds een oudere Linux-omgeving hebt geïnstalleerd, een die is geïnstalleerd voorafgaand aan de Fall Creators Update, kunt u deze nog steeds verwijderen met de opdracht lxrun.Upgrade uw Ubuntu-omgevingGERELATEERD:
De Windows Bash Shell bijwerken naar Ubuntu 16.04
Na de Windows Creators Update voor Windows 10 moet u nu Ubuntu en andere Linux-omgevingen installeren van de winkel. Wanneer u dat doet, worden ze automatisch bijgewerkt naar de nieuwste versies zonder speciale opdrachten.
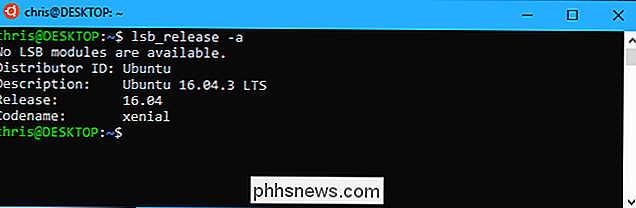
Als u echter een Bash-omgeving hebt gemaakt in een oudere versie van Windows, heeft u een oudere Ubuntu-omgeving geïnstalleerd. Je kunt gewoon de Store openen en de nieuwste Ubuntu uit de Windows Store installeren om te upgraden. Ondernemende nerds zullen ongetwijfeld andere interessante dingen ontdekken die je in de toekomst met de Linux-omgeving kunt doen. Het Windows-subsysteem voor Linux zal hopelijk steeds krachtiger worden, maar verwacht niet dat Microsoft binnenkort grafische Linux-desktopapps officieel zal ondersteunen.

Opnamen downloaden van de Canary Home Security Camera
Als u niet betaalt voor een maandelijks abonnement, bewaart de Canary Home Security Camera video-opnamen 24 uur voordat ze worden verwijderd, Dit zou je voldoende tijd moeten geven om een videoclip te downloaden als dat nodig is. GERELATEERD: Hoe de Canary Home Security Camera in te stellen Het proces voor het downloaden van videoclips is een beetje vreemd, maar het is vrij eenvoudig om te doen zodra je het uitzoekt en volgt deze eenvoudige stappen.

Wat is het grote iNode-bestand in de map Lost + found op mijn Mac?
Als u probeert uit te vissen wat ruimte op uw Mac inneemt, stuit u mogelijk op een groot aantal bestanden in een map met de naam verloren + gevonden, met name een grote met 'iNode' in de naam. Is er een manier om erachter te komen wat die bestanden zijn en of ze veilig kunnen worden verwijderd? GERELATEERD: Wat is de verloren + gevonden map onder Linux en macOS?

![Hoe krijgen Windows- en Linux-klokken de juiste en overeenkomende tijd? [Dual-boot]](http://phhsnews.com/img/how-to-2018/how-to-get-windows-and-linux-clocks-to-display-correct-and-matching-time.jpg)

