Het startscherm van uw echo show aanpassen

De echo-show is het enige Amazon Echo-product met een startscherm. Wanneer u het niet gebruikt, zal de Show spraakopdrachten voorstellen, uw evenementen weergeven en u zelfs actuele gebeurtenissen brengen. Als je niet bevalt wat je ziet, kun je de achtergrondfoto aanpassen en welke kaarten de Echo Show weergeeft als het niets anders doet.
Om het startscherm van je Echo Show aan te passen veeg je naar beneden vanaf de bovenkant van het scherm en tik op Instellingen.

Ga naar het begin van de lijst en tik op Startscherm.
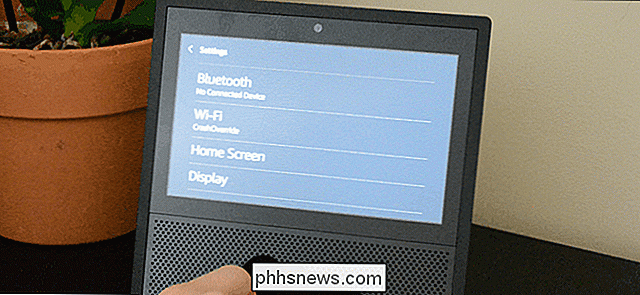
Er zijn twee manieren om uw startscherm hier aan te passen. Laten we eerst beginnen met Achtergrond. Tik hierop en je ziet drie opties voor de achtergrond van je startscherm:
- Standaard: Deze optie zorgt ervoor dat geselecteerde foto's uit de fotobibliotheek van Amazon worden geselecteerd. Dit is de optie die je Echo Show uit de doos gebruikt, dus deze zou al geselecteerd moeten zijn.
- Alexa App Photo: Hiermee kun je je eigen foto uploaden naar de Echo Show. Er wordt slechts één foto weergegeven in plaats van meerdere door te bladeren. Om dit in te stellen, moet je de Alexa-app gebruiken die je apparaat bestuurt.
- Prime Photos: Als je Amazon Prime Photos gebruikt om je foto's op te slaan, kun je een van de albums in je account kiezen om wees je achtergrond. Je Echo Show doorloopt dan elke foto in het album.
We laten je zien hoe je je achtergrond kunt veranderen in een enkele foto. Tik op Alexa App Photo.

Uw echo-show zal u vertellen dat u een foto moet toevoegen met de Alexa-app. Open de app op je telefoon. Tik op de menuknop in de linkerbovenhoek en kies Instellingen.
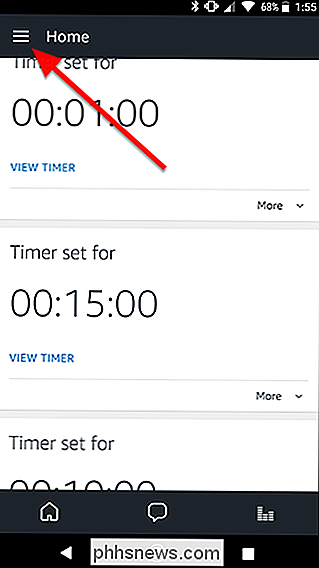
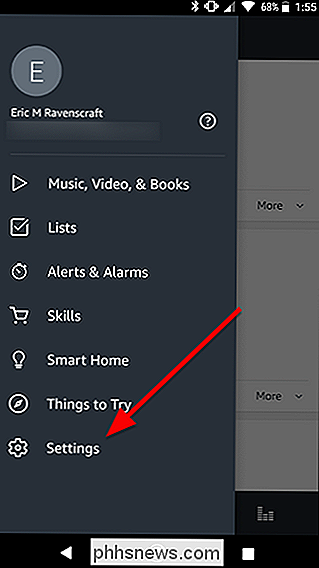
Scroll naar beneden in de lijst om uw Echo Show te bekijken en tik erop.
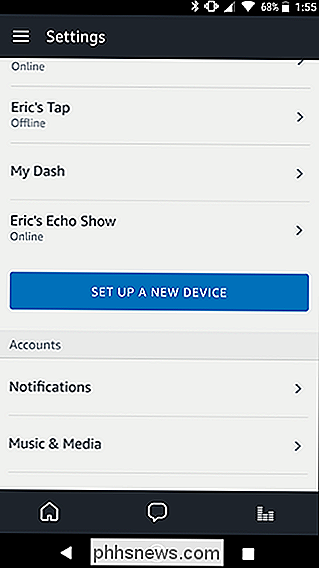
Tik net onder Startschermachtergrond op de grote blauwe knop Kies een foto.
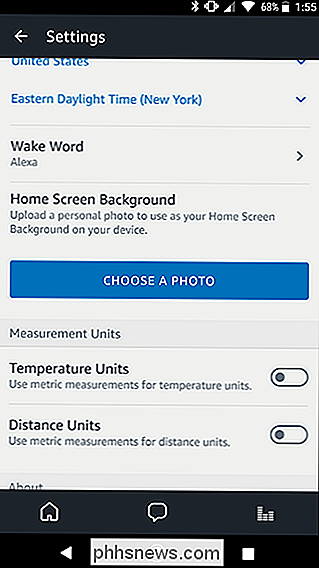
Kies in de bestandskiezer die verschijnt een foto die u als achtergrond wilt gebruiken.
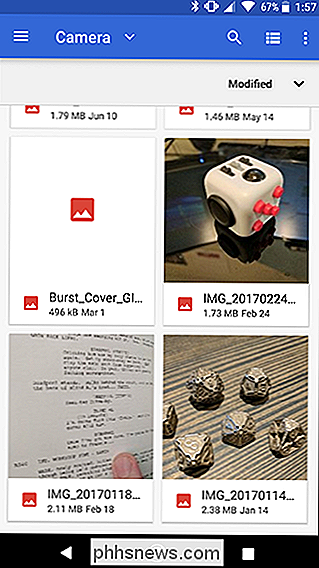
Op het volgende scherm kunt u de foto verplaatsen of zoomen op precies de regio die u wilt. De overlay laat zien welk deel van de foto zichtbaar zal zijn op het scherm.
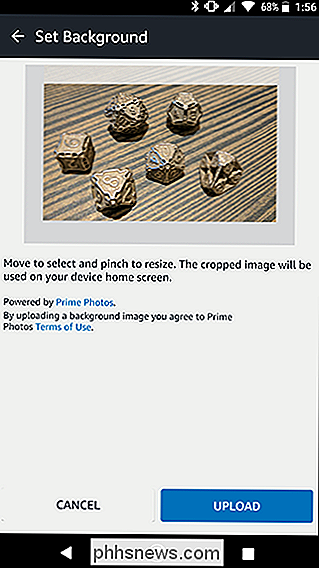
Nu wordt je foto ingesteld op de achtergrond van je Echo Show! Als u terug wilt schakelen naar de standaard of Prime Photos-optie, kunt u dat doen op de Echo Show zelf. Als je het echter wilt wijzigen in een andere afzonderlijke achtergrondfoto, heb je de Alexa-app opnieuw nodig.
Terug in het beginschermmenu is er nog een aanpassingsoptie genaamd Home Card-voorkeuren. Tik erop.

De eerste optie bovenaan het scherm is Rotatie. Dit bepaalt hoe vaak de echo-show de kaarten-dingen zoals uw evenementen of nieuws - op uw startscherm roteert. Standaard is dit ingesteld op Continu draaien, waardoor de kaart die op het scherm wordt weergegeven, blijft veranderen. Als u eenmaal roteren kiest, worden de kaarten eenmaal doorlopen wanneer u naar het startscherm gaat, maar anders moet u van de ene kaart naar de andere kaart vegen om nieuwe te zien.
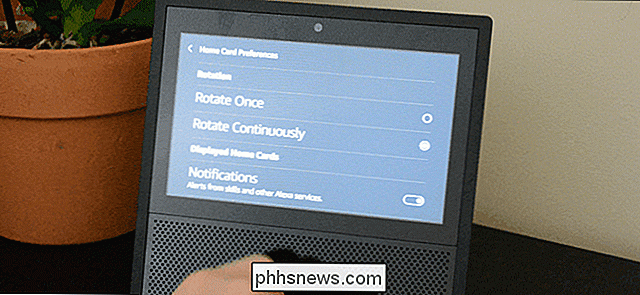
Daaronder vindt u de echte kaart interessant deel. Hier ziet u een reeks schakelaars voor de soorten informatie die op het startscherm kunnen worden weergegeven. Er zijn vier schakelaars die u kunt in- of uitschakelen. Meldingen tonen u meldingen over nieuwe vaardigheden of suggereren spraakopdrachten om te proberen. Aankomende evenementen zullen informatie uit uw agenda halen en u laten weten wat er aan de hand is. Drop In laat iedereen zien die je snel kunt bereiken met behulp van de Drop In-functie van Amazon (als je deze niet helemaal hebt uitgeschakeld). Ten slotte zullen Trending Topics kaarten tonen met nieuws en actuele gebeurtenissen. Als u geen van deze informatie wilt zien, schakelt u die schakelaars uit.
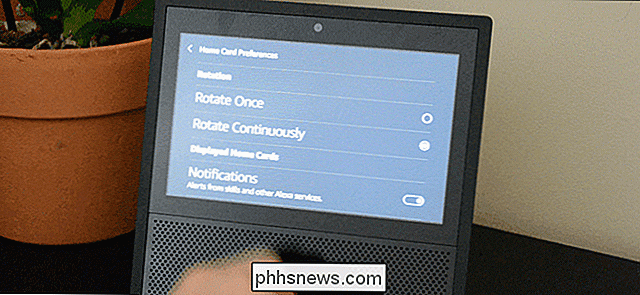
Het startscherm van de Echo Show doet niets, maar hoeft dat ook niet te doen. Gelukkig kun je vrijwel elk aspect van wat Amazon laat zien aanpassen als je de Echo Show niet met een paar tikken gebruikt.

Hoe u kunt zien welk groepsbeleid van toepassing is op uw pc en uw gebruikersaccount
We hebben u in de loop van de jaren veel tips en trucs laten zien met betrekking tot het wijzigen van het lokale groepsbeleid. Als u ooit alle instellingen van het groepsbeleid op uw pc wilt gebruiken, kunt u dit als volgt doen. In de Windows-wereld biedt Groepsbeleid netwerkbeheerders een manier om specifieke instellingen toe te wijzen aan groepen gebruikers of computers .

Uw slimme lampjes aanzetten wanneer de zon onder gaat
Terwijl de zon ondergaat en de woonkamer donker wordt, zou het wel prettig zijn als uw slimme lampjes wisten zelf aan. Met een beetje magie kun je je lichten laten oplichten zodra de zon ondergaat. GERELATEERD: Je favoriete apps automatiseren met IFTTT Hiervoor gaan we naar gebruik een service met de naam IFTTT (If This Then That).



