Problemen met en analyse van de Wi-Fi van uw Mac oplossen Met de Wireless Diagnostics Tool

hebben de Macs een Wireless Diagnostics-tool waarmee u uw wifi-netwerk kunt versnellen en de signaalsterkte ervan kunt verbeteren. Het bevat ook veel extra tools voor krachtige gebruikers.
Deze tool is nuttig voor iedereen, van Mac-beginners tot experts, maar het is een beetje verborgen. U moet door uw lijst met geïnstalleerde apps bladeren of door de Option-toets ingedrukt te houden terwijl u op een menu klikt.
Wireless Diagnostics openen
RELATED: Toegang tot verborgen opties en informatie met de optietoets van uw Mac
open deze tool, houd de Option-toets ingedrukt op uw toetsenbord, klik op het Wi-fi-pictogram in de balk boven aan uw scherm en selecteer Open Wireless Diagnostics. U kunt ook op Command + Space drukken en Wireless Diagnostics typen om ernaar te zoeken.
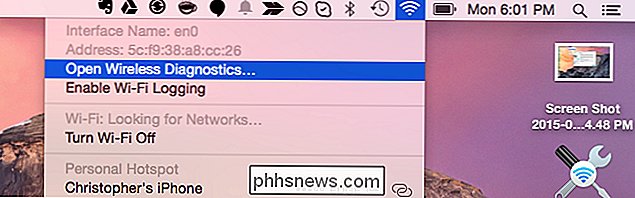
Problemen met Wi-Fi Diagnose
Standaard opent het hulpprogramma een eenvoudige wizard waarmee u netwerkproblemen kunt diagnosticeren. Selecteer "Controleer mijn wifi-verbinding" en klik op Doorgaan om het hulpprogramma uw verbinding te laten controleren en eventuele problemen op te sporen. U kunt ook gewoon 'Doorgaan naar samenvatting' selecteren om onmiddellijk aanbevelingen te bekijken.
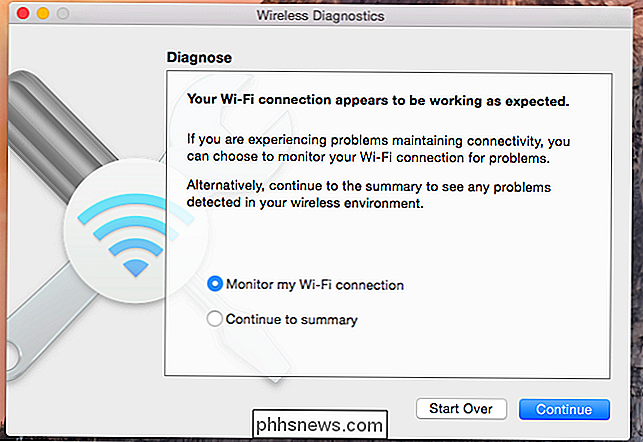
De diagnostische tool informeert u over manieren om uw wifi-signaal te verbeteren. Klik op het informatiepictogram voor meer informatie over de aanbevelingen.
Deze aanbevelingen zijn vooral handig als u wifi-problemen ondervindt, maar deze kunnen nuttig zijn om de snelheid en signaalsterkte te verbeteren, ook als dat niet het geval is.

Meer hulpprogramma's openen in het venster Menu
Dit lijkt misschien alles wat er is, maar dat is het niet. U kunt verschillende andere nuttige Wi-Fi-hulpprogramma's oproepen door op het menu Venster in de toepassing Draadloze diagnose te klikken en een van de andere geïntegreerde hulpprogramma's te selecteren om het venster van dat hulpmiddel te openen.
De optie "Assistent" bovenaan het scherm menu is de wizard die verschijnt wanneer u de tool opent. De andere opties zijn extra hulpmiddelen.
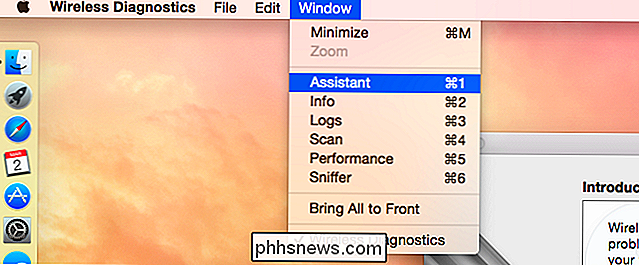
Info
De Info-tool toont een verscheidenheid aan details over uw netwerkverbinding, Wi-Fi-interface en zelfs Bluetooth-status. Hier vindt u details zoals uw IP-adres, MAC-adres en andere netwerkinformatie.
U kunt ook gewoon de Option-toets ingedrukt houden en op het Wi-Fi-pictogram op uw menubalk klikken om veel van deze informatie te bekijken zonder de Wireless Diagnostics-tool openen.
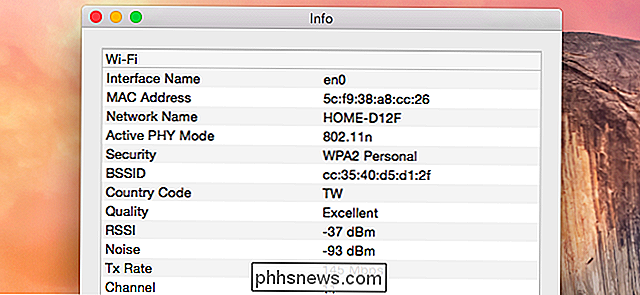
Logs
Met het hulpprogramma Logs kunt u automatische achtergrondlogging van verschillende netwerkgerelateerde zaken inschakelen, waaronder Wi-Fi, 802.1X, DHCP, DNS, Open Directory en Sharing. U kunt vervolgens het hulpprogramma Wireless Diagnostics sluiten en uw Mac blijft logboeken verzamelen op de achtergrond.
Dit is handig als u iets moet controleren, maar logboekregistratie moet niet altijd ingeschakeld blijven - het is onnodig en een verspilling van middelen. Schakel de achtergrondlogging uit nadat u klaar bent met het gebruik als u deze logging-functie echt wilt inschakelen. Vergeet niet dat de meeste mensen dat niet doen.
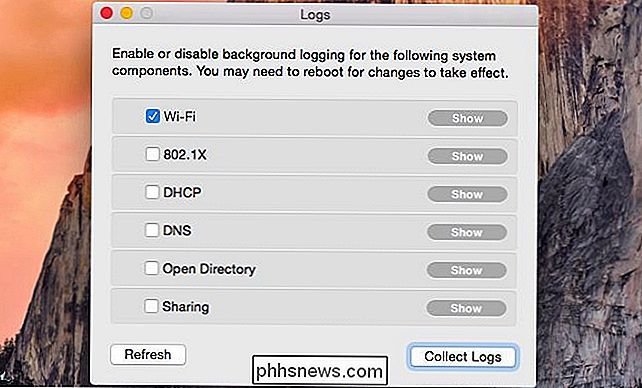
Scannen
De scantol scant naar nabijgelegen Wi-Fi-netwerken en geeft een lijst weer van. U kunt een lijst met wifi-netwerken in de buurt zien, samen met de details van hun beveiliging, protocol en signaal.
Dit geeft u meer informatie over welke wifi-kanalen de beste zijn voor uw router. Wijzig het wifi-kanaal op uw router voor een sneller, betrouwbaarder draadloos signaal.
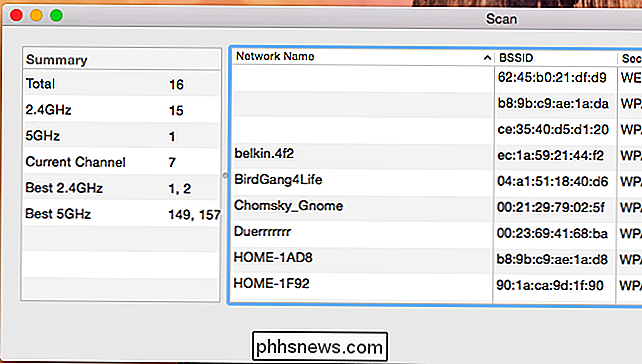
Prestaties
Het venster Prestaties geeft informatie over het wifi-signaal dat uw Mac ontvangt. Dit omvat de transmissiesnelheid, signaal-ruisverhouding in de loop van de tijd ("kwaliteit") en signaal ("RSSI") en geluidsmetingen in de loop van de tijd.
Ervan uitgaande dat u een Mac-laptop hebt, kunt u ermee rondlopen zie hoe de signaalsterkte en ruis variëren tussen verschillende locaties. Dit kan je helpen om draadloze dode zones te vinden - of gewoon plaatsen met een slechte signaalsterkte.
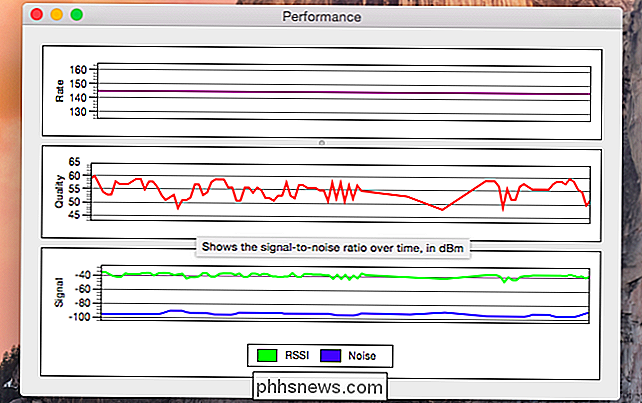
Sniffer
GERELATEERD: Wireshark gebruiken om pakketten te vangen, filteren en inspecteren
Met het hulpprogramma Sniffer kun je " ruiken "het wifi-signaal in de lucht, het vastleggen van nabijgelegen pakketten en het loggen van hen. Het zal de pakketten vastleggen zolang u ze wilt controleren en een logbestand van de vastgelegde pakketten opslaan in een .wcap-bestand op uw bureaublad.
Je kunt dit .wcap-bestand openen met een tool als Wireshark, omdat er geen tool in Mac OS X is ingebouwd om de inhoud ervan gemakkelijk te analyseren. Maar u hebt geen speciale software nodig om pakketten te snuiven en ze op te slaan in een bestand op uw Mac.

Ook dit is bedrieglijk krachtig. Voor de meeste mensen kan dit een snelle manier zijn om aanbevelingen te krijgen voor het verbeteren van je wifi-netwerk en het oplossen van problemen. Voor ervaren gebruikers is het een geweldige bron van informatie en gedetailleerde statistieken ingebouwd in het besturingssysteem, zodat u geen tools van derden hoeft te zoeken.
Image Credit: Paul Rysz op Flickr

Het lijkt misschien rudimentair, maar als u een voorloper bent van Windows - of gewoon een upgrade uitvoert van Windows 7 - is de eenvoudige optie om uit te loggen account is een beetje verborgen in Windows 8 en 10. En zelfs wij nerds kunnen soms verbijsterd zijn, vooral wanneer Microsoft besluit gemeenschappelijke functies op nieuwe plaatsen te verbergen.

Stille luide geluiden in uw Apple TV-films met deze instellingen Tweak
Ga ermee akkoord: uw late nacht in Jason Bourne maakt uw hart misschien sneller, maar het stoort waarschijnlijk uw slapende buren. Gelukkig kun je, als je een Apple TV gebruikt, luide geluiden zoals schetterende muziek, geweerschoten en explosies stil maken met een heel eenvoudige instelling. Je hebt waarschijnlijk gemerkt dat sommige films waar het volume helemaal over is.



