Android in VirtualBox installeren

Als je het jeuk hebt, probeer dan Android maar wil niet per se je hele computer gebruiken voor de taak, de beste optie is om het in een virtuele machine met behulp van VirtualBox. Het is eigenlijk vrij eenvoudig in te stellen en biedt je binnen een paar minuten de volledige Android-ervaring.
GERELATEERD: Android op uw computer uitvoeren
U moet een aantal dingen doen om te beginnen:
- VirtualBox : download en installeer VirtualBox als u ik heb hem al - hij is beschikbaar voor Windows, macOS en Linux.
- De Android x86 ISO: Je moet de Android x86 ISO halen voor welke versie van Android je ook zou willen proberen. Op het moment van schrijven is Android 6.0 (Marshmallow) de meest stabiele versie, wat ik hier gebruik.
Voordat u begint, raad ik u ook aan ervoor te zorgen dat virtualisatie-opties zijn ingeschakeld in het BIOS van uw pc. Anders kunt u later veel problemen oplossen als dingen niet werken zoals zou moeten. Je bent gewaarschuwd!
Als je die dingen hebt, ben je klaar om aan de slag te gaan.
Een virtuele machine voor Android maken
Ga je gang en start VirtualBox, klik vervolgens op "Nieuw" knop om een nieuwe virtuele machine te maken.
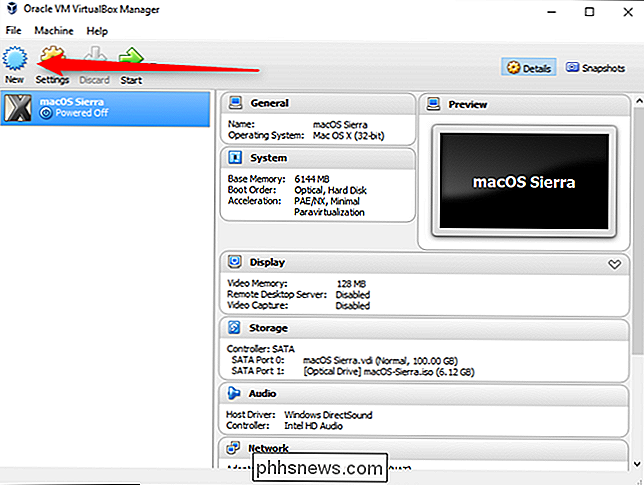
Noem de virtuele machine wat je maar wilt (ik gebruik "Android" omdat dat eigenlijk een beetje logisch is?), selecteer dan "Linux" als het type en "Linux 2.6 / 3.x / 4.x (32-bits) "als de versie. Klik op Volgende.
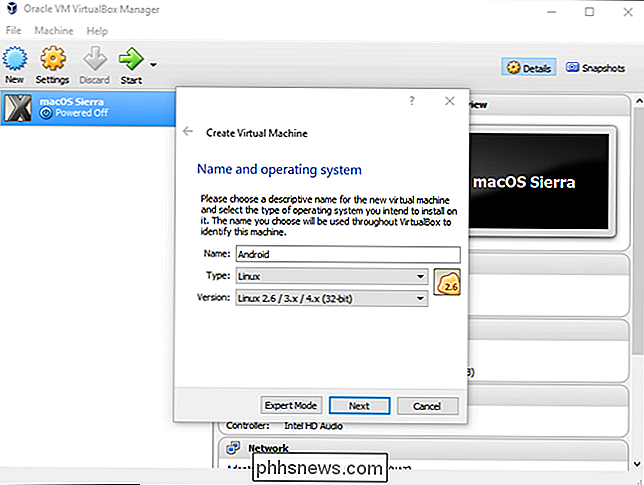
Voor geheugen zou ik het 2048 MB geven, vooral als u een 32-bits Android-build gebruikt (het kan niets meer aan). Als u een 64-bits versie gebruikt, kunt u zo veel gebruiken als u wilt. Nadat u het bedrag hebt ingesteld, klikt u op Volgende.
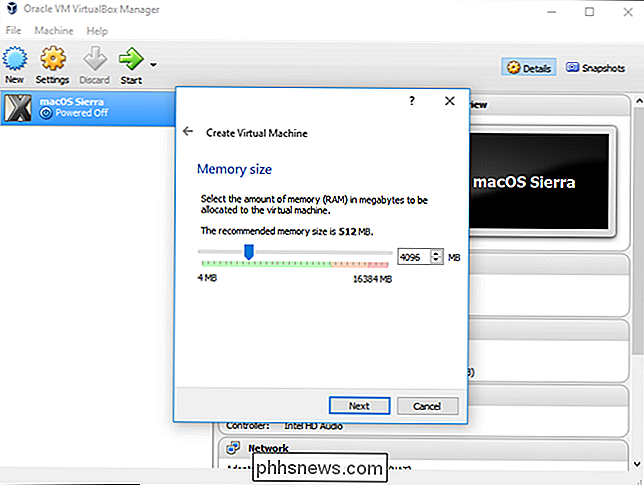
Klik op 'Maken' om te beginnen met het maken van uw virtuele machine. Laat het voor het type harde schijf instellen op VDI.
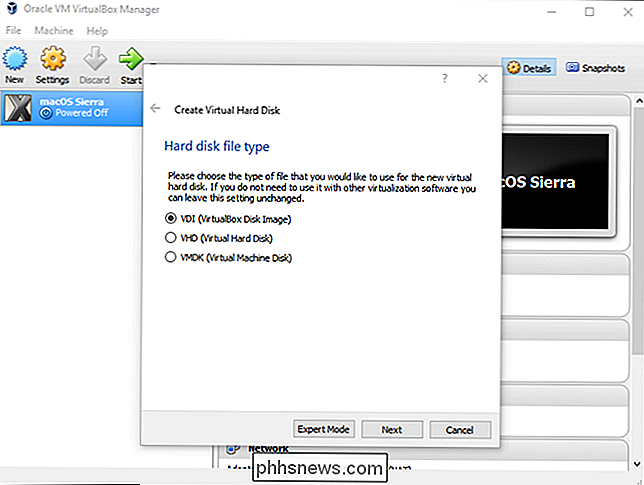
Laat het formaat van de harde schijf ingesteld op Dynamisch toegewezen, zodat de virtuele harde schijf kan groeien als dat nodig is.
Bij de volgende stap kunt u kiezen hoeveel opslagruimte u wilt de virtuele machine naar boven halen - ook al wordt deze dynamisch aangepast, het mag niet groter worden dan de grootte die u hier definieert. Kies de grootte die het beste werkt voor uw systeem. Ik laat dit achter bij 8 GB.
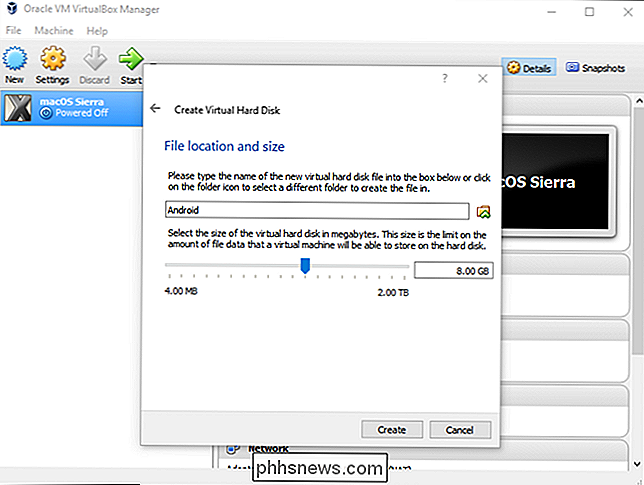
Klik ten slotte op de knop Maken.
Poof! Zo is uw nieuwe virtuele machine klaar voor gebruik.
Android in een virtuele machine installeren
Zorg dat uw machine is ingesteld, markeer deze en klik bovenaan op Start.
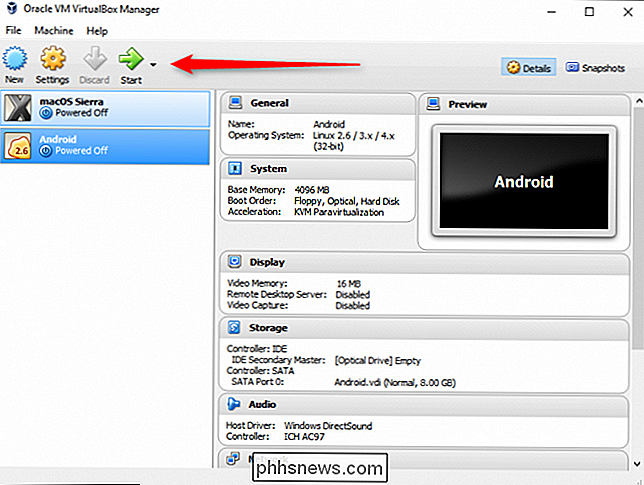
Wanneer de machine opstart, wijst u deze naar de Android ISO die u hebt gedownload. U zou dit moeten kunnen kiezen zodra u het opstart, maar als dat niet het geval is, klikt u op Apparaten> Optische schijven> Kies schijfkopie en selecteert u uw Android ISO. Gebruik vervolgens Machine> Reset om de virtuele machine te herstarten.
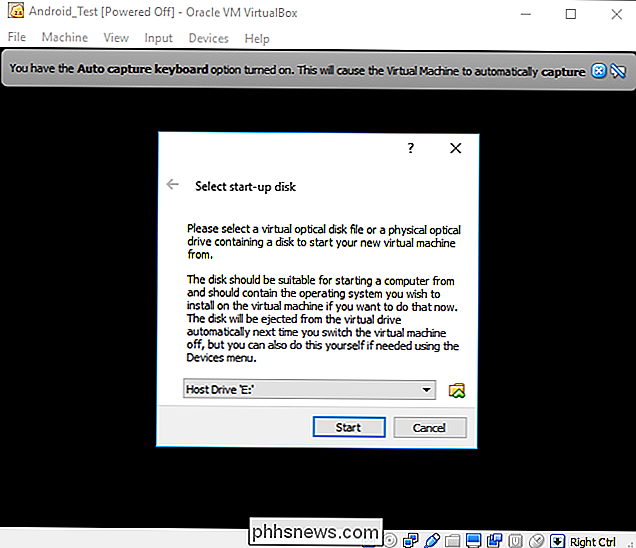
OPMERKING: Wanneer u op het venster VirtualBox klikt, worden de muis en het toetsenbord automatisch vastgelegd. Om de muis en het toetsenbord los te laten, tikt u op de rechter Ctrl-toets op het toetsenbord.
Zodra de virtuele machine de ISO laadt, gebruikt u het toetsenbord om naar "Installeren" te gaan en drukt u op enter. Hiermee wordt het Android-installatieprogramma gestart.
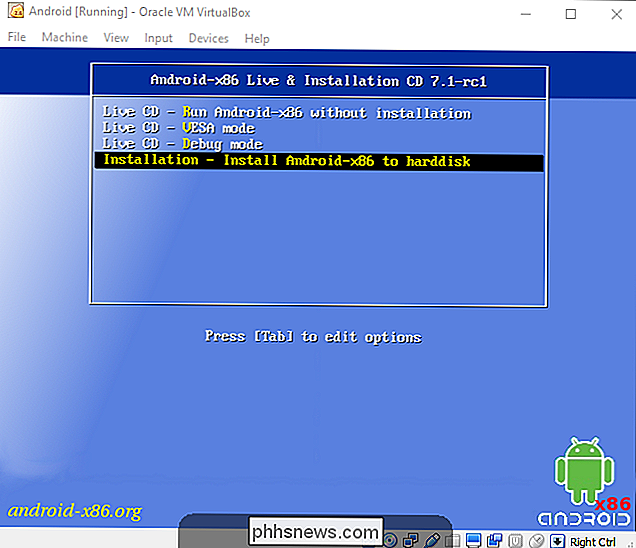
Kies "Create / Modify" -partities. Kies in het GPT-scherm "Nee".
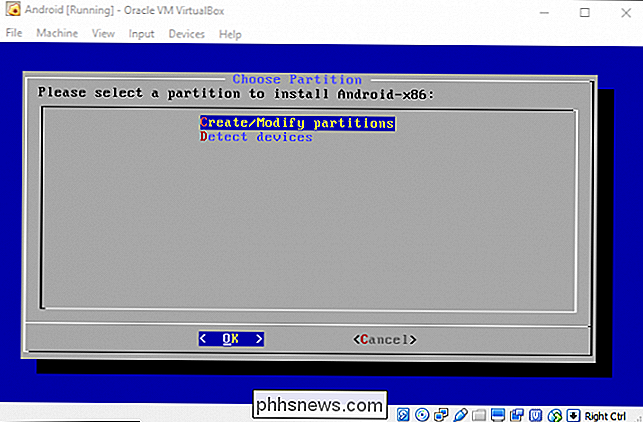
Selecteer "Nieuw" in het schijfhulpprogramma.
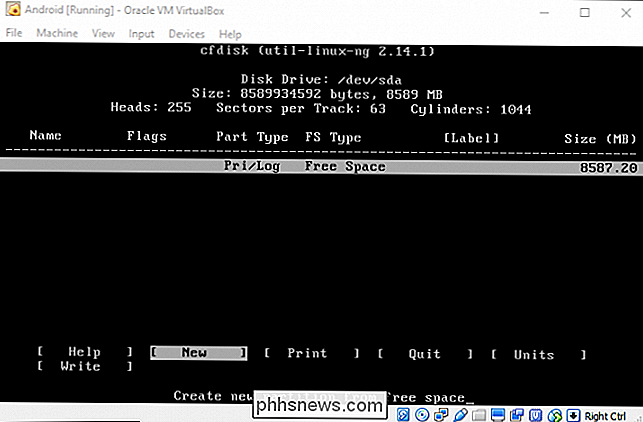
Maak een primaire schijf en laat deze de volledige virtuele hardeschijfruimte gebruiken die u eerder hebt gekozen. In dit geval is het 8 GB. Dit moet standaard worden geselecteerd.
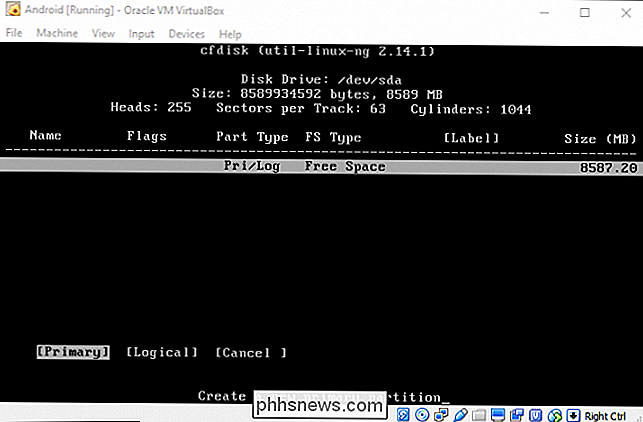
Druk op Enter op de optie "Bootable" om de partitie opstartbaar te maken en kies vervolgens "Write". Tik op Enter.
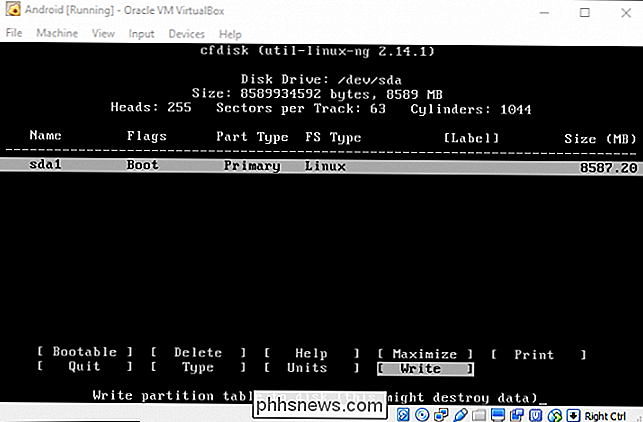
U moet "yes" typen en op Enter tikken op de volgende scherm om te controleren of u de partitietabel naar de schijf wilt schrijven.
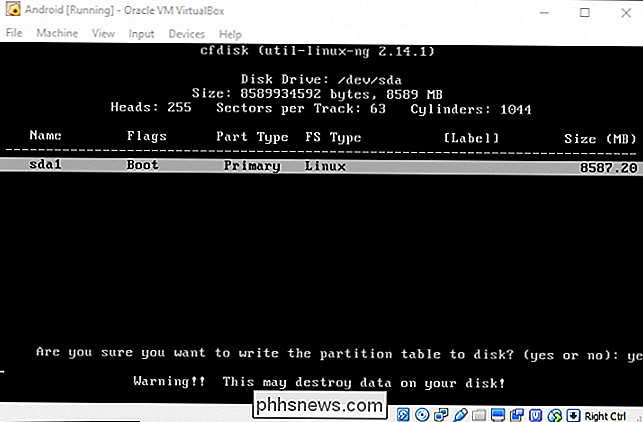
Markeer de optie Afsluiten en tik op Enter zodra deze klaar is.
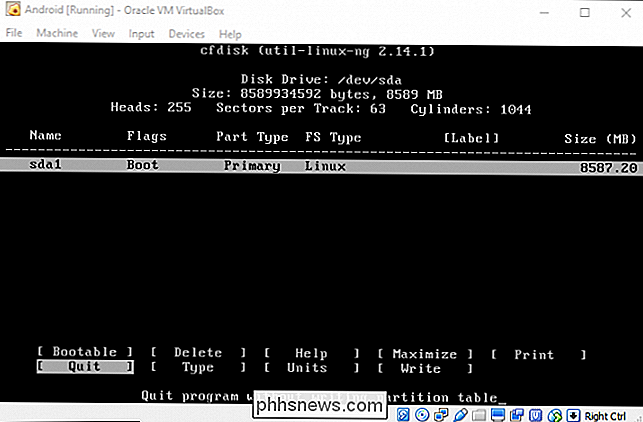
Selecteer de partitie die u zojuist hebt gemaakt om Android te installeren en tik op Enter.
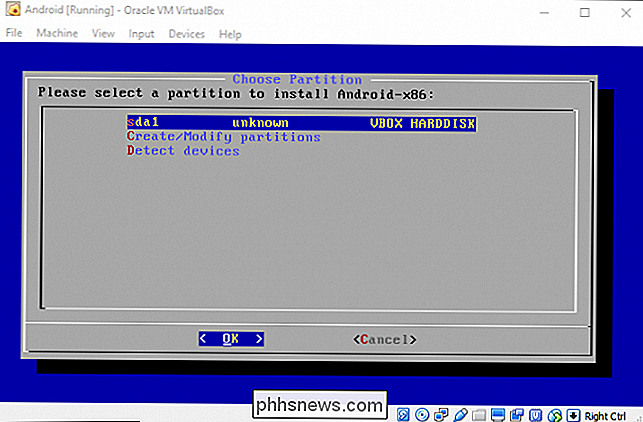
Selecteren "Ext4" om de partitie te formatteren.
Markeer Ja en tik op Enter op het volgende scherm om te verifiëren.
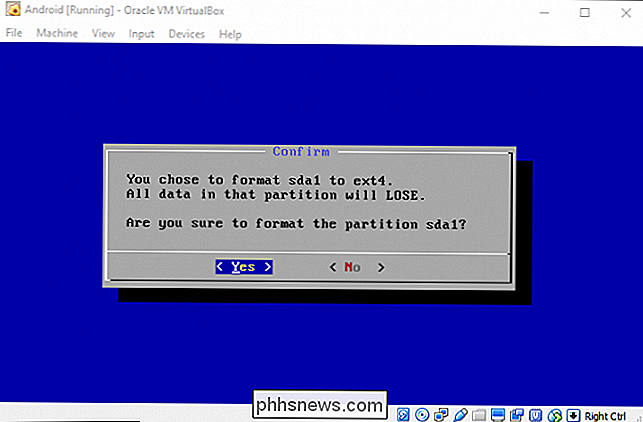
Kies "Ja" om de GRUB-bootloader te installeren.
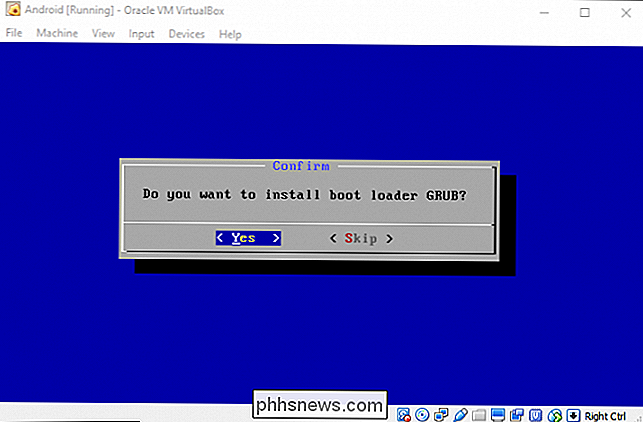
Kies "Ja" om de / systeemmap opnieuw te maken -writable.
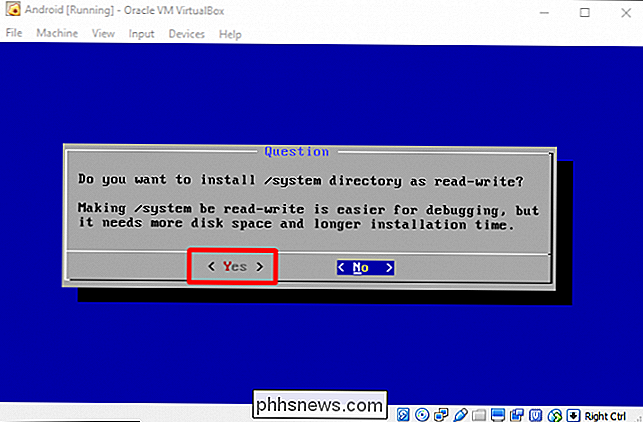
Als alles klaar is, kunt u ervoor kiezen om opnieuw op Android te starten of te resetten. Voel je vrij om beide dingen hier te doen, maar vergeet niet eerst het ISO-bestand te ontkoppelen. Anders start het gewoon weer op in het installatieprogramma!
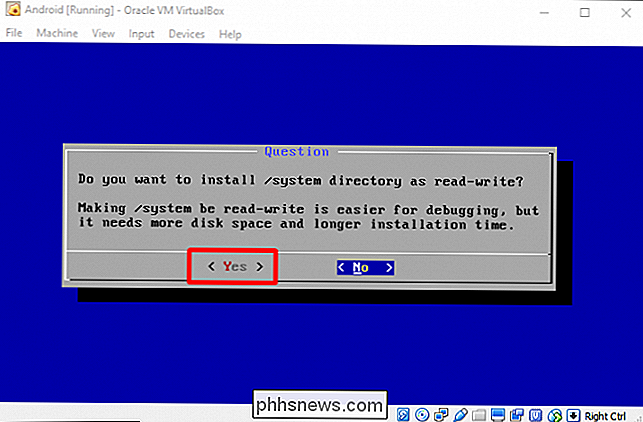
Android gebruiken in VirtualBox
Vanaf hier is het instellingsproces behoorlijk geknipt en droog - u stelt dit ding net als elk ander Android-apparaat in, behalve één uitzondering: u zet wifi niet aan. De virtuele machine gebruikt de verbinding van je pc.
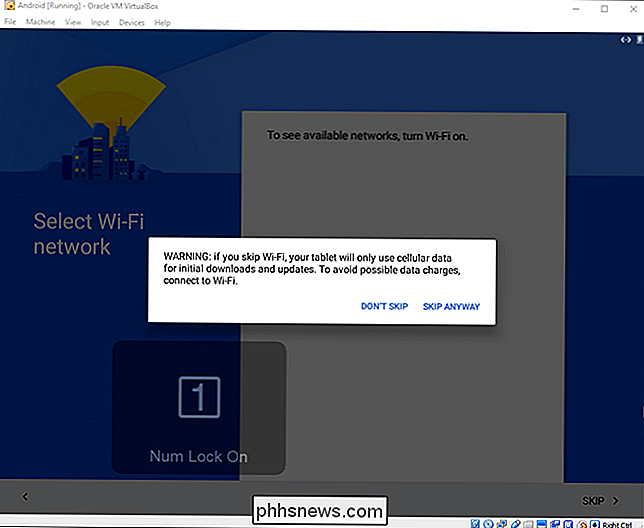
Dus ja, log gewoon in en voltooi de configuratie. Je bent klaar om te spelen!
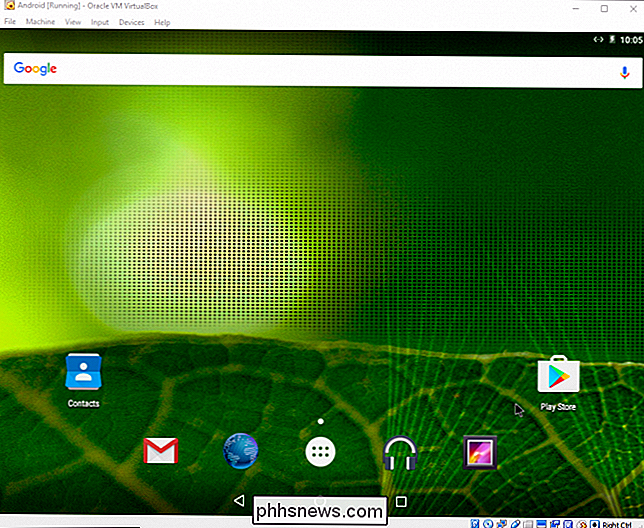
GERELATEERD: Android-spellen spelen (en Android-apps uitvoeren) op Windows
Dit is niet de snelste manier om Android-apps op je pc uit te voeren-BlueStacks is sneller als alles wat u wilt doen, is een of twee apps uitvoeren op uw Windows-pc. Android-x86 biedt echter toegang tot een compleet Android-systeem op een virtuele machine. Het is een geweldige manier om bekend te raken met een standaard Android-systeem of er gewoon mee te experimenteren alsof je zou experimenteren met een virtuele machine met een ander besturingssysteem.

Een extern beeldscherm toevoegen en configureren op uw Mac Laptop
Als u een MacBook gebruikt, kunt u een extern beeldscherm toevoegen om uzelf meer schermruimte te geven. Een tweede scherm kan echt helpen uw productiviteit te verhogen en alles een beetje minder krap te maken. Voordat u uw Mac op een extern beeldscherm kunt aansluiten, moet u echter weten welk type kabel u moet gebruiken.

Oude en andersoortige lenzen gebruiken met uw spiegelloze camera
Spiegelloze camera's worden steeds populairder. Zoals ze zich in de afgelopen paar jaar hebben ontwikkeld, zijn ze in bepaalde omstandigheden echt nuttig geworden. GERELATEERD: Wat zijn spiegelloze camera's en zijn ze beter dan normale spiegelreflexcamera's? Een van de echt interessante functies van spiegelloze camera's is, vanwege hun ontwerp, u kunt nieuwe en oude lenzen van verschillende fabrikanten gebruiken met een geschikte adapter.



