Beginner: Categorieën maken, beheren en toewijzen in Outlook 2013

Met Outlook 2013 kunt u categorieën toewijzen om deze categorieën op te vullen en aan te passen. Het voordeel van categorieën is dat ze universeel zijn in Outlook en dat je elke categorie aan een toetsenbordcombinatie kunt toewijzen. U kunt e-mail, agenda-afspraken en notities vervolgens categoriseren met een paar snelle toetsaanslagen.
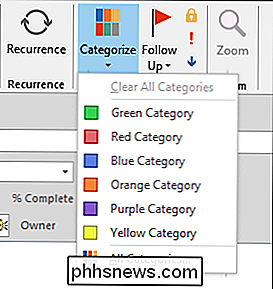
In de afgelopen maanden hebben we veel gesproken over Outlook 2013 en de verschillende onderdelen ervan. We hebben het gehad over het beheersen van de belangrijkste functies, zoals het opstellen en verzenden van e-mail, het maken en beheren van contacten en zelfs het importeren van uw Gmail-contacten. We hebben ook andere dingen van Outlook behandeld, zoals hoe u takenlijsten kunt maken om u goed te houden, op uw taak. En natuurlijk is er de belangrijke kalender, die essentieel is voor iedereen die effectief een schema wil bijhouden. Wat dit allemaal betekent, is dat je er veel mee kunt doen om je drukke werk en zelfs persoonlijke zaken beter te beheren. leven. Voordat we onze blik op Outlook 2013 afsloten, voelden we echter dat we nog maar kort twee overblijvende aspecten moesten bespreken die we vermelden: categorieën en zoeken.
Over die categorieën
Om uw categorieën aan te passen, klikt u op "Categoriseren" "Knop en kies vervolgens" Alle Categorieën ... "uit het drop-down menu. Met dit dialoogvenster kunt u nieuwe categorieën maken, oude verwijderen, hernoemen, kleuren wijzigen en sneltoetsen toewijzen.
In de volgende schermafbeelding ziet u hoe we 'CTRL + F2' hebben toegewezen aan de blauwe categorie.
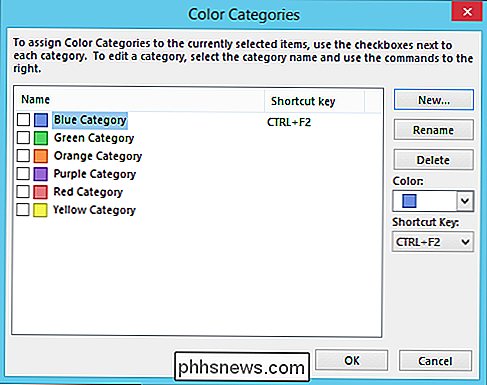
Nu kunt u bijvoorbeeld categorieën toepassen op alles wat u maar wilt. Neem ons onnozele voorbeeld hieronder, we hebben de taak om "la vida loca te leven" en we hebben het gemarkeerd met persoonlijke (paarse) en dringende (rode) categorieën.
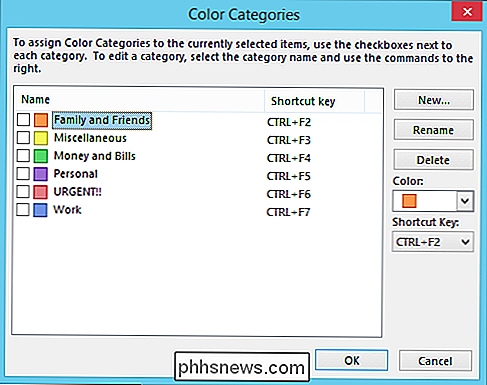
Onthoud deze zeer nuttige tip: nadat u sneltoetsen hebt toegewezen aan in uw categorieën, en u heeft uw categorieën vastgelegd in het geheugen, ze kunnen snel werk maken van het organiseren van e-mail, afspraken en andere Outlook-items.
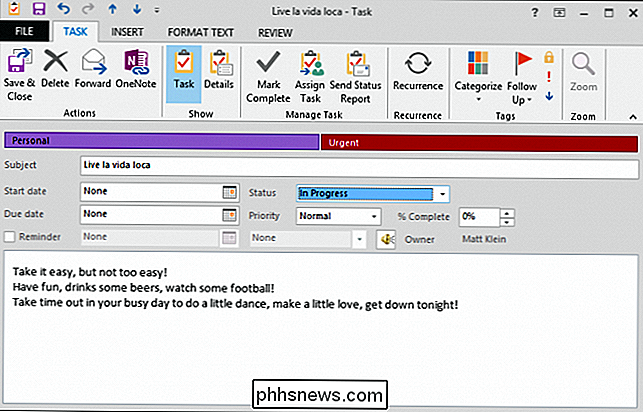
Hier is bijvoorbeeld een e-mailheader van een bericht in onze inbox, we hebben gemarkeerd met de categorie Werk. Als we nu naar dit specifieke bericht moeten zoeken, kunnen we voortaan categorieën gebruiken om niet-verwante berichten eruit te filteren.
Houd er ook rekening mee dat u snel taken, e-mails en andere Outlook-items snel kunt markeren met een standaardcategorie, zoals zoals in de volgende screenshot. Hier hebben we verschillende taken gemarkeerd als URGENT door simpelweg op het kleine vakje in de kolom CATEGORIEËN te klikken.
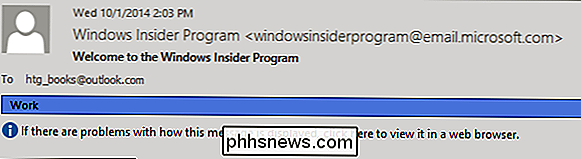
Het is duidelijk dat categorieën zeer nuttig kunnen zijn, en ze zijn een grotendeels niet-gehoorde functie in Outlook. Leer ze effectief te gebruiken en je kunt al je spullen geordend houden in de bijbehorende categoriegebieden.
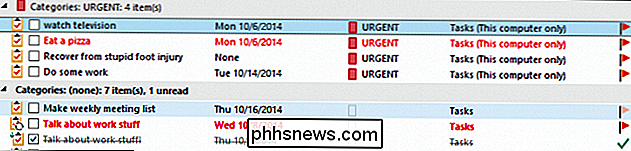
Eenvoudig zoeken in Outlook
Laten we dit inpakken door kort te praten over het zoeken naar items in Outlook. We bedoelen dit vooral van toepassing op e-mail, maar het zoeken strekt zich uit over de hele applicatie. Wanneer u in het zoekvenster klikt, zoals in de inbox (of een andere e-mailmap), verandert het lint om u een overvloed aan zoekhulpmiddelen te bieden.
Waarom zijn al deze dingen hier? Eenvoudig, hoe meer manieren waarop u naar een bericht kunt zoeken, hoe groter uw kansen om het te vinden. Zie hier in de volgende schermafbeelding, we klikken op de knop "Onderwerp" en we kunnen de juiste ruimte invullen met wat we willen dat het onderwerp bevat. In dit geval willen we alle onderwerpen met betrekking tot "Werk" vinden.

Let op, de resultaten die verschijnen zijn eigenlijk Taken, wat aantoont hoe Outlook zoekresultaten retourneert van alles wat het opslaat.
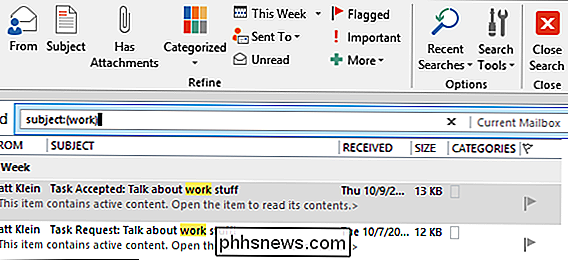
Als u uw zoekvaardigheden maximaliseert in Outlook interesseert u, u kunt snel door de rommel heen snijden door een beetje tijd te nemen en de opties van het Zoeklint uit te proberen. Houd er rekening mee dat als uw resultaten te breed en gevarieerd zijn, u uw bereik altijd kunt verfijnen met de toepasselijke Scope-hulpmiddelen.
Tot slot, als u behoefte hebt aan kracht en de ultieme controle over uw zoekopdracht, kunt u de geavanceerde functies gebruiken. Zoek het gevonden formulier door op de knop "Zoekhulpmiddelen" in het gedeelte Opties te klikken.
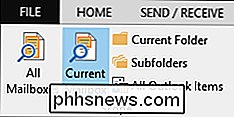
Het gebruik van het Advanced Find-formulier is verreweg de beste, no-nonsense manier om in Outlook te zoeken, maar welke methode u ook gebruikt, we zijn er zeker van dat u er snel achter zult komen hoe u uw items kunt vinden.
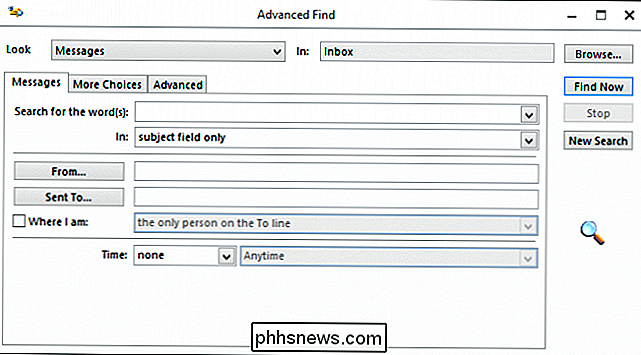
Zoeken Opties
Outlook werkt met Windows Search, waarvan we een hele reeks kort geleden hebben geschreven. Deze opties zijn van invloed op hoe items worden doorzocht, zowel in Windows als in Outlook.
Opmerking: als u op "Indexing Options ..." klikt, opent u het configuratiescherm Indexingopties, waar u kunt aanpassen of Outlook wordt geïndexeerd door Windows Search indexer. De rest van deze opties hebben voornamelijk betrekking op zoekresultaten, zoals hoe ze worden weergegeven en van waaruit resultaten worden getoond.
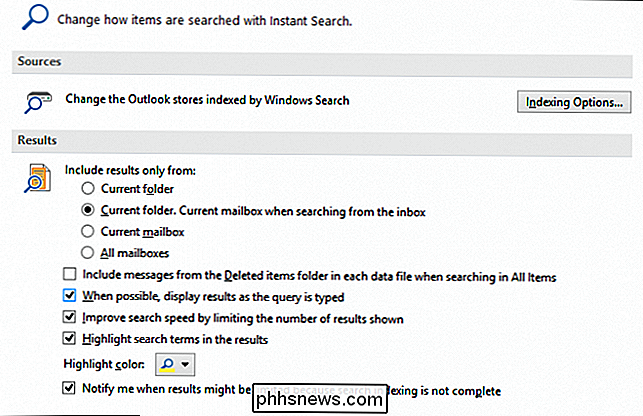
Categorieën en zoekopdrachten zijn twee niet-herkende functies die u aan uw Outlook-repertoire kunt toevoegen, die onze Office-ervaring aardig zal rond maken . Als u Outlook uitgebreid gebruikt en veel e-mail ontvangt, veel agenda-afspraken maakt of lange takenlijsten maakt, is het niet alleen belangrijk om ze te ordenen, maar kunt u ook naar alles zoeken, vooral als u het weet waar je naar op zoek bent, is van onschatbare waarde.

Virussen en malware op uw Windows-pc verwijderen
Of u nu een bericht ziet dat een virus is gedetecteerd of dat uw computer gewoon traag en onbetrouwbaar lijkt, u wilt scannen op malware op uw pc en verwijder alle gevonden. Hoewel veel virussen en andere soorten malware eenvoudigweg tot chaos kunnen leiden, wordt door de georganiseerde misdaad steeds meer malware gemaakt om creditcardnummers, inloggegevens voor internetbankieren en andere gevoelige gegevens te stelen.

Een bureaubladstation in Mac OS X-stijl installeren en gebruiken in Ubuntu 14.04
Bent u overgestapt van Mac naar Linux en mist u het opstartprogramma in Mac OS X-stijl? Of misschien wilt u gewoon een ander dock dan de Unity Launcher op uw Linux-computer. Cairo-Dock is een aanpasbaar dock dat je kunt toevoegen aan je Linux-desktop. OPMERKING: wanneer we zeggen dat je iets in dit artikel typt en er zijn aanhalingstekens rond de tekst, typt u NIET de aanhalingstekens, tenzij anders wordt aangegeven.



