Hoe kom je te vervallen van de Paste Options Box in Word 2013

Wanneer je tekst kopieert van de ene plaats in een Word-document naar de andere, geeft Word een handig "Plakopties" -vak direct aan einde van wat je hebt geplakt. Met dit hulpmiddel kunt u kiezen wat u wilt doen met betrekking tot de opmaak van de tekst die wordt geplakt.
GERELATEERD: De standaardinstelling voor plakken in Microsoft Word wijzigen
Als u bijvoorbeeld tekst plakt, kunt u kies "Bron behouden" (behoudt de opmaak van de originele tekst), "Samenvoegen opmaak" (wijzigt de opmaak van de geplakte tekst zodat deze overeenkomt met de tekst eromheen), of "Alleen tekst behouden" (verwijdert alle originele opmaak van de geplakte tekst). Verschillende opties worden weergegeven in het vak "Plakopties", afhankelijk van de bron van de gekopieerde tekst. U kunt ook de standaardinstelling voor plakken wijzigen.
Als het vak "Plakopties" voor u afleidt, kan het gemakkelijk worden uitgeschakeld. Klik hiertoe op het tabblad "Bestand".
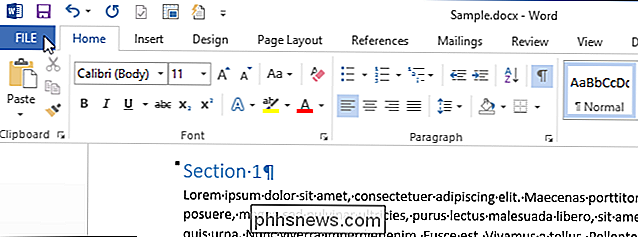
Klik in de lijst met items aan de linkerkant op "Opties".
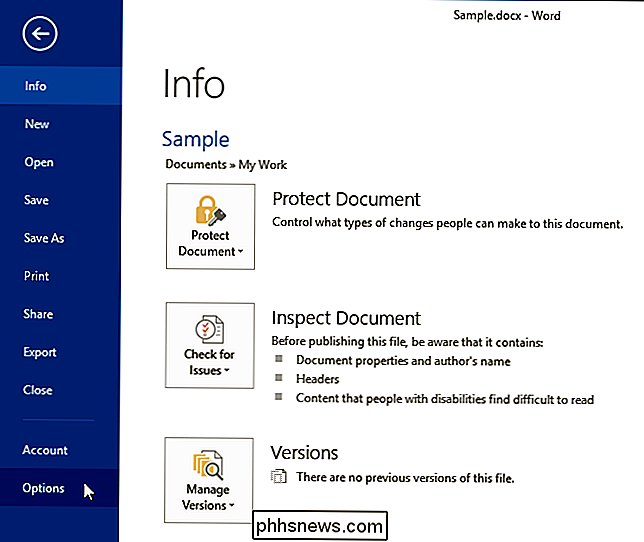
Klik in het dialoogvenster "Woordopties" op "Proofing" in de lijst met items op links.
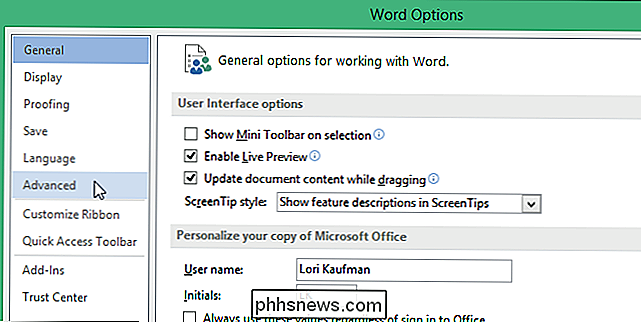
Ga naar het gedeelte "Knippen, kopiëren en plakken" en selecteer de knop "Plakopties weergeven wanneer inhoud is geplakt", dus er is GEEN vinkje in het vak.
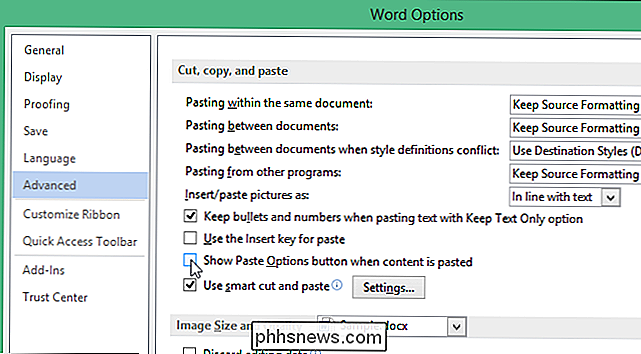
Klik op "OK" om accepteer de wijziging en sluit het dialoogvenster "Woordopties".
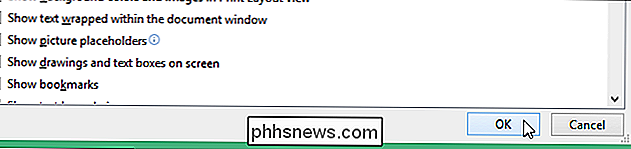
Ook al hebt u het vakje "Plakopties" uitgeschakeld, u hebt nog steeds toegang tot de "Plakopties" door op de onderste helft van de "Plakken" te klikken op het tabblad "Start".
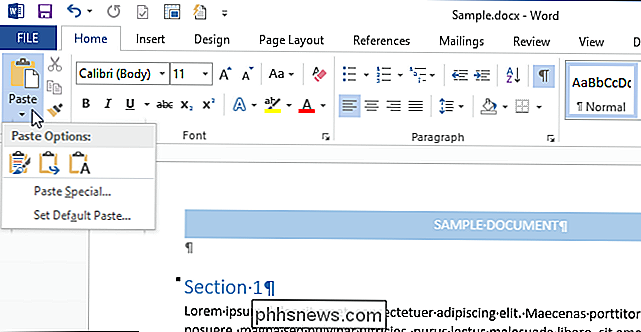
Als u het vak "Plakopties" niet volledig wilt uitschakelen, kunt u op "Esc" drukken om het te sluiten wanneer het wordt weergegeven.
Deze procedure werkt ook voor het uitschakelen van de "Plak Opties" in Excel en PowerPoint.

Hoe u uw MyQ garagedeur bedient via het startscherm van uw telefoon
Als u een nieuwere liftmaster- of chamberlain garagedeuropener heeft, is de kans groot dat deze over MyQ-mogelijkheden beschikt, waarmee u sluit de garagedeur van de MyQ-app. Hier ziet u hoe u een MyQ-snelkoppeling aan het startscherm van uw telefoon toevoegt voor nog snellere toegang. Met MyQ is het echt handig om niet alleen uw garagedeur te openen en te sluiten, maar ook om te controleren of u deze hebt gesloten nadat u naar het werk - dat lijkt toch ieders grootste zorg over hun garagedeur te zijn.

De openbare Wi-Fi-hotspot op uw Comcast Xfinity Router uitschakelen
Als u een Comcast Xfinity-internetverbinding hebt en u uw kabelmodem bij Comcast huurt, wordt waarschijnlijk een openbare Wi-Fi-netwerk waarmee voorbijgangers verbinding kunnen maken. Als je dit niet leuk vindt, kun je dat "xfinitywifi" -netwerk uitschakelen. Hoe werkt de Xfinity Wi-Fi-hotspot? GERELATEERD: Je thuisrouter kan ook een openbare hotspot zijn - Trek aan t Panic!



