Beginner Geek: virtuele machines maken en gebruiken

Met virtuele machines kunt u een besturingssysteem uitvoeren in een appvenster op uw bureaublad dat zich gedraagt als een volledige, afzonderlijke computer. Je kunt ze gebruiken met verschillende besturingssystemen spelen, software uitvoeren die niet in je hoofdbesturingssysteem kan, en apps uitproberen in een veilige, sandbox-omgeving.
Er zijn verschillende goede gratis virtuele machine (VM) -apps die maakt het opzetten van een virtuele machine iets wat iedereen kan doen. U moet een VM-app installeren en toegang krijgen tot installatiemedia voor het besturingssysteem dat u wilt installeren.
Wat is een virtuele machine?
Een app voor een virtuele machine maakt een gevirtualiseerde omgeving: eenvoudig genoeg, een virtuele machine - die zich gedraagt als een afzonderlijk computersysteem, compleet met virtuele hardwareapparaten. De VM wordt uitgevoerd als een proces in een venster op uw huidige besturingssysteem. U kunt een installatiediskette van een besturingssysteem (of een live-cd) opstarten op de virtuele machine en het besturingssysteem zal worden "misleid" door te denken dat het op een echte computer draait. Het zal worden geïnstalleerd en uitgevoerd zoals het zou op een echte, fysieke machine. Wanneer u het besturingssysteem wilt gebruiken, kunt u het programma van de virtuele machine openen en gebruiken in een venster op uw huidige bureaublad.
In de VM-wereld wordt het besturingssysteem dat feitelijk op uw computer wordt uitgevoerd de host en elke actieve computer genoemd. systemen die in VM's worden uitgevoerd, worden gasten genoemd. Het helpt voorkomen dat dingen te verwarrend worden.
In een bepaalde VM wordt het gast-OS opgeslagen op een virtuele harde schijf-een groot bestand van meerdere gigabytes dat op uw echte harde schijf is opgeslagen. De VM-app presenteert dit gast-OS als een echte harde schijf. Dit betekent dat u niet hoeft te rotzooien met partitioneren of iets anders doen wat ingewikkeld is met uw echte harde schijf.
Virtualisatie voegt wel wat overhead toe, dus verwacht niet dat ze zo snel zijn als wanneer u het besturingssysteem had geïnstalleerd op echte hardware. Veeleisende games of andere apps die serieuze grafische afbeeldingen en CPU-kracht vereisen, doen het niet zo goed, dus virtuele machines zijn niet de ideale manier om Windows PC-games op Linux of Mac OS X te spelen, tenzij ze tenminste veel games bevatten. ouder of zijn niet grafisch veeleisend.
De limiet voor het aantal VM's dat je kunt hebben, wordt eigenlijk beperkt door de hoeveelheid ruimte op de harde schijf. Hier is een voorproefje van enkele van de VM's die we gebruiken bij het testen van dingen tijdens het schrijven van artikelen. Zoals je ziet, hebben we volledige VM's met verschillende versies van Windows en Ubuntu geïnstalleerd.
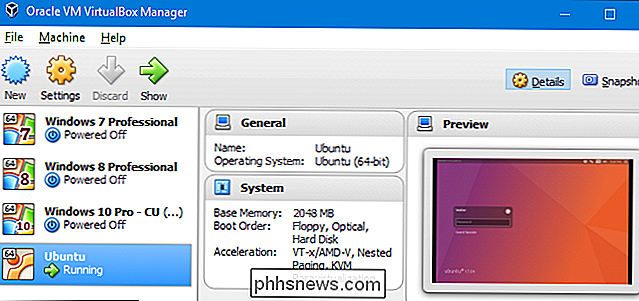
Je kunt ook meerdere VM's tegelijk uitvoeren, maar je zult merken dat je enigszins beperkt bent door je systeembronnen. Elke VM verbruikt wat CPU-tijd, RAM en andere bronnen.
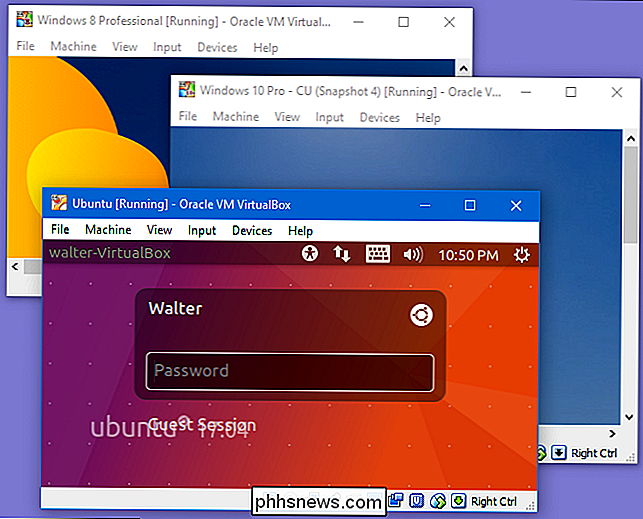
Waarom u een virtuele machine wilt maken
Naast dat het een goede nerd is om mee te spelen, bieden VM's een aantal serieuze toepassingen. Hiermee kunt u met een ander besturingssysteem experimenteren zonder het op uw fysieke hardware te hoeven installeren. Ze zijn bijvoorbeeld een geweldige manier om te rommelen met Linux - of een nieuwe Linux-distributie - en kijken of dit goed voor je is. Wanneer u klaar bent met spelen met een besturingssysteem, kunt u gewoon de VM verwijderen.
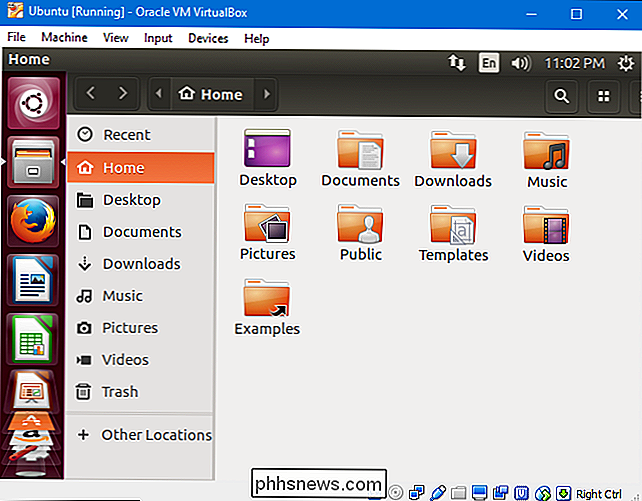
VM's bieden ook een manier om een andere OS-software uit te voeren. Als een Linux- of Mac-gebruiker zou je bijvoorbeeld Windows in een VM kunnen installeren om Windows-apps uit te voeren waar je anders geen toegang toe zou hebben. Als u een latere versie van Windows-achtige Windows 10 wilt uitvoeren, maar oudere apps hebt die alleen op XP worden uitgevoerd, kunt u Windows XP in een VM installeren.
NAAR VERWANTE: Sandboxes Explained: Hoe ze al zijn U beschermen en Sandbox elk programma
Een ander voordeel dat VM's bieden, is dat ze "sandboxed" zijn van de rest van uw systeem. Software binnen een VM kan de VM niet verlaten om te knoeien met de rest van uw systeem. Dit maakt VM's een veilige plaats om apps of websites te testen die u niet vertrouwt en ziet wat ze doen.
Bijvoorbeeld, toen de "Hallo, we zijn van Windows" oplichters kwamen aanroepen, hebben we hun software in gebruik genomen een VM om te zien wat ze feitelijk zouden doen - de VM belette de oplichters om toegang te krijgen tot het echte besturingssysteem en de bestanden van onze computer.
Met Sandboxing kunt u ook onveilige besturingssystemen veiliger uitvoeren. Als je nog steeds Windows XP nodig hebt voor oudere apps, zou je het in een VM kunnen gebruiken waar tenminste de schade van het draaien van een oud, niet-ondersteund OS wordt gemitigeerd.
Virtuele machine-apps
Er zijn verschillende virtuele programma's die je kunt gebruiken kies uit:
- VirtualBox: (Windows, Linux, Mac OS X): VirtualBox is erg populair omdat het open-source en volledig gratis is. Er is geen betaalde versie van VirtualBox, dus je hoeft niet om te gaan met de gebruikelijke "upgrade om meer functies te krijgen" upsells en nags. VirtualBox werkt erg goed, vooral op Windows en Linux waar er minder concurrentie is, waardoor het een goede plaats is om met VM's te beginnen.
- VMware Player: (Windows, Linux): VMware heeft zijn eigen lijn van virtuele machine-programma's. U kunt VMware Player op Windows of Linux gebruiken als een gratis basismachine voor virtuele machines. Meer geavanceerde functies-waarvan er vele gratis in VirtualBox te vinden zijn - moeten worden geüpgraded naar het betaalde VMware Workstation-programma. We raden aan om met VirtualBox te beginnen, maar als het niet goed werkt, probeer dan VMware Player.
- VMware Fusion: (Mac OS X): Mac-gebruikers moeten VMware Fusion kopen om een VMware-product te gebruiken, omdat de gratis VMware Player niet beschikbaar is op een Mac. VMware Fusion is echter meer gepolijst.
- Parallels Desktop: (Mac OS X): Macs hebben ook Parallels Desktop beschikbaar. Zowel Parallels Desktop als VMware Fusion voor Mac zijn beter gepolijst dan de programma's van virtuele machines op andere platforms, omdat ze op de markt worden gebracht voor gemiddelde Mac-gebruikers die mogelijk Windows-software willen gebruiken.
Hoewel VirtualBox uitstekend werkt op Windows en Linux, Mac-gebruikers willen wellicht een meer gepolijst, geïntegreerd Parallels Desktop- of VMware Fusion-programma kopen. Windows- en Linux-tools zoals VirtualBox en VMware Player zijn meestal gericht op een geekier publiek.
Natuurlijk zijn er nog veel meer VM-opties. Linux omvat KVM, een geïntegreerde virtualisatie-oplossing. Professional en Enterprise-versie van Windows 8 en 10 maar niet Windows 7-omvatten Microsoft's Hyper-V, een andere geïntegreerde oplossing voor virtuele machines. Deze oplossingen kunnen goed werken, maar hebben niet de meest gebruikersvriendelijke interfaces.
Een virtuele machine instellen
Nadat u een VM-app hebt gekozen en deze hebt geïnstalleerd, is het instellen van een VM eigenlijk vrij eenvoudig. We gaan het basisproces in VirtualBox doornemen, maar de meeste apps pakken op dezelfde manier een VM aan.
Open je VM-app en klik op de knop om een nieuwe virtuele machine te maken.
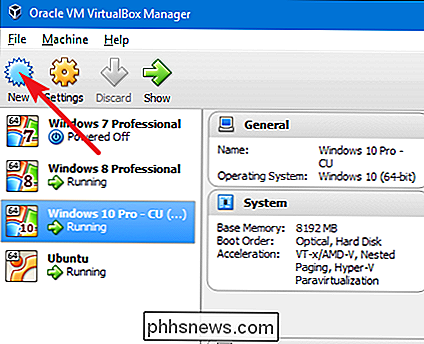
Je bent door het proces geleid door een wizard die eerst vraagt welk besturingssysteem je gaat installeren. Als u de naam van het besturingssysteem typt in het vak "Naam", zal de app hoogstwaarschijnlijk automatisch het type en de versie voor het besturingssysteem selecteren. Als dit niet het geval is, of als het verkeerd raadt, selecteert u die items zelf in de vervolgkeuzemenu's. Wanneer u klaar bent, klikt u op "Volgende".
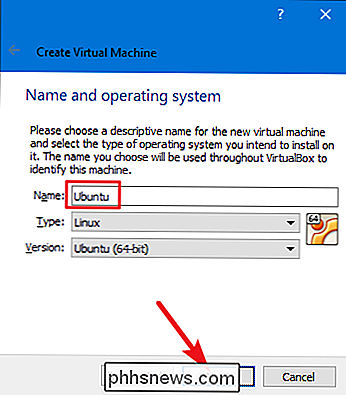
Op basis van het besturingssysteem dat u wilt installeren, zal de wizard een aantal standaardinstellingen voor u selecteren, maar u kunt deze wijzigen via de volgende schermen. U wordt gevraagd hoeveel geheugen moet worden toegewezen aan de VM. Als u iets anders dan de standaard wilt, selecteert u dit hier. Klik anders gewoon op "Volgende". En maak je geen zorgen, je zult deze waarde later kunnen veranderen als dat nodig is.
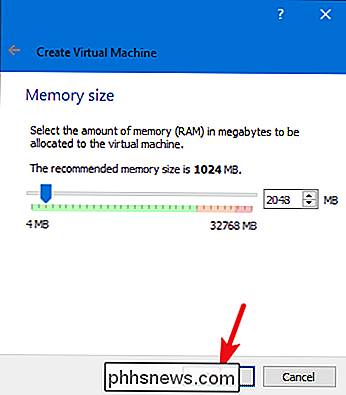
De wizard zal ook het virtuele harde schijfbestand maken dat door de VM gebruikt moet worden. Tenzij u al een virtueel hardeschijfbestand hebt dat u wilt gebruiken, selecteert u gewoon de optie om een nieuw virtueel hardeschijfbestand te maken.
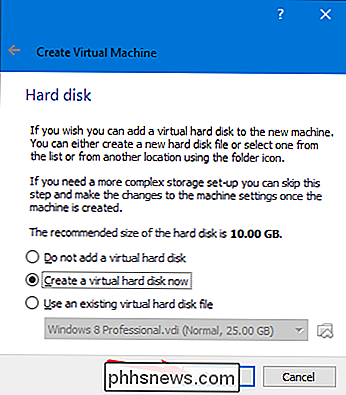
U wordt ook gevraagd of u een dynamisch toegewezen schijf of schijf met een vast formaat wilt maken. Met een dynamisch toegewezen schijf, stelt u een maximale schijfgrootte in, maar het bestand zal alleen zo groot worden als nodig is. Met een schijf met een vaste grootte, stelt u ook een grootte in, maar het gecreëerde bestand zal zo groot zijn vanaf de aanmaak.
We raden aan schijven met een vaste grootte te maken, omdat ze, terwijl ze iets meer schijfruimte opeten, ook presteren beter - waardoor je VM een beetje responsiever wordt. Bovendien weet u hoeveel schijfruimte u hebt gebruikt en zult u niet verrast raken wanneer uw VM-bestanden beginnen te groeien.
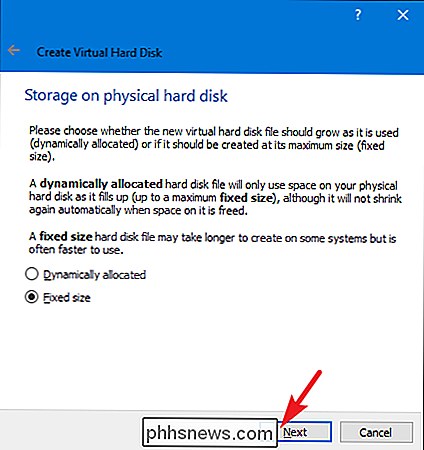
U kunt dan de grootte van de virtuele schijf instellen. U bent vrij om te kiezen voor de standaardinstelling of om het formaat aan te passen aan uw behoeften. Zodra u op "Maken" klikt, wordt de virtuele harde schijf gemaakt.

Daarna wordt u teruggegooid naar het hoofdvenster van de VM-app, waar uw nieuwe VM moet worden weergegeven. Zorg ervoor dat de installatiemedia die u nodig hebt beschikbaar zijn voor de machine, meestal verwijst dit naar een ISO-bestand of een echte schijf via de instellingen van de VM. U kunt uw nieuwe VM uitvoeren door deze te selecteren en op Start te drukken.
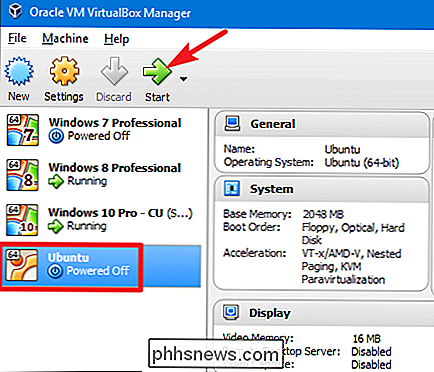
Natuurlijk hebben we hier de basis van het gebruik van VM's besproken. Als u meer wilt lezen, bekijk dan onze andere handleidingen:
- De complete handleiding voor het versnellen van uw virtuele machines
- Hoe u virtuele machines maakt en uitvoert met Hyper-V
- Android installeren in VirtualBox
- De bestanden van uw computer delen met een virtuele machine
- Gebruik Portable VirtualBox om virtuele machines overal mee naar toe te nemen
- 10 VirtualBox-trucs en geavanceerde functies die u moet weten
Heb nog andere gebruiksdoelen of tips voor het gebruik van VM's die we niet aanraakten? Laat het ons weten in de reacties!

Hoe kies ik de juiste monitor voor de monitor
Ik heb wat deprimerend nieuws voor u: de houder of standaard die bij uw monitor werd geleverd, is waarschijnlijk slecht. Oh, het zal het scherm ophouden en op je bureau gaan staan ... maar dat is het dan ook. De meeste standaard monitorstandaards van fabrikanten zijn barebones, missen opties voor zowel kijken als ergonomie (met een paar uitzonderingen voor premium en gaming -gemerkte modellen).

Firefox-quantum is niet alleen Chrome 'kopiëren': het is veel krachtiger
'Als Firefox nu slechts een kopie van Chrome is, waarom zou ik het dan gebruiken?' Die vraag wordt gesteld overal op internet, maar het uitgangspunt is verkeerd. Firefox Quantum is niet alleen een Chrome-kloon - het is Firefox, gemoderniseerd. Natuurlijk, Firefox is op enkele manieren meer op Chrome geworden, maar het is nog steeds krachtiger en aanpasbaarder dan Chrome - wat een integraal onderdeel is van het DNA van Firefox.



