Bestanden en mappen zoeken in Linux met behulp van de opdrachtregel

De meeste mensen gebruiken een grafisch bestandsbeheer om bestanden in Linux te vinden, zoals Nautilus in Gnome, Dolphin in KDE en Thunar in Xfce. Er zijn echter verschillende manieren om de opdrachtregel te gebruiken om bestanden in Linux te vinden, ongeacht welke desktopmanager je gebruikt.
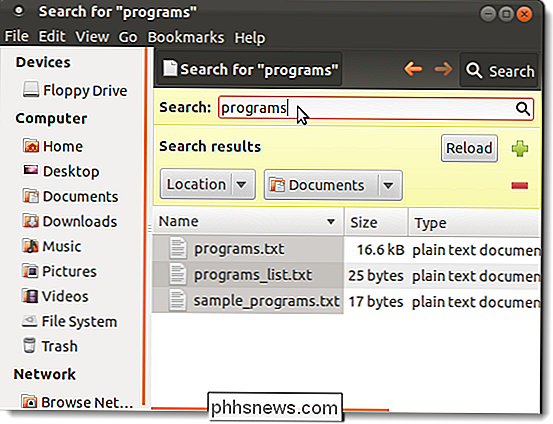
Gebruik van de opdracht Zoeken
Met de opdracht "find" kun je zoeken naar bestanden waarvan je weet de geschatte bestandsnamen. De eenvoudigste vorm van de opdracht zoekt naar bestanden in de huidige map en recursief via de submappen die voldoen aan de opgegeven zoekcriteria. U kunt naar bestanden zoeken op naam, eigenaar, groep, type, machtigingen, datum en andere criteria.
Als u de volgende opdracht bij de prompt opgeeft, worden alle bestanden in de huidige map weergegeven.
zoeken.
stip na "zoeken" geeft de huidige map aan.
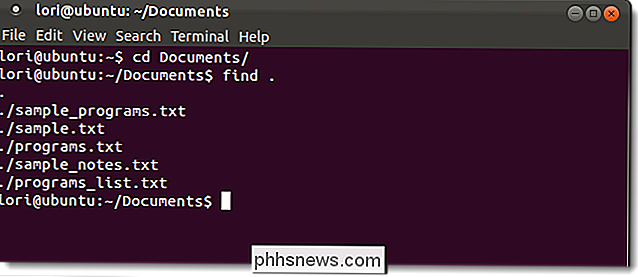
Gebruik het argument-nameom bestanden te zoeken die overeenkomen met een specifiek patroon. U kunt meta-tekens voor bestandsnamen gebruiken (zoals*), maar u moet vóór elk teken een escape-teken () plaatsen of tussen aanhalingstekens plaatsen.
Voor Als we bijvoorbeeld alle bestanden willen vinden die beginnen met "pro" in de map Documenten, gebruiken we de opdrachtcd Documents /om naar de map Documenten te gaan en typt u de volgende opdracht:
vind. -name pro *
Alle bestanden in de huidige map die beginnen met "pro" worden weergegeven.
OPMERKING: de opdracht find is standaard hoofdlettergevoelig. Als u wilt dat het zoeken naar een woord of woordgroep hoofdletterongevoelig is, gebruikt u de-iname-optie met de opdracht find. Het is de niet-gevoelige versie van de opdracht-name
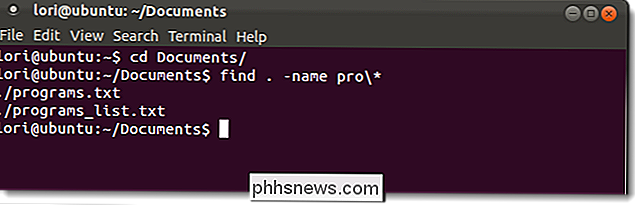
Alszoekgeen bestanden lokaliseert die voldoen aan uw criteria, wordt geen uitvoer geproduceerd.
De opdracht find heeft veel opties beschikbaar om de zoekopdracht te verfijnen. Voor meer informatie over de opdracht find, voert uman finduit in een Terminal-venster en drukt u op Enter.
De opdracht Locate gebruiken
De opdracht locate is sneller dan de opdracht find omdat er een eerder gebouwd commando wordt gebruikt database, terwijl de opdracht find in het echte systeem zoekt, via alle actuele mappen en bestanden. De opdracht locate retourneert een lijst met alle padnamen die de opgegeven groep tekens bevatten.
De database wordt periodiek bijgewerkt vanaf cron, maar u kunt deze ook op elk gewenst moment bijwerken, zodat u de meest recente resultaten kunt verkrijgen . Hiertoe typt u de volgende opdracht bij de aanwijzing:
sudo updatedb
Voer uw wachtwoord in wanneer daarom wordt gevraagd.
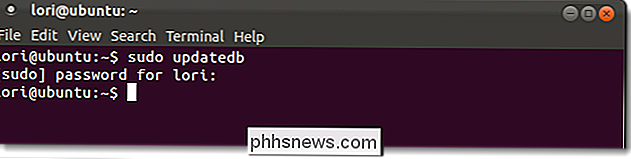
De basisvorm van de opdracht locate vindt alle bestanden in het bestandssysteem, beginnend bij de hoofdmap, die alle of een deel van de zoekcriteria bevatten.
zoek mijn gegevens
Bijvoorbeeld, de bovenstaande opdracht vond twee bestanden met "mijn gegevens" en een bestand met "gegevens".
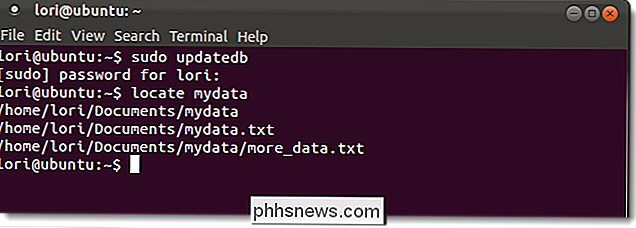
Als u alle bestanden wilt vinden of mappen die exact en alleen uw zoekcriteria bevatten, gebruik de optie-bmet de opdracht locate, als volgt.
locate -b ' mydata'
De backslash in de bovenstaande opdracht is een globbing-teken, dat een manier biedt om jokertekens in een niet-specifieke bestandsnaam uit te breiden tot een reeks specifieke bestandsnamen. Een jokerteken is een symbool dat kan worden vervangen door een of meer tekens wanneer de uitdrukking wordt geëvalueerd. De meest voorkomende jokertekensymbolen zijn het vraagteken (?), dat staat voor een enkel teken en het sterretje (*), dat staat voor een aaneengesloten reeks tekens. In het bovenstaande voorbeeld schakelt de backslash de impliciete vervanging van "mydata" door "* mydata *" uit, zodat u alleen resultaten krijgt die "mydata" bevatten.
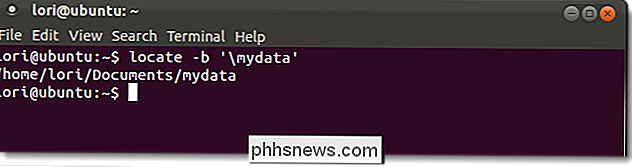
De opdracht mlocate is een nieuwe implementatie van locate. Het indexeert het volledige bestandssysteem, maar de zoekresultaten bevatten alleen bestanden waartoe de huidige gebruiker toegang heeft. Wanneer u de mlocate-database bijwerkt, wordt de tijdstempelinformatie in de database bewaard. Hierdoor kan mlocate weten of de inhoud van een directory is gewijzigd zonder de inhoud opnieuw te hoeven lezen en worden updates van de database sneller en minder veeleisend op uw harde schijf.
Wanneer u mlocate installeert, verandert het binaire bestand / usr / bin / locate in point to mlocate. Om mlocate te installeren, als dit nog niet is opgenomen in je Linux-distributie, typ je de volgende opdracht achter de prompt.
sudo apt-get install mlocate
OPMERKING: we zullen je later in dit artikel een commando laten zien waarmee je Bepaal waar het uitvoerbare bestand voor een opdracht zich bevindt, als dit bestaat.
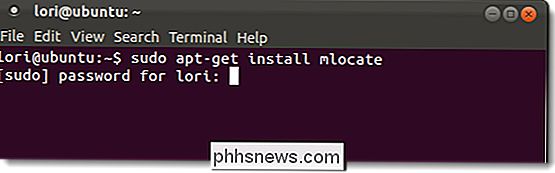
De opdracht mlocate gebruikt niet hetzelfde databasebestand als de standaardlocatieopdracht. Daarom wilt u misschien de database handmatig maken door de volgende opdracht bij de aanwijzing te typen:
sudo /etc/cron.daily/mlocate
De mlocate-opdracht werkt niet totdat de database handmatig wordt gemaakt of wanneer de script wordt uitgevoerd vanaf cron.
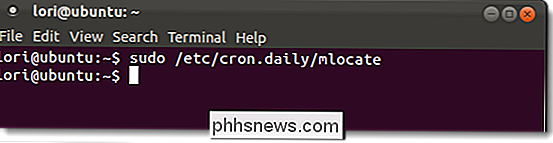
Voor meer informatie over de locate- of de mlocate-opdracht typt uman locateofman mlocatein een terminalvenster en drukt u op Enter. Hetzelfde helpscherm wordt voor beide opdrachten weergegeven.
Het commando Welke
gebruiken De opdracht "which" retourneert het absolute pad van het uitvoerbare bestand dat wordt aangeroepen wanneer een opdracht wordt uitgegeven. Dit is handig bij het vinden van de locatie van een uitvoerbaar bestand voor het maken van een snelkoppeling naar het programma op het bureaublad, op een paneel of op een andere plaats in de Desktop Manager. Typ bijvoorbeeld de opdrachtdie firefoxde resultaten toont die in de onderstaande afbeelding worden weergegeven.
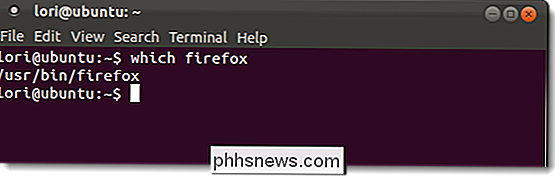
Standaard geeft de opdracht alleen het eerste uitvoerbare uitvoerbare bestand weer. Om alle overeenkomende uitvoerbare bestanden weer te geven, gebruikt u de-a-optie met de opdracht:
die -een firefox
u kunt zoeken naar meerdere uitvoerbare bestanden tegelijk, zoals weergegeven in de volgende afbeelding. Alleen de gevonden paden naar uitvoerbare bestanden worden weergegeven. In het onderstaande voorbeeld is alleen het uitvoerbare bestand "ps" gevonden.
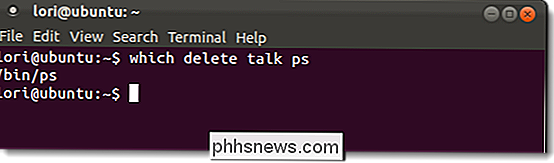
OPMERKING: De opdracht die wordt gebruikt, zoekt alleen naar de PATH-variabele van de huidige gebruiker. Als u zoekt naar een uitvoerbaar bestand dat alleen beschikbaar is voor de rootgebruiker als een normale gebruiker, worden er geen resultaten weergegeven.
Voor meer informatie over de opdracht, typt u "man which" (zonder de aanhalingstekens) bij de opdrachtprompt in een Terminal-venster en druk op Enter.
De opdracht Whereis gebruiken
De opdracht whereis wordt gebruikt om te achterhalen waar de binaire, bron- en manpaginabestanden voor een opdracht zich bevinden. Typ bijvoorbeeldwhereis firefoxbij de prompt om de resultaten weer te geven zoals in de volgende afbeelding.
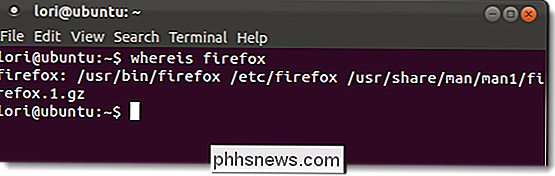
Als u alleen het pad naar het uitvoerbare bestand wilt weergeven en niet de paden naar de bron en de man ( ual) pagina's, gebruikt u de optie-b. De opdrachtwhereis -b firefoxgeeft bijvoorbeeld alleen/ usr / bin / firefoxals resultaat. Dit is handig, omdat u waarschijnlijk vaker naar een uitvoerbaar bestand van een programma zoekt dan naar bron- en manpagina's voor dat programma. U kunt ook zoeken naar alleen de bronbestanden (-s) of alleen naar manpagina's (-m).
Typ voor meer informatie over de opdracht whereisman whereisin een terminalvenster en druk op Enter.
Het verschil tussen de opdracht Whereis en de opdracht
De opdracht whereis geeft de locatie voor de binaire, bron- en man-pagina's voor een opdracht , terwijl de opdracht alleen de locatie van de binary voor de opdracht toont.
De opdracht whereis zoekt in een lijst met specifieke mappen voor de binaire, bron- en man-bestanden, terwijl de opdracht de directory's in de huidige directory doorzoekt gebruikers-PATH-omgevingsvariabele. Voor de opdracht whereis is de lijst met specifieke mappen te vinden in de sectie BESTANDEN van de man-pagina's voor de opdracht.
Als het gaat om resultaten die standaard worden weergegeven, geeft de opdracht whereis alles weer dat wordt gevonden, terwijl de opdracht alleen wordt weergegeven het eerste uitvoerbare bestand dat het vindt. U kunt dit wijzigen met behulp van de-a-optie, eerder besproken, voor de opdracht.
Omdat de opdracht whereis alleen paden gebruikt die hard zijn gecodeerd in de opdracht, vindt u mogelijk niet altijd wat u zoekt voor. Als u zoekt naar een programma waarvan u denkt dat het is geïnstalleerd in een map die niet voorkomt op de man-pagina's voor de opdracht whereis, wilt u mogelijk de opdracht gebruiken met de-aom alle exemplaren van de opdracht in het systeem te vinden.

Hoe maak je goede zonsondergangfoto's
Iedereen probeert op een gegeven moment een foto te maken van een spectaculaire zonsondergang. Maar als je camera de magie niet helemaal vastlegt zoals je hem in het echte leven ziet, zijn hier een paar trucjes om in gedachten te houden. Wat maakt een goede zonsondergangfoto Of je nu een zonsondergang fotografeert met een DSLR, Snapchat of iets daartussenin, de principes blijven hetzelfde.

Hardwarestuurprogramma's zijn de software waarmee uw besturingssysteem met uw hardware kan communiceren. Windows bevat ingebouwde stuurprogramma's en downloadt automatisch nieuwe om setup eenvoudiger te maken, maar apparaatfabrikanten bieden ook hun eigen stuurprogrammapakketten. De standaarddrivers die Microsoft biedt zijn uitgekleed en een beetje ouder, maar ze zijn geschreven door uw apparaat fabrikant - niet Microsoft zelf.



