7 Manieren om de schijfruimte vrij te maken op Windows

Harde schijven worden steeds groter, maar lijken op de een of andere manier altijd vol te lopen. Dit geldt des te meer als u een solid-state schijf (SSD) gebruikt, die veel minder ruimte op de harde schijf biedt dan traditionele mechanische harde schijven.
GERELATEERD: 7 manieren om schijfruimte vrij te maken op Mac OS X
Als je problemen hebt met de ruimte op de harde schijf, zouden deze trucs je moeten helpen ruimte vrij te maken voor belangrijke bestanden en programma's door het verwijderen van de onbelangrijke rommel die je harde schijf raakt.
Schijfopruiming uitvoeren
Windows bevat een ingebouwde tool die tijdelijke bestanden en andere onbelangrijke gegevens verwijdert. Om toegang te krijgen, klikt u met de rechtermuisknop op een van uw harde schijven in het venster Computer en selecteert u Eigenschappen.
(u kunt ook gewoon naar Schijfopruiming zoeken in het menu Start.)
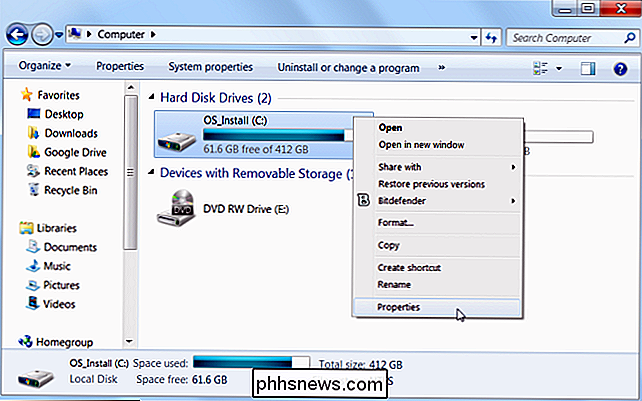
Klik op de knop Schijfopruiming in de schijfeigenschappen. venster.
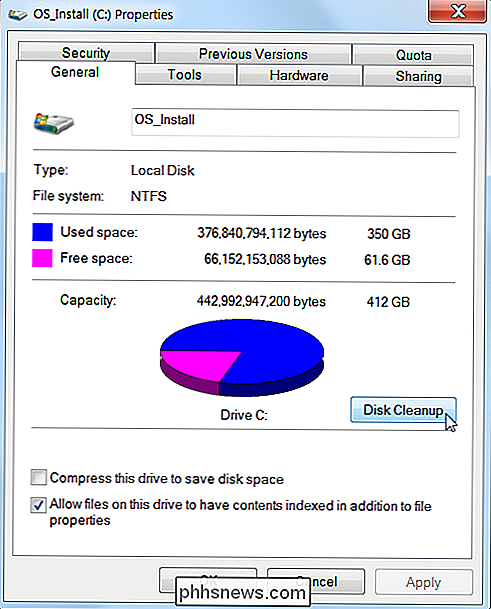
Selecteer de typen bestanden die u wilt verwijderen en klik op OK. Dit omvat tijdelijke bestanden, logbestanden, bestanden in uw prullenbak en andere onbelangrijke bestanden.
U kunt ook systeembestanden opruimen die hier niet in de lijst worden weergegeven. Klik op de knop Systeembestanden opschonen als u ook systeembestanden wilt verwijderen.
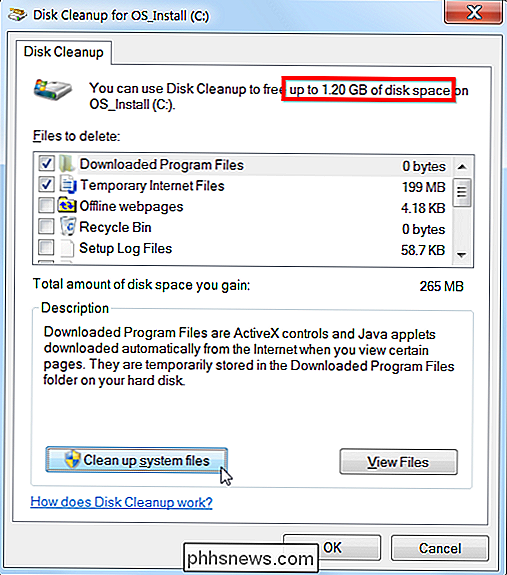
Nadat u dit hebt gedaan, kunt u op de knop Meer opties klikken en de knop Opschonen onder Systeem gebruiken Restore and Shadow Copies om systeemherstelgegevens te verwijderen. Met deze knop verwijdert u alles behalve het meest recente herstelpunt, dus zorg ervoor dat uw computer correct werkt voordat u het gebruikt - u zult geen oudere systeemherstelpunten kunnen gebruiken.
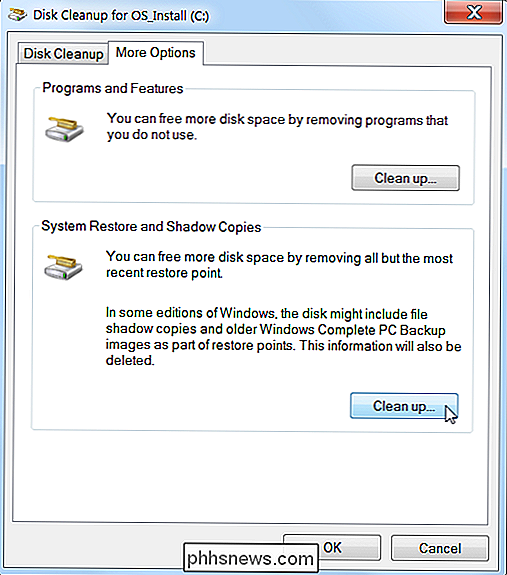
Space-Hungry Applications verwijderen
Het verwijderen van programma's zal gratis zijn ruimte, maar sommige programma's gebruiken heel weinig ruimte. In het configuratiescherm Programma's en functies kunt u klikken op de kolom Grootte om te zien hoeveel ruimte elk programma op uw computer gebruikt. De gemakkelijkste manier om daar te komen, is om te zoeken naar "Programma's verwijderen" in het Startmenu.
Als u deze kolom niet ziet, klikt u op de knop Opties in de rechterbovenhoek van de lijst en selecteert u de weergave Details. Merk op dat dit niet altijd klopt - sommige programma's rapporteren niet hoeveel ruimte ze gebruiken. Een programma gebruikt mogelijk veel ruimte maar heeft mogelijk geen informatie in de kolom Grootte.
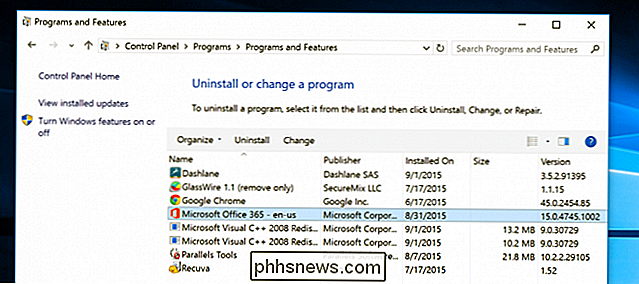
GERELATEERD: Moet u een verwijderprogramma van derden gebruiken?
Misschien wilt u zelfs een externe partij gebruiken uninstaller zoals Revo Uninstaller om ervoor te zorgen dat overgebleven bestanden worden verwijderd en geen ruimte verspillen.
Als u Windows 10 gebruikt, kunt u ook de nieuwe pc-instellingen openen en naar Systeem -> Apps & functies gaan.
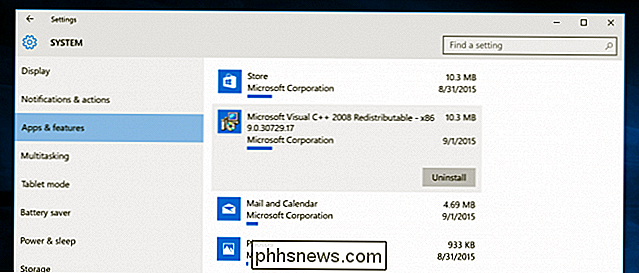
Dit laat je zowel Windows Store-apps als reguliere apps verwijderen, en zou ook op een tablet moeten werken. Je kunt natuurlijk nog steeds de normale verwijderingsprogramma's openen in het oude Configuratiescherm als je dat wilt.
Analyseer schijfruimte
GERELATEERD: Analyseer en beheer de ruimte op de harde schijf met WinDirStat
Om precies uit te vinden wat ruimte op uw harde schijf gebruikt, kunt u een analyseprogramma voor de harde schijf gebruiken. Deze toepassingen scannen uw harde schijf en geven exact aan welke bestanden en mappen de meeste ruimte innemen. We hebben de 10 beste hulpmiddelen besproken om de ruimte op de harde schijf te analyseren, maar als je wilt dat er een begint, probeer dan WinDirStat (Download van Ninite).
Na het scannen van je systeem, toont WinDirStat je precies welke mappen, bestandstypes en bestanden gebruiken de meeste ruimte. Zorg ervoor dat u geen belangrijke systeembestanden verwijdert - verwijder alleen persoonlijke gegevensbestanden. Als u de map van een programma in de map Program Files met een grote hoeveelheid ruimte ziet, kunt u dat programma verwijderen - WinDirStat kan u vertellen hoeveel ruimte een programma gebruikt, zelfs als het Configuratiescherm van Programma's en functies dat niet doet.
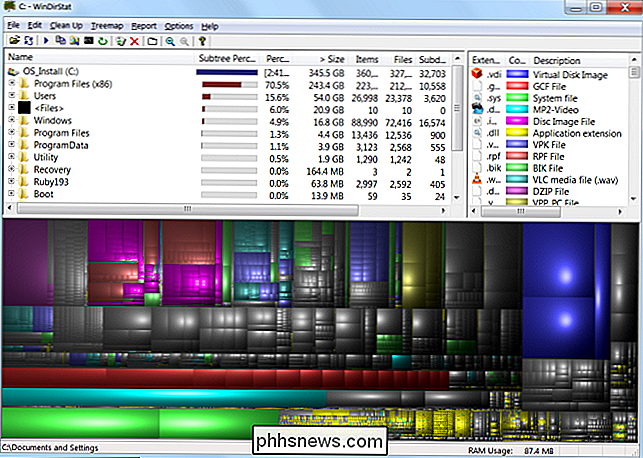
Tijdelijke bestanden opschonen
Het hulpprogramma Schijfopruiming van Windows is handig, maar het verwijdert geen tijdelijke bestanden die door andere programma's worden gebruikt. Het zal bijvoorbeeld geen Firefox- of Chrome-browsercaches wissen, die gigabytes ruimte op de harde schijf kunnen gebruiken. (De cache van uw browser gebruikt ruimte op de vaste schijf om u tijd te besparen bij het openen van websites in de toekomst, maar dit biedt weinig troost als u nu ruimte op de harde schijf nodig hebt.)
Gebruik CCleaner voor meer agressieve tijdelijke en junk-bestandsschoonmaak, die u hier kunt downloaden. CCleaner verwijdert junk-bestanden van verschillende programma's van derden en ruimt ook Windows-bestanden op die met Schijfopruiming niet kunnen worden aangeraakt.
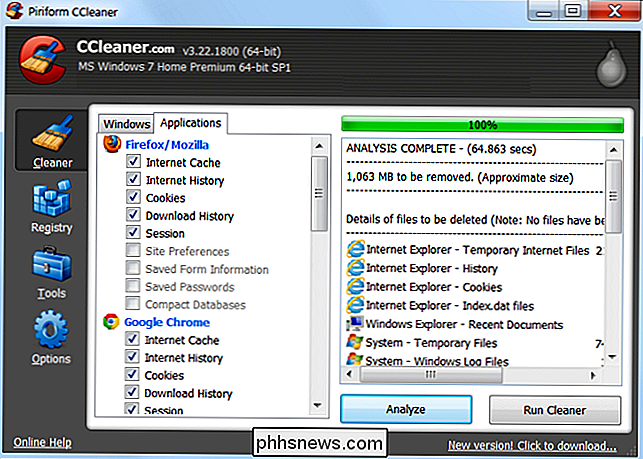
Dubbele bestanden zoeken
GERELATEERD: Duplicaatbestanden op Windows zoeken en verwijderen
U kunt een toepassing Duplicaat-Bestandszoeker gebruiken om uw harde schijf te scannen op dubbele bestanden, die niet nodig zijn en kunnen worden verwijderd. We hebben het gebruik van VisiPics besproken om dubbele afbeeldingen te verbannen, en we hebben ook een uitgebreide handleiding gemaakt voor het vinden en verwijderen van dubbele bestanden in Windows met behulp van gratis hulpmiddelen.
Of als u het niet erg vindt om een paar dollar te besteden, kunt u gebruiken Duplicate Cleaner Pro, die niet alleen een mooiere interface heeft, maar ook veel extra functies heeft om u te helpen bij het vinden en verwijderen van dubbele bestanden.
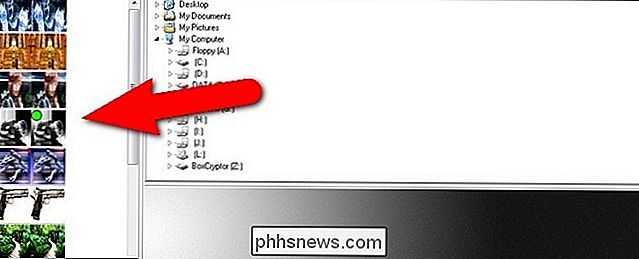
Verminder de hoeveelheid ruimte die wordt gebruikt voor systeemherstel
GERELATEERD: Systeemherstel uitvoeren Gebruik minder schijfruimte in Windows 7
Als Systeemherstel veel schijfruimte opruimt voor herstelpunten, kunt u de hoeveelheid ruimte op de harde schijf die aan Systeemherstel is toegewezen verminderen. De wisselwerking is dat je minder herstelpunten hebt om je systeem te herstellen en minder eerdere kopieën van te herstellen bestanden. Als deze functies minder belangrijk voor u zijn dan de vaste schijfruimte die zij gebruiken, kunt u enkele gigabytes vrijmaken door de hoeveelheid ruimte die Systeemherstel gebruikt te verminderen.
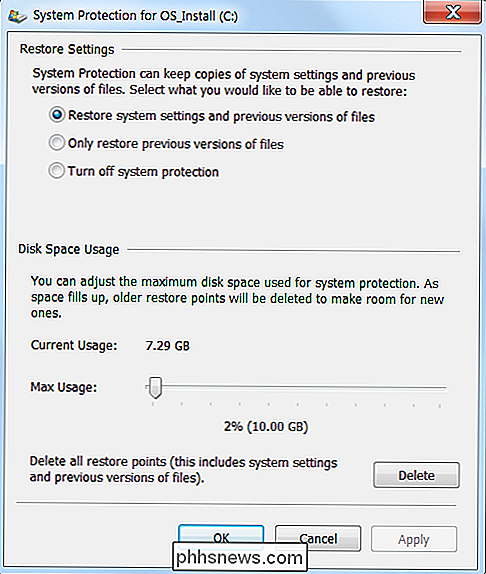
Nucleaire opties
Deze trucs besparen beslist wat ruimte, maar ze zullen belangrijke Windows-functies uitschakelen. We raden niet aan om ze te gebruiken, maar als u hard nodig schijfruimte heeft, kunnen ze u helpen:
- Slaapstand uitschakelen - Wanneer u uw systeem in slaapstand zet, slaat het de inhoud van zijn RAM op naar uw harde schijf. Hierdoor kan het zijn systeemstatus opslaan zonder stroomverbruik - de volgende keer dat u uw computer opstart, bent u weer waar u was gebleven. Windows slaat de inhoud van uw RAM op in het bestand C: hiberfil.sys. Om ruimte op de harde schijf te besparen, kunt u de slaapstand helemaal uitschakelen, waardoor het bestand wordt verwijderd.
- Systeemherstel uitschakelen - Als u minder ruimte nodig hebt om Systeemherstel te gebruiken, kunt u Systeemherstel volledig uitschakelen . U hebt geen succes als u Systeemherstel moet gebruiken om uw systeem in een eerdere staat te herstellen, dus wees gewaarschuwd.
Houd er rekening mee dat u nooit zoveel ruimte krijgt als een schijf belooft op de doos. Om te begrijpen waarom, lees: Waarom tonen harde schijven de verkeerde capaciteit in Windows?
Beeldcredits: Jason Bache op Flickr

Heb ik een Amazon-echo nodig om Alexa?
Amazon is overstag gegaan door het promoten van hun krachtige en populaire stemassistent Alexa, maar de meeste mensen realiseren zich niet: Alexa is meer dan alleen de Amazon Echo. Wat Alexa is (en niet) GERELATEERD: Hoe je Smarthome-producten kunt bedienen met de Amazon Echo Om beter te begrijpen waar Alexa wel en niet kan worden gebruikt, is het handig om scheid de software en hardware-elementen.

Is er een manier om te zien wie uw Facebook-profiel heeft bekeken?
Er zijn tal van browserextensies, apps en websites die beweren te kunnen vertellen welke van uw Facebook-vrienden heb onlangs je profiel bezocht en hoeveel tijd ze daar doorbrachten. Helaas doen geen van deze extensies of apps wat ze beweren. Deze browseruitbreidingen kunnen niet doen wat ze beweren Je krijgt niet wat je wilt door een van deze extensies te installeren.



