Een stijl zoeken die u niet ziet op het tabblad Home in Microsoft Word

Microsoft Word toont standaard niet alle ingebouwde stijlen op het tabblad Start of op de startpagina. Deelvenster Stijlen. Dus, wat als u een stijl wilt gebruiken die u niet ziet?
GERELATEERD: Mastering Styles en Document Themes
Styles besparen u veel tijd en zorgen voor consistentie bij het formatteren van uw documenten. Ze zijn beschikbaar op het tabblad Start en in het deelvenster Stijlen, en er zijn veel ingebouwde stijlen die u naar wens kunt aanpassen of aanpassen.
Ik gebruik echter vaak de ingebouwde stijl van Heading 3 die niet in eerste instantie beschikbaar op het tabblad Start of het deelvenster Stijlen wanneer ik een nieuw Word-document maak. Let op, in de afbeelding hierboven zijn Kop 1 en Kop 2 beschikbaar, maar niet Kop 3.
We gaan een instelling veranderen om alle ingebouwde stijlen in het deelvenster Stijlen te tonen, zodat je snel een stijl kunt toepassen op een paragraaf. Klik op het tabblad 'Startpagina' als dit nog niet het actieve tabblad is. Klik vervolgens op de knop "Stijlen" rechtsonder in het gedeelte Stijlen.
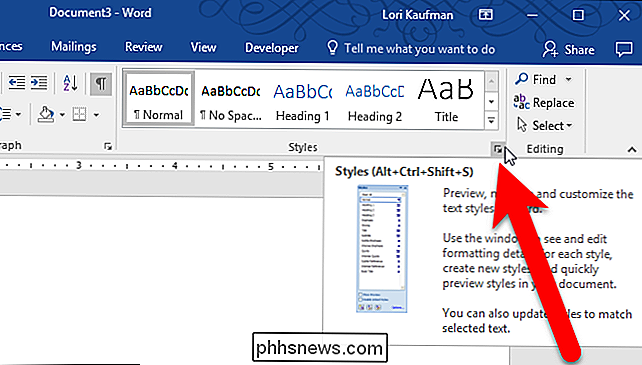
Het deelvenster Stijlen wordt weergegeven. Het is mogelijk een vrij zwevend deelvenster of u kunt het deelvenster aan beide zijden van het Word-venster koppelen door het naar daar te slepen. Klik onder aan het venster op de koppeling "Opties".
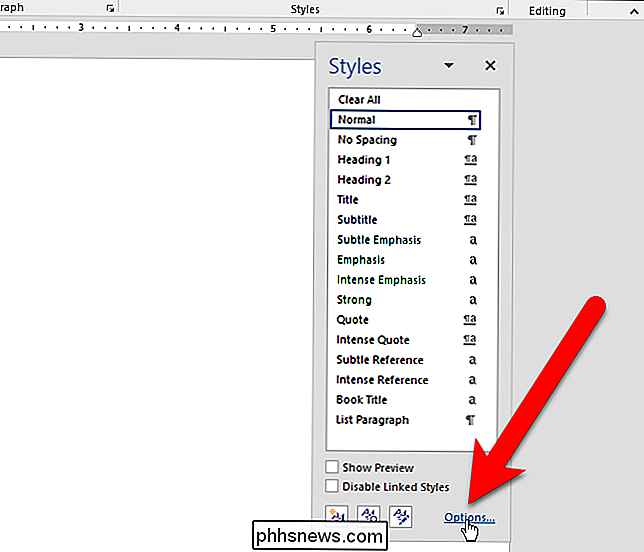
Selecteer in het dialoogvenster Opties voor stijlvenster "Alle stijlen" in de vervolgkeuzelijst "Selecteer stijlen om weer te geven".
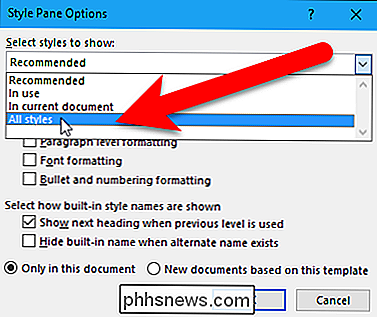
Als u alles wilt de ingebouwde stijlen beschikbaar in het deelvenster Stijlen telkens wanneer u een nieuw document maakt op basis van de sjabloon die is gekoppeld aan het huidige document (standaard de sjabloon Normaal), selecteert u de optie "Nieuwe documenten op basis van deze sjabloon". Klik op "OK".

Alle ingebouwde stijlen zijn nu beschikbaar in het deelvenster Stijlen.
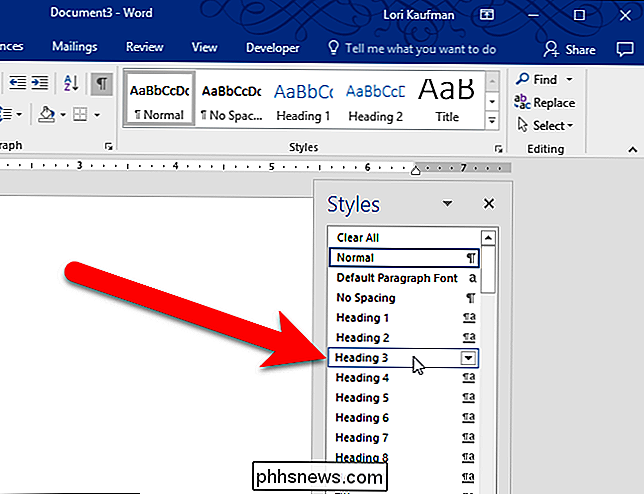
U ziet echter nog steeds niet alle ingebouwde stijlen in het gedeelte Stijlen op het tabblad Start. Nadat u een stijl op een alinea hebt toegepast, is die stijl beschikbaar op het tabblad Start. In ons voorbeeld hebben we Kop 3 op een alinea toegepast en nu is deze beschikbaar op het tabblad Start.
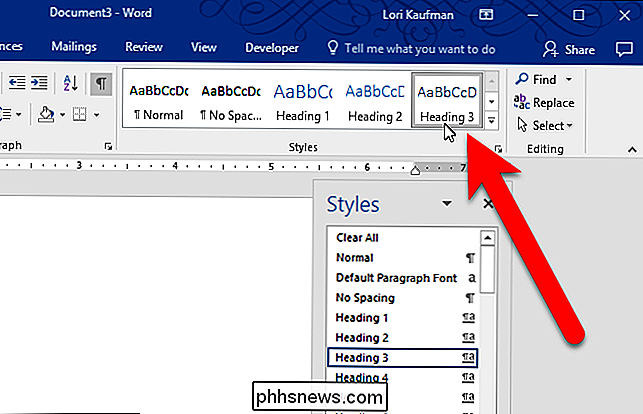
Als u "Nieuwe documenten op basis van deze sjabloon" in het dialoogvenster Opties stijlvenster hebt geselecteerd, ziet u alle ingebouwde opties stijlen in het deelvenster Stijlen telkens wanneer u een nieuw document maakt op basis van die sjabloon.

10 geweldige Windows 10-registerhacks die u misschien niet kent
Nu Windows 10 de komende jaren een groter marktaandeel krijgt, kunt u er zeker van zijn dat er een heleboel manieren zullen zijn om het register aan te passen of te tweaken! Veel visuele en wijzigingen onder de motorkap kunnen alleen via het register worden doorgevoerd.In dit artikel laat ik je 10 coole register-hacks zien die je kunt gebruiken om je Windows 10-installatie aan te passen

Automatische correctie van hoofdletters uitschakelen in Microsoft Word
Als u niet van het automatische hoofdlettergebruik houdt waarin Microsoft Word fouten met hoofdletters corrigeert, kunt u die functie volledig uitschakelen of pas het aan aan uw behoeften. Klik op het tabblad "Bestand" om de hoofdautocorrectie uit te schakelen. Klik in het backstage-venster op "Opties" in de lijst met items aan de linkerkant.



