Zoek in Outlook e-mail op afzender, datum, trefwoord, grootte en meer
Zoeken via Outlook-e-mail kan een moeilijke taak blijken te zijn als je iemand als ik bent met meerdere PST-bestanden en tienduizenden e-mails die tientallen jaren duren. De meeste bedrijfsomgevingen gebruiken Outlook voor e-mail en veel mensen krijgen uiteindelijk zakelijke en persoonlijke e-mails opgeslagen in Outlook.
In oudere versies van Outlook had u add-ons van derden nodig, zoals Xobni, om uw e-mail snel te doorzoeken. Gelukkig heeft Microsoft sinds Office 2010 een bruikbare zoekfunctie gemaakt die echt werkt en waarmee u e-mails snel kunt vinden met behulp van een breed scala aan filters. U kunt zoeken naar tekst, adressen, bijlagen, afzenders enz. En u kunt filteren op datum, grootte, onderwerp, belangrijkheid en meer.
In dit artikel laat ik u zien hoe u ervoor kunt zorgen dat al uw e-mails worden geïndexeerd door Windows en vervolgens hoe u verschillende typen zoekopdrachten kunt uitvoeren, afhankelijk van wat u zoekt.
Houd er rekening mee dat in dit artikel wordt aangenomen dat u werkt aan Office 2010, 2013 of 2016 omdat deze versies het beste zijn om te zoeken.
Schakel Indexering in
Voordat u bliksemsnelle zoekopdrachten in Outlook kunt uitvoeren, moet u ervoor zorgen dat al uw e-mails zijn geïndexeerd. Om dit te controleren, ga je gang en klik je in het zoekvak dat je bovenaan je e-mail mailbox ziet.

Wanneer u in het zoekvak klikt, wordt het tabblad Hulpprogramma's voor zoeken in het lint weergegeven. Helemaal rechts klikt u op Zoekhulpmiddelen en vervolgens op Zoekopties .
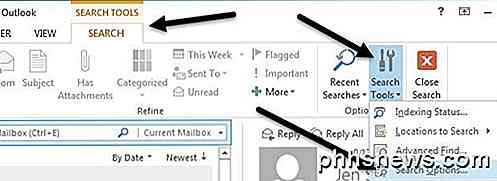
Klik onder Bronnen op de knop Indexeringsopties .
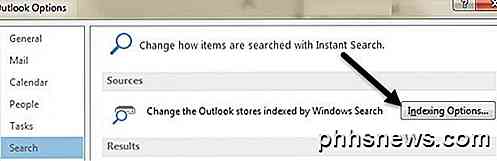
Hiermee gaat u naar het Windows Indexing Options- scherm, waar u de verschillende locaties kunt kiezen en indexeren die u wilt indexeren. Als u Microsoft Outlook niet in de lijst ziet, moet u op de knop Wijzigen klikken.
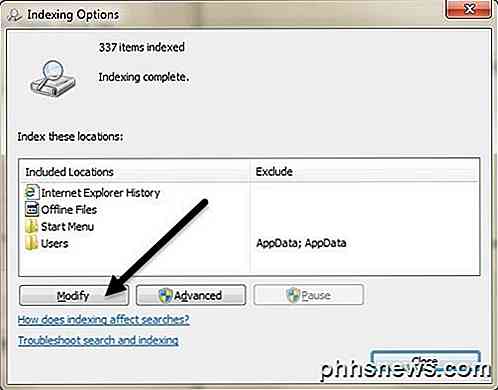
Ga je gang, controleer Microsoft Outlook en klik vervolgens op OK.
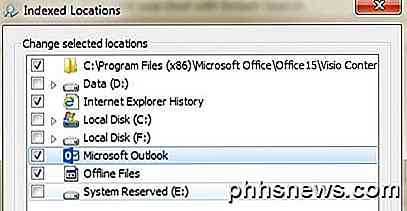
Windows zal beginnen met het indexeren van de e-mails onmiddellijk en u kunt controleren om te zien wanneer het klaar is door te klikken op Index Status onder Search Tools zoals hierboven getoond.
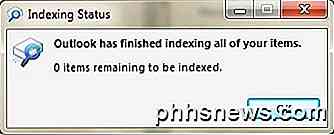
Er wordt een bericht weergegeven dat aangeeft hoeveel items er nog moeten worden geïndexeerd. Zodra dit is voltooid, zegt Outlook dat het indexeren van al uw items is voltooid. Laten we nu leren hoe te zoeken in Outlook.
Zoekopdrachten uitvoeren in Outlook
Om aan de slag te gaan in Outlook, klikt u op Inbox of klikt u op een specifieke map. Als u op Inbox klikt, ziet u dat het vak Huidige mailbox zoeken wordt weergegeven. U kunt op de kleine vervolgkeuzelijst naar rechts klikken en kiezen uit andere opties zoals Huidige map, Submappen en Alle Outlook-items .
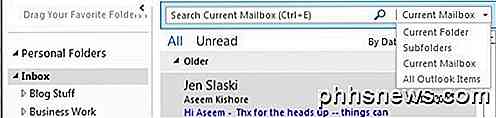
Wanneer u op Inbox klikt, wordt Huidige mailbox automatisch geselecteerd. Hiermee doorzoekt u alle e-mail in het volledige postvak inclusief alles onder Inbox, Verzonden items, Verwijderde items, Outbox, enzovoort. Als u op een specifieke map klikt, wordt standaard in het zoekvak Huidige map gebruikt, die alleen de e-mail in die specifieke map doorzoekt map zonder submappen.
Als u een map met submappen heeft, selecteert u Submappen in de vervolgkeuzelijst om alleen in de submappen te zoeken.
Nu we dat begrijpen, laten we leren hoe verschillende soorten zoekopdrachten in Outlook kunnen worden uitgevoerd. U kunt dit op twee manieren doen: het zoeklint gebruiken of de syntaxis van de zoekopdracht gebruiken. Zoals u misschien wel kunt zien, is de laatste optie technischer, maar kunt u een aantal ingewikkelde zoekopdrachten maken.
De zoekhulpmiddelen gebruiken in Outlook
Laten we beginnen met de eenvoudigere methode die voor de meeste mensen goed werkt. Klik in het zoekvak zodra u Inbox of een map hebt gekozen en klik vervolgens op Zoekhulpmiddelen in het lint. Laten we een kijkje nemen naar alle verschillende opties.

Helemaal links is de Scope, dezelfde als de vervolgkeuzelijst die ik hierboven heb genoemd. Volgende is Resultaten, die niet actief zullen zijn totdat u een zoekopdracht uitvoert. Outlook geeft standaard alleen de meest recente items weer die overeenkomen met een zoekopdracht en geeft mogelijk niet alle resultaten weer. U kunt klikken op Oudere resultaten opnemen om alle resultaten weer te geven of scrol omlaag naar de onderkant van de zoekresultaten en kies Meer weergeven .
Verfijnen is waar we echt kunnen inzoomen en precies vinden waarnaar we op zoek zijn. Ten eerste, hoe gaan we verder met het zoeken naar exacte tekst in Outlook? Stel dat u alle e-mails wilt vinden met uw SSN of met een specifiek woord. In deze gevallen gebruikt u alleen dubbele aanhalingstekens.
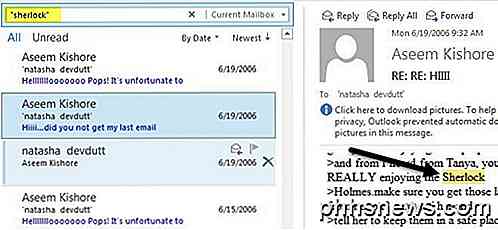
Hierboven zocht ik naar het woord sherlock door het in dubbele aanhalingstekens te plaatsen. Als het woord in de onderwerpregel staat, wordt het in het geel gemarkeerd. Wanneer u op een van de e-mails klikt, wordt het woord ook voor u gemarkeerd gemarkeerd, wat handig is.
Dat is een van de meest voorkomende zoektypen. Een andere veel voorkomende zoekopdracht is op afzender. Dit is echt gemakkelijk te doen in Outlook. Klik eenvoudig op de knop ' Van' in het lint en typ de naam van de persoon of het e-mailadres.
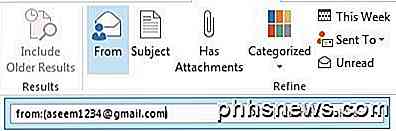
Als u meer zoekcriteria wilt toevoegen, zoals alleen e-mails zien van een bepaalde afzender met bijlagen, klikt u gewoon op de knop Bijlagen .
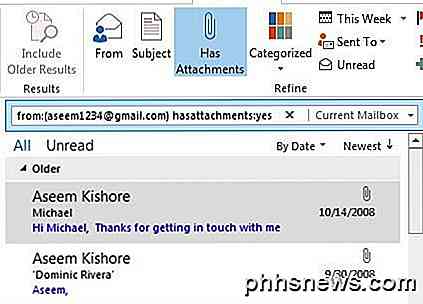
U kunt steeds meer filters toevoegen om de resultatenset van e-mails te verminderen. De meeste andere opties spreken voor zich, zoals Ongelezen, Gemarkeerd, Belangrijk, etc. Als u op datum wilt zoeken, kunt u op Deze week klikken en krijgt u een aantal opties zoals Deze week, Deze maand, Deze Jaar, etc, maar dat is het zo'n beetje.
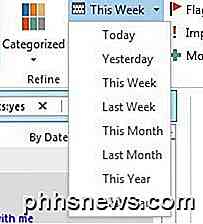
Als u op datum wilt zoeken of iets wilt doen om de oudste e-mails in Outlook te vinden, moet u de optie Geavanceerd zoeken of de querysyntaxis gebruiken. Laten we beginnen met Geavanceerd zoeken. Om dit te bereiken, moet je opnieuw op Zoekhulpmiddelen klikken en Geavanceerd zoeken kiezen.
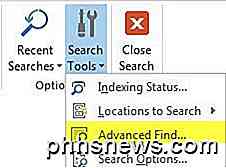
Merk op dat deze zoekopdracht alleen de huidige map doorzoekt die u standaard hebt geselecteerd. Als u alles wilt doorzoeken, moet u rechtsboven op de knop Bladeren klikken.
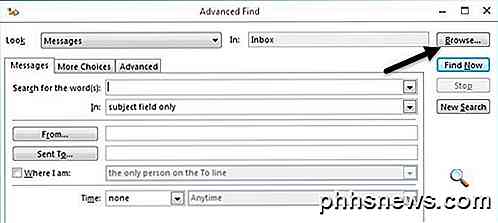
Als u alles wilt doorzoeken, selecteert u Inbox en vinkt u het vak Zoeken in submappen aan onderaan.
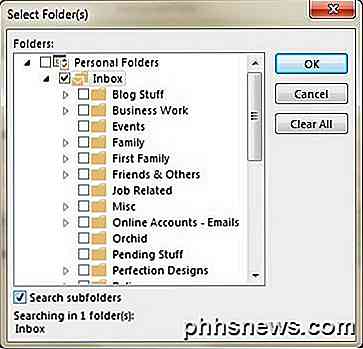
Nu op het hoofdzoekscherm, zie je helemaal onderaan de tijd, maar het geeft je alleen dezelfde opties als de vervolgkeuzelijst in het lint. Om een meer geavanceerd zoeken te doen, moet u op het tabblad Geavanceerd klikken.
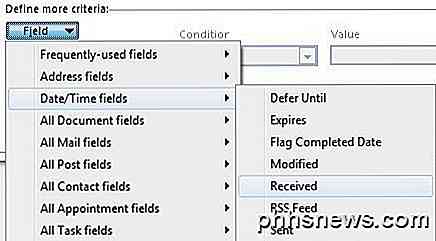
Hier moet je je eigen zoekcriteria bouwen. Klik op Veld, ga vervolgens naar Datum- / tijdvelden en selecteer Ontvangen . Klik nu op Voorwaarde en scrol omlaag naar beneden totdat je andere opties ziet zoals op of na, op of voor, en tussen .
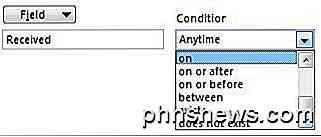
Als u tussen kiest, kunt u datums invoeren zoals 01/01/2005 en 12/31/2005 en vervolgens klikken op Toevoegen aan lijst . Dit is hoe mijn zoekopdracht eruit ziet.
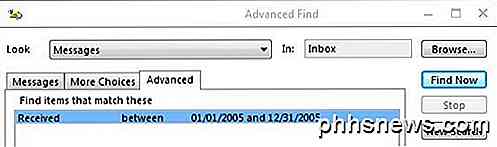
Houd er rekening mee dat u meer criteria aan de lijst kunt toevoegen om de resultaten te verfijnen. In mijn voorbeeld hierboven ontvang ik alle e-mails in die periode, waarschijnlijk te veel.
Als u de oudste e-mail in Outlook wilt vinden, kiest u de voorwaarde on of before en typt u vervolgens een datum in waarvan u denkt dat deze tamelijk oud is.
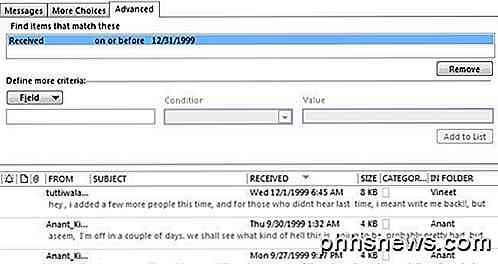
Pas de datum aan, afhankelijk van het aantal e-mails dat u ontvangt. Het zou vrij eenvoudig moeten zijn om de oudste e-mail in uw gehele Outlook-bestand te vinden met behulp van deze zoekopdracht.
Een andere populaire zoekopdracht is om te zoeken naar de grootste e-mail in uw PST-bestand. Om dit te doen, klik je op het tabblad Meer keuzes in Geavanceerd zoeken en zie je onderaan een optie voor formaat. Kies groter dan en typ vervolgens een waarde in kilobytes. Als u bijvoorbeeld e-mails van meer dan 5 MB wilt vinden, typt u in 5000 .
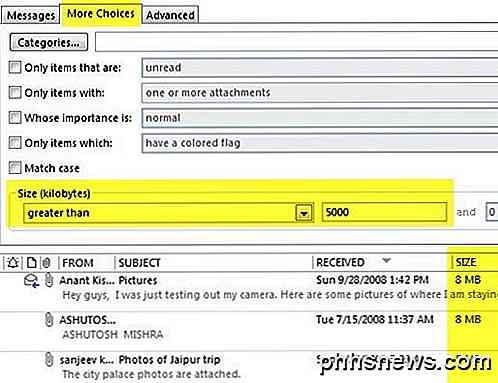
Dit zijn slechts enkele van de zoekopdrachten die u kunt uitvoeren met behulp van Geavanceerd zoeken. Bovendien kunt u dit alles in het zoekvak typen met behulp van de zoeksyntaxis en dezelfde resultaten krijgen. Ik kan bijvoorbeeld gewoon het volgende typen in :> 5MB en dezelfde resultaten krijgen.
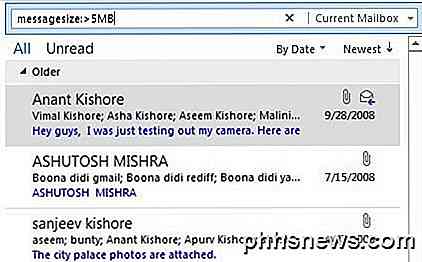
Ik ga niet door alle verschillende zoekopties in dit bericht omdat Microsoft een pagina heeft met een lijst van alle verschillende syntaxisopties voor zoeken. Hopelijk kun je met behulp van de bovenstaande tools de e-mail vinden waarnaar je op zoek was. Genieten!

Windows 8.1 opnieuw laden op uw Surface Pro-tablet
Als u een upgrade van uw Surface Pro-tablet hebt uitgevoerd naar het voorbeeld van Windows 10 en alles is gebroken of als u het helemaal opnieuw hoeft te installeren, vandaag hebben we laat je zien hoe je Windows opnieuw oplaadt met een herstel-USB. Dit zou moeten werken voor elke Surface-tablet, hoewel we de Surface Pro 3 gebruiken.

Problemen oplossen Slow-click contextmenu in Windows 7/8
Ik heb onlangs een laptop geüpgraded naar Windows 8.1 en liep een heel vervelend probleem tegen het lijf. Wanneer ik zou proberen om met de rechtermuisknop op iets op het bureaublad of in Windows Verkenner te klikken, zou het rechtsklikmenu tussen de 10 en 25 seconden duren om te laden! Het probleem was vooral slecht op de desktop, waar ik ooit maar liefst 30 seconden wachtte voordat het menu kon verschijnen.



