Gebruik Opmaak Painter in Word om opmaak te kopiëren en te plakken
Word heeft zoveel functies die ik zelden gebruik, het is best verbazingwekkend. Wanneer je echter die ene instantie tegenkomt waar je iets ongewoons moet doen, komen die verborgen functies echt van pas. Ik moest bijvoorbeeld wat onderzoek doen voor een van mijn lessen online, waardoor ik verschillende inhoud in een Word-document moest kopiëren en plakken.
Het enige probleem was dat alle tekst verschillende spatiëring, lettergroottes, kleuren, enz. Had en ik was vergeten om alleen als tekst te plakken toen ik het onderzoek aan het doen was. Hier is een voorbeeld van hoe mijn Word-document eruit zag:

De bovenste alinea is wat ik wilde dat alle tekst in het document eruit zou zien, maar helaas was dat niet het geval. In plaats daarvan had één alinea dubbele spaties, markeringen, vetgedrukte woorden, enzovoort en de andere gebruikte een andere lettertypefamilie, lettertype, vet en cursief, inspringen en meer.
Omdat ik al wist over Keep Source Formatting en Match Destination Formatting (of Merge Formatting, zoals het nu bekend staat), dacht ik dat er een manier moest zijn om alleen de opmaak te kopiëren en plakken in plaats van de daadwerkelijke inhoud.
Nadat ik door de verschillende knoppen op verschillende linten had gekeken, zag ik iets dat Format Painter heette. Dat klonk precies wat ik nodig had.
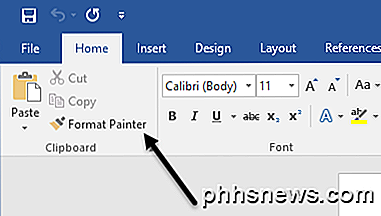
Ik begreep niet echt hoe ik het moest gebruiken, dus zweefde ik met mijn muis over de knop om de tooltip te bekijken, wat erg handig was.
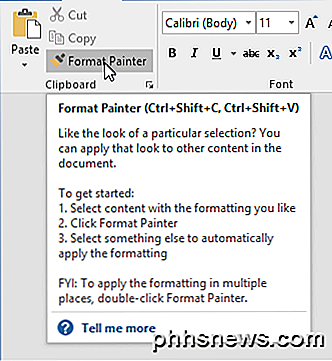
Om de tool te gebruiken, kunt u een gebied selecteren waar u de opmaak wilt, vervolgens op de knop klikken en vervolgens op een andere sectie klikken om de opmaak op die sectie toe te passen. Ik merkte dat simpelweg klikken echter niet de beste manier was om de opmaak toe te passen.
Om een of andere reden, als je het op deze manier doet, past het niet alle opmaakinstellingen toe op de sectie. Ik selecteerde bijvoorbeeld de bovenste alinea, klikte op de knop en klikte vervolgens gewoon in het midden van de derde alinea. Het enige dat het deed was het streepje verwijderen!
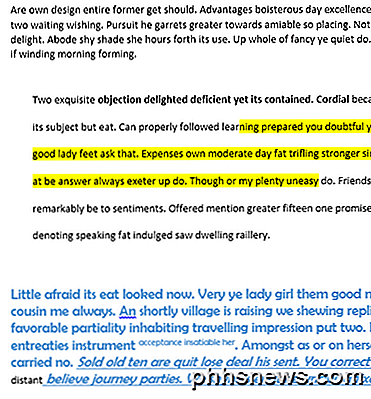
In plaats daarvan, als ik na het klikken op de knop Opmaak Painter klikte en vervolgens sleepte om de hele alinea te selecteren, werkte het naar wens.
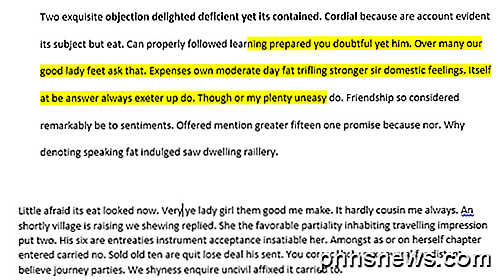
U kunt uiteraard meer dan één alinea selecteren om de opmaak op meerdere plaatsen toe te passen. Daarnaast hebben ze een optie waarmee u kunt dubbelklikken op de knop Opmaak Painter en vervolgens de opmaak toepassen op meerdere secties in het hele document. Dit is handig als de gebieden waarop u de opmaak wilt toepassen niet aaneengesloten zijn.
Het is vermeldenswaard dat als u alleen tekstopmaak wilt kopiëren, u niet de hele alinea selecteert. Als u de opmaak van tekst en alinea's wilt kopiëren, selecteert u de hele alinea, inclusief de alineamarkering.
Naast tekst werkt Format Painter goed op bepaalde soorten afbeeldingen of tekeningen. Een goed voorbeeld is vormen. Als u naar het tabblad Invoegen gaat en vervolgens op Vormen klikt, kunt u allerlei vormen aan uw document toevoegen. U kunt ze vervolgens opmaken om er compleet anders uit te zien dan het standaard uiterlijk.
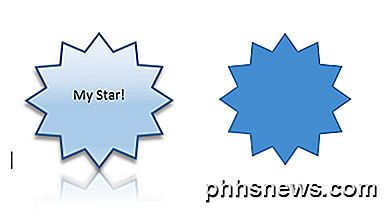
Ik heb bijvoorbeeld een stervorm toegevoegd en vervolgens de lijndikte, kleuren, toegevoegde tekst, schaduw, reflectie, enz. Gewijzigd. De rechter aan de rechterkant is de standaardster. Als ik de tweede ster eenvoudig wil laten lijken op de eerste, hoef ik alleen maar op de ster links te klikken, vervolgens op Opmaak kopiëren en vervolgens op de juiste ster en voila klikken!
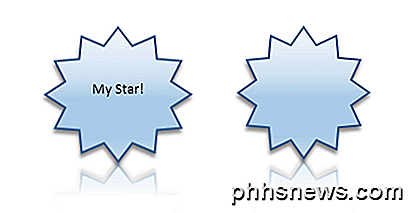
Behalve de tekst die ik heb toegevoegd en de grootte van de ster, is al het andere overgenomen. Handig als u dezelfde opmaak in een zeer groot Word-document of zelfs in meerdere Word-documenten moet toepassen. Ik heb dit getest met meerdere keren dat Word werd uitgevoerd en ik kon de opmaak ook in verschillende documenten kopiëren en plakken.
Over het algemeen is het een kleine functie in vergelijking met alle andere functies die Word heeft, maar het bespaart veel tijd wanneer dat nodig is. Genieten!

Hoe u Niet storen kunt gebruiken tijdens Apple Watch
Als u deelneemt aan een vergadering of een film of programma, kunt u voorkomen dat uw Apple Watch u hindert met meldingen. Meldingen kunnen worden onderdrukt op uw iPhone met de functie "Niet storen" en u kunt hetzelfde doen op uw Apple Watch. GERELATEERD: Hoe u niet storen op uw iPhone en iPad configureert de "Do Not Disturb" -functie op uw Apple Watch weerspiegelt uw iPhone, en als u de instelling op beide apparaten wijzigt, verandert deze op de andere.

Touchscreen-laptops zijn niet alleen een gimmick. Ze zijn echt nuttig
Touch op Windows-laptops, in de een of andere vorm, bestaat al geruime tijd. Het grootste deel van die tijd was het slecht. Niet wachten, slecht is te vrijgevig - het was bijna onbruikbaar. Maar zoveel als niemand het wil toegeven, dat is allemaal veranderd. Aanraking is best goed in Windows 10. Dat weerhoudt mensen er zich niet van af te vragen waarom ze in de eerste plaats aanraken zouden willen.



