11 Tips en trucs voor Microsoft Edge op Windows 10

Windows 10 bevat Microsoft Edge, waarmee Internet Explorer wordt vervangen als de standaardbrowser. De interface van Edge is volledig opnieuw geschreven en werpt de oude interface van Internet Explorer en al die rommel uit.
Verwacht meer van Edge in de toekomst als Microsoft doorgaat met het toevoegen van functies aan hun nieuwe browser. In het bijzonder komen browser-extensies op een bepaald moment aan, waardoor Edge competitiever wordt met Chrome en Firefox.
Cortana-integratie
GERELATEERD: Hoe "Hey Cortana" in te stellen in Windows 10
Microsoft Edge inclusief Cortana-integratie, die alleen werkt als u eerst Cortana hebt ingeschakeld. Zorg ervoor dat u eerst op de Cortana-zoekbalk op de Windows-taakbalk klikt en geef uw naam op om Cortana in te stellen. U kunt ook controleren of deze functie is ingeschakeld door op de menuknop in Edge te klikken of erop te tikken en 'Geavanceerde instellingen bekijken' te selecteren in de buurt van de onderkant van het deelvenster en ervoor te zorgen dat de optie 'Heb Cortana mij helpen in Microsoft Edge' is ingeschakeld.
Om het te gebruiken, typt u een vraag in de locatiebalk bovenaan het Edge-venster of op het tabblad Nieuw. U kunt bijvoorbeeld 'weer in [stad]', 'hoe oud [beroemd persoon]' of 'wanneer is [vakantie] [jaar]' typen. Cortana biedt snelle antwoorden op vragen.
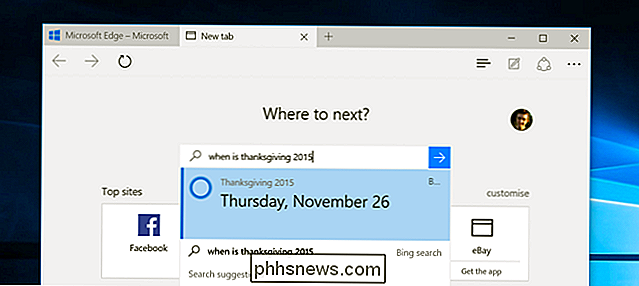
Webpagina's delen
De Edge-browser heeft een geïntegreerde functie voor delen met een Share-knop op de werkbalk. Als u op de knop Delen tikt, wordt het deelvenster Systeem delen geopend. U kunt de lijst hier uitbreiden en delen met meer services door de juiste apps uit de Windows Store te installeren.
Als u bijvoorbeeld op Facebook wilt delen, installeert u de Facebook-app. Als u op Twitter wilt delen, installeert u de Twitter-app. Dit biedt u een eenvoudige manier om webpagina's zonder browserextensies te delen, net zoals u dat op Android of Apple's iOS zou doen.
U kunt ook op de titel van de pagina in het deelvenster Delen tikken en een screenshot van de pagina delen huidige webpagina in plaats van een link ernaar.
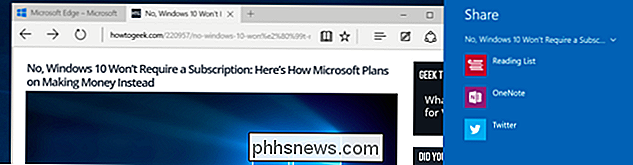
Leesweergave
Net als sommige andere moderne browsers - Apple's Safari, bijvoorbeeld - biedt Edge een "leesweergave" -functionaliteit die de rommel van artikelen die u op internet vindt, weghaalt en maakt ze gemakkelijker leesbaar. Om dit te activeren, zoekt u gewoon een artikel op internet en klikt of tikt u op het pictogram 'leesweergave' in de adresbalk. Het pictogram ziet eruit als een boek.
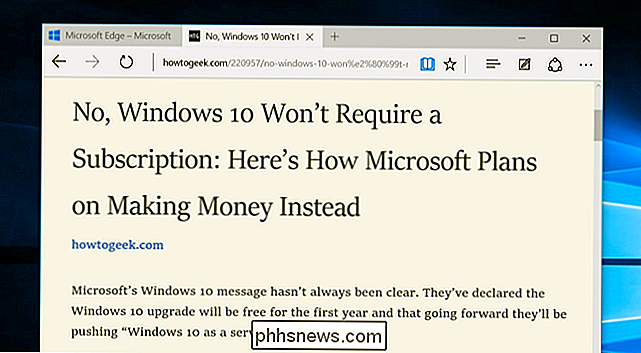
Leeslijst
Microsoft Edge bevat ook een leeslijstfunctie. Gebruik dit om artikelen die u later wilt lezen op te slaan zonder uw favorietenlijst te belasten. Klik of tik hiervoor op het sterpictogram op de adresbalk om dit te doen. Selecteer de Leeslijstkop en voeg de pagina toe aan uw leeslijst.
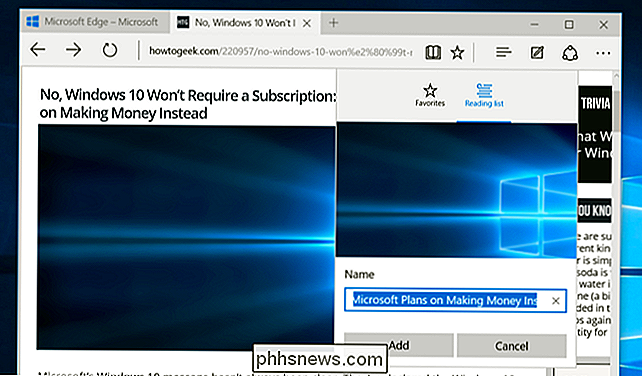
Ga later naar uw leeslijst door te klikken op of tikken op de knop "hub" en de categorie Leeslijst te selecteren. U zult pagina's zien die u hebt opgeslagen om later te lezen, afzonderlijk opgeslagen van uw normale favoriete webpagina's.
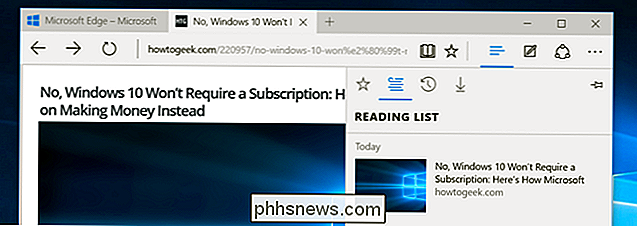
Annotaties
Edge bevat annotatiefuncties voor webpagina's, wat een deel is van waarom Edge wordt gebrandmerkt als een browser die is gebouwd voor "doen". "Tik op de knop" Een webnotitie maken "- de knop tussen de hub en de knop Delen op de werkbalk - om een webpagina te markeren.
Gebruik de hulpmiddelen om te tekenen, te markeren, te wissen, opmerkingen toe te voegen en kopieer afzonderlijke delen van een webpagina. Met de knop Opslaan kunt u de notitie opslaan in Microsoft OneNote, uw favorieten of uw leeslijst. U kunt ook de knop Delen gebruiken om uw gemarkeerde notitie te delen.
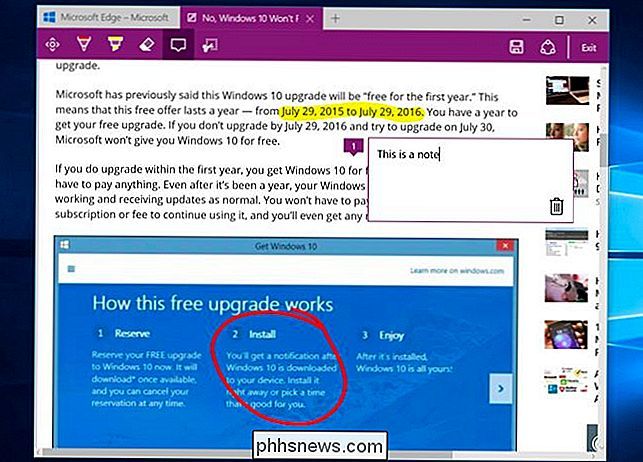
Meer tips
Edge heeft nog steeds veel functies die u in een moderne browser zou verwachten. Ze moeten nu eenvoudig te vinden zijn, dat een groot deel van de rommel uit Internet Explorer is weggestript.
- Privénavigatie : open het menu via de werkbalk en selecteer Nieuw InPrivate-venster om een venster voor de modus voor privé browsen te openen. In deze modus worden de gegevens van uw browsergeschiedenis niet opgeslagen.
- Vastzetten aan Start : Rand stelt u in staat het menu te openen en Vastzetten te selecteren om de huidige webpagina vast te pinnen in het menu Start of Startscherm als een tegel, zodat je hem snel kunt openen. Als u op de tegel klikt of tikt, wordt de webpagina geopend in Edge en niet in het eigen browservenster.
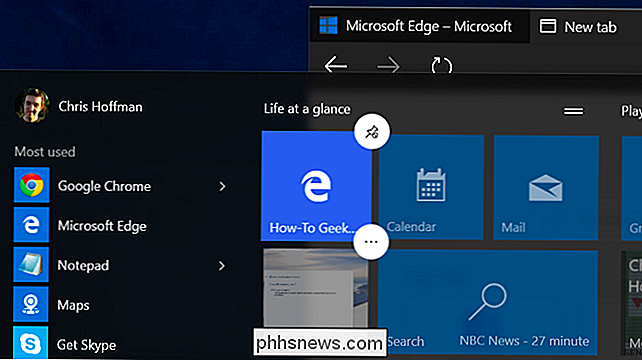
GERELATEERD: Java-, Silverlight- en andere plug-ins in moderne browsers gebruiken
- Openen met Internet Explorer : als u een webpagina met Internet Explorer moet openen, tikt u op de menuknop en selecteer Openen met Internet Explorer. Internet Explorer ligt ook begraven in het menu Alle apps onder de map "Windows-accessoires". U moet dit bijvoorbeeld mogelijk doen als u een verouderde web-app moet gebruiken die een browserinvoegtoepassing vereist, zoals Java of Silverlight.
- Donker thema : net als veel andere moderne Windows 10-apps bevat Edge een donker thema evenals het standaard lichtthema. Om het te activeren, open je het menu en selecteer je "Dark" onder "Kies een thema".
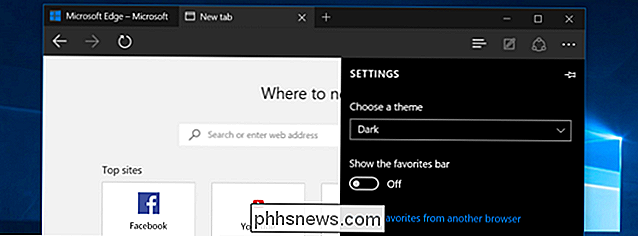
GERELATEERD: Hoe Microsoft Edge te veranderen in Google zoeken in plaats van Bing
- Flash uitschakelen : Microsoft Edge bevat een geïntegreerde Flash Player, net zoals Google Chrome. Dit is de enige browserinvoegtoepassing die werkt in Microsoft Edge. Als u het om veiligheidsredenen wilt uitschakelen, kunt u dit doen door het instellingenmenu te openen, Geavanceerde instellingen bekijken aan te tikken en 'Adobe Flash Player gebruiken' in te stellen op 'Uit'.
- Uw standaardzoekmachine wijzigen : Microsoft Edge gebruikt standaard Bing, maar u kunt elke gewenste zoekmachine gebruiken, zolang die zoekmachine een OpenSearch-plug-in biedt. U kunt uw standaardzoekmachine als volgt wijzigen in Microsoft Edge.
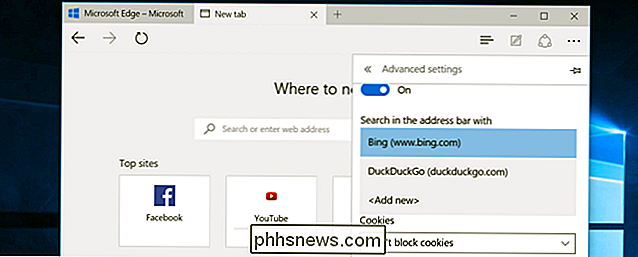
U kunt ook verschillende manieren vinden om Edge's interface aan te passen in het menu Instellingen. U kunt bijvoorbeeld een startknop inschakelen om snel terug te gaan naar de gewenste startpagina. U zou de "Toon de favorietenbalk" -instelling kunnen activeren om een altijd aanwezige werkbalk te krijgen voor eenvoudigere toegang tot uw favoriete webpagina's.
U kunt ook configureren welke webpagina's Edge opent wanneer u het start en wat precies verschijnt wanneer u open een nieuwe tabbladpagina. U kunt bijvoorbeeld het tabblad 'Nieuw tabblad' grotendeels leeg maken zonder de 'voorgestelde inhoud'.

Documenten en PDF-bestanden beschermen met eigenaars- en gebruikerswachtwoorden in LibreOffice
Er zijn twee manieren om een PDF-bestand te beveiligen: een eigenaarswachtwoord en een gebruikerswachtwoord. We leggen het doel van elk uit en leggen u uit hoe u deze op uw PDF-bestanden kunt toepassen. Met het wachtwoord Eigenaar of Toestemmingen kunt u machtigingen voor een PDF-bestand toepassen.

Back-up maken, wissen en herstellen van uw Apple Watch
De Apple Watch is op zich een kleine computer met gegevensback-up en beveiligingsbehoeften. Lees verder terwijl we u laten zien hoe u ervoor kunt zorgen dat er een back-up van uw Apple Watch wordt gemaakt, gewist en hersteld, net zoals u dat met uw smartphone zou doen. Of u nu wilt garanderen dat uw horloge tot op de minuut wordt ondersteund, u wil je het schoonvegen voor een verkoop of doorgeven aan een familielid, of wil je weten hoe je een back-up kunt herstellen na het resetten van je horloge en het bijwerken van het Watch OS, we zijn er om je te helpen.



