Bestanden delen tussen Windows en Linux

We hebben eerder verschillende manieren besproken om bestanden te delen tussen computers in de buurt, maar het delen tussen Windows en Linux kan iets ingewikkelder zijn. In dit artikel wordt uitgelegd hoe u shares over beide besturingssystemen toewijst voor een naadloze bestandsdeling.
RELATED: Bestanden gemakkelijk delen tussen computers in de omgeving
Deze gids bevat twee delen. In het eerste deel maken we een gedeelde map op Windows en configureren we Linux voor toegang tot die share. In het tweede deel maken we een gedeelde map op Linux en configureren we Windows om toegang te krijgen tot de share. Afhankelijk van uw situatie, wilt u de juiste instructies volgen. Als u om wat voor reden dan ook gedeelde mappen op beide systemen wilt instellen, kunt u dat ook doen. We gebruiken Windows 10 en Ubuntu voor onze voorbeelden, maar we hebben de instructies aangepast aan vrijwel elke versie van Windows of Linux. Stap één: Zorg ervoor dat delen is ingeschakeld in Windows Klik in het venster Netwerkcentrum op 'Geavanceerde instellingen voor delen wijzigen' Controleer voor uw huidige profiel of de volgende twee instellingen zijn ingeschakeld: Netwerkdetectie inschakelen Stap Twee: deel de map Klik met de rechtermuisknop op de map u wilt delen via het netwerk en klik vervolgens op 'Eigenschappen'. Klik op het tabblad 'Delen' van het eigenschappenvenster op de knop 'Geavanceerd delen'. Schakel in het geopende venster 'Geavanceerd delen' het selectievakje 'Geavanceerd delen' in. Deel deze map "en klik vervolgens op de knop" Machtigingen ". In het venster met machtigingen kunt u de toegang tot de map beperken tot bepaalde accounts. Om elke gebruiker toegang te geven tot uw map, geeft u de machtiging "Volledig beheer" aan de gebruiker "Iedereen". Hiermee kan iedereen wijzigingen in bestanden in de gedeelde map lezen en schrijven. Als u liever de toegang tot bepaalde accounts wilt beperken, verwijdert u de Everyone-gebruiker, voegt u de gewenste gebruikers toe en wijst u deze de juiste rechten toe. Opmerking: deze gebruikersaccounts bevinden zich op de Windows-computer, niet op Linux. u bent klaar met het instellen van gebruikers en machtigingen, klik op "OK" om het machtigingsvenster te sluiten en klik nogmaals op "OK" om het venster "Geavanceerd delen" te sluiten. Ga terug naar het hoofdvenster van de eigenschappen " Beveiliging ". Voor de Linux-gebruiker die toegang heeft tot de gedeelde map, moet u hier dezelfde rechten configureren die u hebt geconfigureerd in de instellingen voor delen. Als de twee instellingen niet overeenkomen, zijn de meest beperkende instellingen van kracht. Als uw gewenste gebruiker al zijn beveiligingsrechten heeft ingesteld (zoals de geek-gebruiker in ons voorbeeld), dan bent u klaar om te gaan. U kunt het venster sluiten en doorgaan naar de volgende stap. Klik op de knop 'Bewerken' als u een gebruiker, zoals 'Iedereen', moet toevoegen. Klik in het geopende venster met rechten op de knop 'Bewerken'. "Toevoegen" -knop om de gegevens van de nieuwe gebruiker in te voeren. Klik op "OK" in alle geopende vensters en uw map moet nu met het netwerk worden gedeeld. Stap drie: Krijg toegang tot Windows Share from Linux Ten eerste hebt u het pakket cifs-utils nodig om SMB-shares te koppelen. Typ gewoon de volgende opdracht op de terminal: sudo apt-get install cifs-utils mkdir ~ / Desktop / Windows-Share Voor hulp bij het begrijpen van de opdracht mount, is hier een uitsplitsing: sudo mount.cifs: Om een gedeelde map op te zetten op een Linux waartoe Windows toegang heeft, begin je met het installeren van Samba (software die toegang biedt tot SMB / CIFS-protocollen die door Windows worden gebruikt). Gebruik de volgende opdracht op de terminal: configureer na installatie van Samba een gebruikersnaam en wachtwoord die worden gebruikt om toegang tot de share te krijgen: Opmerking : In dit voorbeeld gebruiken we 'geek' omdat we al een Linux-gebruiker met die naam hebben, maar je kunt elke gewenste naam kiezen. mkdir ~ / Desktop / Share Gebruik nu je favoriete editor om het smb.conf-bestand te configureren. We gebruiken Vi hier. Schuif omlaag naar het einde van het bestand en voeg deze regels toe: ] sudo-service smbd restart Uw gedeelde map zou nu toegankelijk moeten zijn vanaf een Windows-pc. Laten we nu de Linux-share toevoegen aan ons Windows-bureaublad. Klik met de rechtermuisknop ergens op uw bureaublad en selecteer Nieuw> Snelkoppeling. \ IP-ADDRESS SHARE-NAME Opmerking: als u dit nodig hebt IP van je Linux-computer, gebruik gewoon de opdracht op de terminal. Windows-programma's uitvoeren op een Mac met Wine Wine is een open source-programma voor het uitvoeren van Windows-software op niet-Windows-besturingssystemen. Hoewel Wine het meest wordt gebruikt onder Linux, kan het Windows-software ook rechtstreeks op een Mac uitvoeren, zonder dat daarvoor een Windows-licentie nodig is of Windows op de achtergrond moet worden uitgevoerd. Wat zijn elektronische apps en waarom zijn ze zo gewoon geworden? Heeft u opgemerkt dat veel nieuwe bureaubladtoepassingen op websites lijken? Het is niet je verbeelding. Van Trello tot Slack, van WordPress.com tot Github, het wordt steeds vaker voor zogeheten desktoptoepassingen om een website te bundelen met een paar native-functies zoals meldingen, bestandssysteemtoegang en menu's.Als dit lukt, nemen we drie stappen. Eerst zorgen we ervoor dat delen is ingeschakeld in Windows. Zodra dit het geval is, delen we de daadwerkelijke map. En dan zullen we kijken hoe toegang te krijgen tot die map vanaf een Linux-systeem.
Om een gedeelde map in Windows voor Linux in te stellen om te openen, begint u met het maken van Controleer of uw netwerkinstellingen zijn geconfigureerd om de verbinding vanaf de andere computer mogelijk te maken door het Netwerkcentrum te openen. De gemakkelijkste manier om dit te doen, is door met de rechtermuisknop op het netwerkpictogram in uw systeemvak te klikken en 'Netwerkcentrum openen' te kiezen.
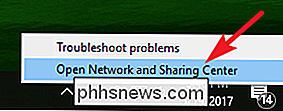
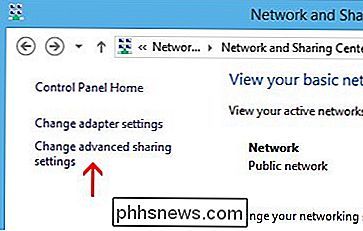
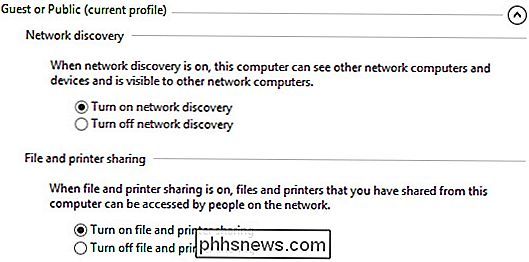
Nu delen is ingeschakeld, kunnen we de gedeelde map voor de Linux-machine maken om te zien. Er zijn geen beperkingen aan wat u kunt delen (u zou theoretisch uw volledige harde schijf kunnen delen), maar hier delen we gewoon een map met de naam "Delen" die zich op ons bureaublad bevindt.
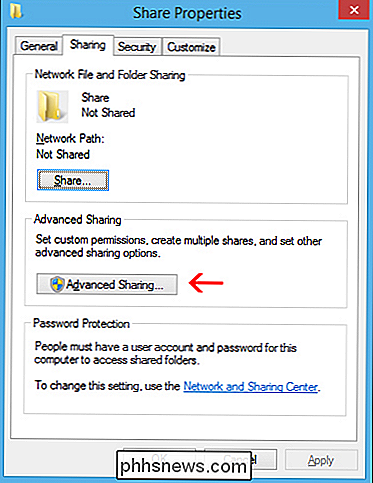
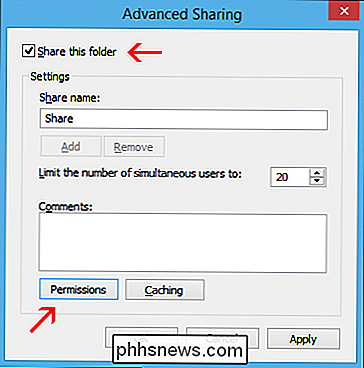
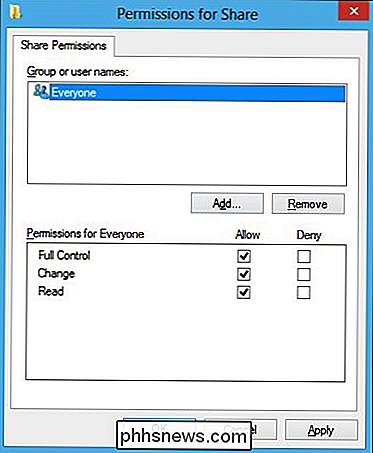
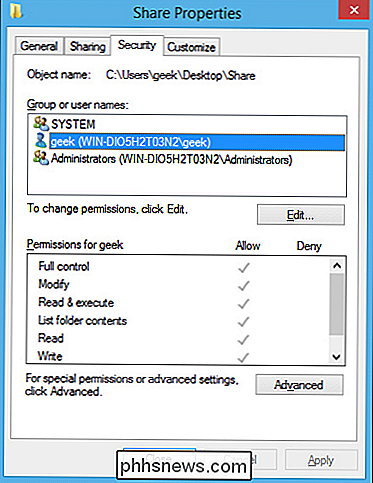
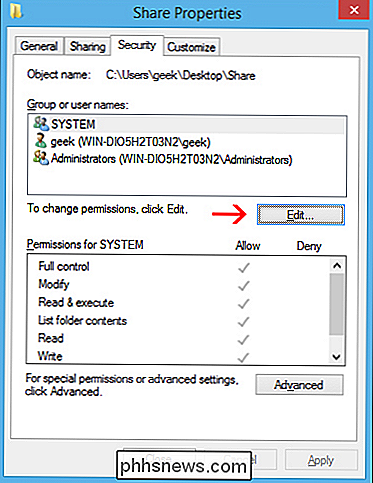
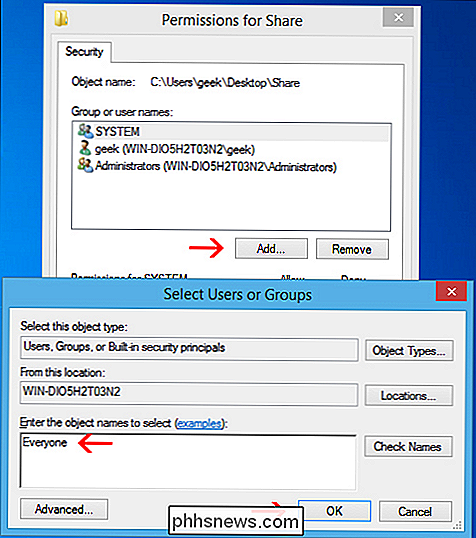
Je zou de gedeelde map kunnen aankoppelen door de GUI onder Linux te gebruiken, maar het is ook heel gemakkelijk om met de opdrachtregel te doen. We gaan Terminal gebruiken voor onze voorbeelden, niet alleen omdat het sneller is, maar omdat het op veel verschillende distributies werkt.
Maak daarna een map en koppel de share eraan. In dit voorbeeld maken we de map op ons bureaublad voor eenvoudige toegang. Gebruik deze opdrachten om de map te maken en te koppelen:sudo mount.cifs // WindowsPC / Share / home / geek / Desktop / Windows-Share -o gebruiker = geekZoals u in het screenshot kunt zien, werd ons gevraagd naar het root-wachtwoord van de Linux-machine en vervolgens naar het wachtwoord van het "geek" -account op Windows. Na het uitvoeren van die opdracht kunnen we nu de inhoud van de Windows-share zien en er gegevens aan toevoegen.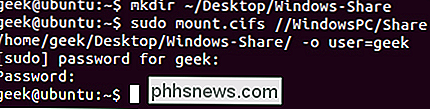
Stap één: Maak de Share op Linux
sudo apt-get install samba
smbpasswd-a nerdMaak de map die je wilt delen met je Windows computer. We gaan gewoon een map op ons bureaublad plaatsen.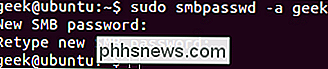
sudo vi /etc/samba/smb.conf[pad = / home / beschikbaar = ja alleen lezen = neebrowsable = yes public = yeswritable = yesUiteraard bent u ' Ik moet een aantal waarden vervangen door uw persoonlijke instellingen. Het ziet er ongeveer zo uit:Sla het bestand op en sluit je editor. Nu moet u gewoon de SMB-service opnieuw opstarten om de wijzigingen door te voeren.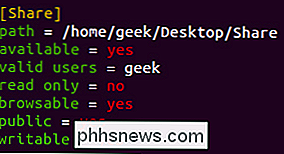
Stap twee: Krijg toegang tot de Linux Share van WindowsTyp de netwerklocatie van de gedeelde map, met deze syntaxis:
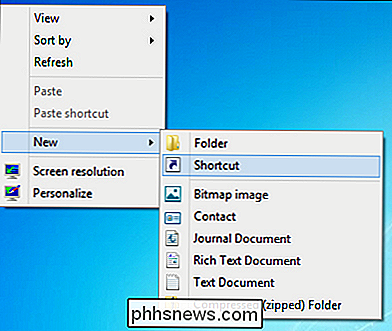
ifconfig
Klik in de snelkoppelingswizard op de Windows-pc op Volgende, kies een naam voor de snelkoppeling en klik vervolgens op Voltooien. Je zou eindigen met een snelkoppeling op je bureaublad die recht geeft op de Linux-share.





