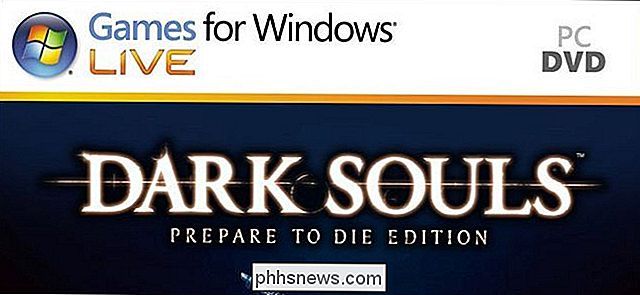Hoe u alarmen en timers instelt op de HomePod

De HomePod is niet alleen een mooie luidspreker. Je kunt er ook een paar taken mee uitvoeren, zoals het instellen van alarmen en timers.
GERELATEERD: Hoe de Apple HomePod in te stellen
Houd er rekening mee dat alarmen en timers op de HomePod lang niet zo aanpasbaar zijn als bij Alexa en Google Assistant . Het zijn mooie barebones in vergelijking met andere slimme luidsprekers, maar het zal een goede klus zijn als je alleen basisfunctionaliteit wilt.
Een alarm instellen
Er zijn twee manieren om alarmen in te stellen op je HomePod: "Hey Siri" gebruiken en een instellen met je stem, of het doen via de Home-app op je iPhone.
GERELATEERD: Een blanco wit scherm herstellen bij het instellen van de HomePod
Als je je stem gebruikt, heb je alles wat je hebt om te zeggen is "Hé Siri, stel een wekker in voor 7 uur" of "Hé Siri, maak me wakker om 7 uur ''. Je kunt ook herhalende alarmen instellen door iets te zeggen als "Hallo Siri, stel elke weekdag om 7:00 uur" in.
Helaas kun je geen alarm instellen om muziek of iets dergelijks af te spelen - alleen de standaard alarmtoon die komt met de HomePod.
Wanneer een alarm afgaat, kunt u simpelweg op het touchpad bovenaan de HomePod tikken of "Hallo Siri, stop" zeggen.
Wanneer u een alarm instelt, kunt u ze vanuit huis beheren app door eerst lang op 3D te drukken of 3D Raak uw HomePod aan onder "Favoriete accessoires".
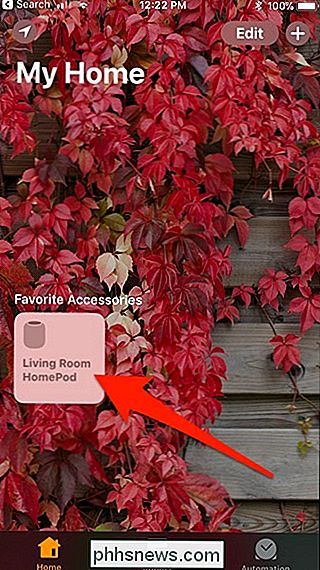
Tik vervolgens op "Alarmen" in de linkeronderhoek.
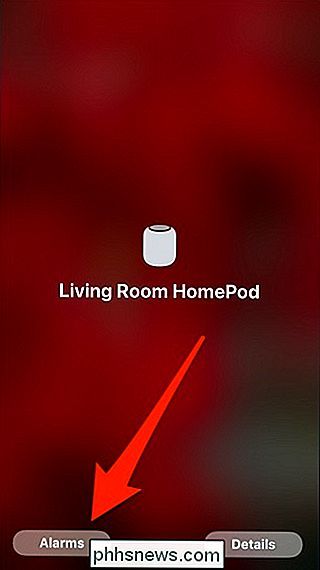
Vanaf daar ziet u het alarm dat u hebt ingesteld met Siri en u kunt hier wijzigingen aanbrengen, net zoals alarmen op uw iPhone: door op "Bewerken" te tikken en het alarm te selecteren. U kunt hier ook alarmen maken door op de knop "+" in de linkerbovenhoek te tikken.
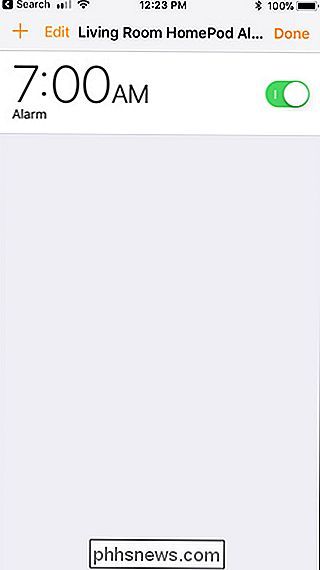
Een timer instellen
Net als bij het instellen van timers, kunt u dit alleen doen met uw stem, want er is geen interface in de Thuis-app voor het maken of beheren van timers op de HomePod.

Om een timer in te stellen hoeft u alleen maar te zeggen: "Hé Siri, stel een timer van 10 minuten in".
Vanaf daar kunt u zien hoeveel tijd u hebt wordt achtergelaten door te zeggen "Hey Siri, hoeveel tijd is er over op de timer?" of je kunt de timer op elk gewenst moment annuleren door "Hey Siri, cancel the timer" te zeggen.

AutoComplete gebruiken, aanpassen of uitschakelen in LibreOffice Writer
LibreOffice Writer bundels in een gratis automatisch aanvullen-systeem, vergelijkbaar met het systeem dat u waarschijnlijk kent op het toetsenbord van uw smartphone. Maar LibreOffice's is veel krachtiger en veel meer aanpasbaar - je kunt min of meer exact aangeven welke woorden je automatisch wilt aanvullen en welke niet.

Apple Mail bevestigen E-mailberichten verzenden vanaf het verkeerde e-mailadres op uw Mac
Apple Mail, de e-mailtoepassing die wordt meegeleverd met macOS, bevat enkele verwarrende configuratieschermen voor accounts. Als e-mails die u verzendt, van het verkeerde adres lijken te komen, bijvoorbeeld e-mails die u vanaf uw persoonlijke adres verzendt, worden verzonden vanaf uw werkadres of andersom, kunt u de instellingen van uw e-mailaccount aanpassen om dit probleem te verhelpen.