Een video roteren op Android

Er is een oorlog gaande. Je zult het niet zien op het nieuws, je zult er niet over lezen in de krant, maar het gebeurt. Het is een zwaar bevochten oorlog waar velen van ons nooit aan denken: de oorlog tegen verkeerd georiënteerde video. Heb je een video die opzij verschijnt? Hier leest u hoe u die video 90 graden roteert op Android.
Meestal draait uw telefoon de richting niet toen u begon met het opnemen van een video. Wanneer dit gebeurt, krijg je een zijwaartse video - je hield je telefoon in de liggende modus, maar om de een of andere reden schoot hij in portret. Dit is mij vaker overkomen dan ik wil toegeven.
In andere gevallen kunt u uw telefoon eigenlijk draaien terwijl een video opneemt. Wanneer dit gebeurt, verandert de oriëntatie van de video niet, maar in plaats van een video die er normaal uitziet, draait u vervolgens plotseling opzij (of omgekeerd). Het slechte nieuws hier is dat je de video moet roteren om het te roteren. Je kunt helaas niet een video halverwege draaien. Het is alles of niets.
Aan de positieve kant kan het draaien van video's op Android niet eenvoudiger zijn. We zullen de Foto-app van Google gebruiken voor deze zelfstudie, dus als je deze nog niet hebt geïnstalleerd, kun je deze hier downloaden. Het is gratis, dus laten we dit doen.
Als dit je eerste run is met Google Foto's, stel je eerst je Back-up en synchronisatie-instellingen in. Je kunt hier meer over lezen, maar de standaardinstellingen zijn over het algemeen perfect: gratis, onbeperkte uploads op 'hoge kwaliteit' (lees: lichte compressie) en upload alleen via wifi. Tik gewoon op 'Gereed' om uit dit kleine venster te komen en je rotatie aan te zetten.
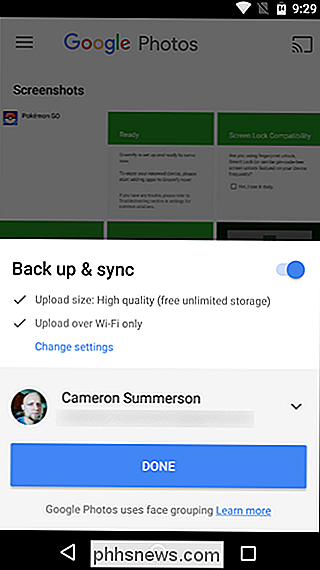
Ga met de set up op pad en vind de video die je wilt roteren. Tik om hem te openen.
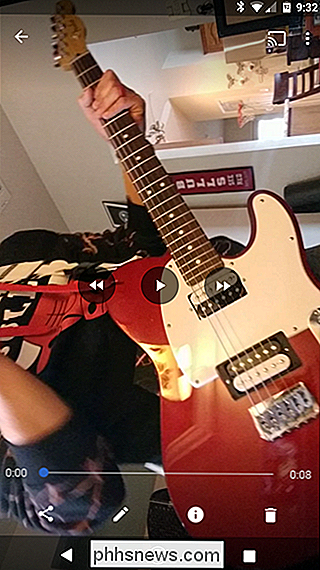
De video zal waarschijnlijk automatisch worden afgespeeld wanneer je hem opent, dus aarzel niet om hem te pauzeren. Wanneer u op het scherm tikt, worden de videobesturingselementen geladen - tik op het pictogram met het potloodje onder aan het scherm.
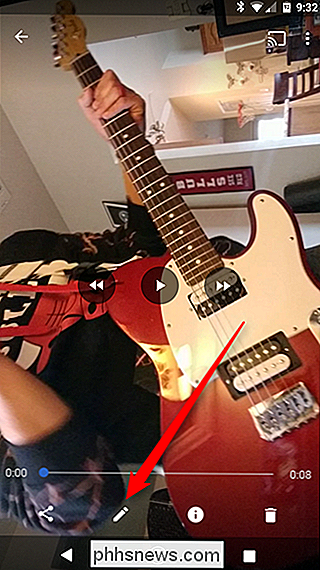
Hiermee wordt het bewerkingsmenu van Foto's geopend. Als je de video wilt bijsnijden, kun je dat hier doen. Gebruik gewoon de schuifregelaar op de miniaturen net onder het videobeeld. Bekijk voor meer informatie over knippen en bijsnijden onze zelfstudie.

Als u het trimmen uit de weg haalt (of als u helemaal niets hoeft te trimmen), bekijkt u de onderkant van de scherm: er is een knop met de tekst 'Roteren'. Tik erop.

Poof! Net als magie roteert de video. Blijf gewoon op deze knop tikken totdat de richting correct is. Zodra het er goed uitziet, tikt u in de rechterbovenhoek op de knop 'Opslaan'.


Het opslaan van de video duurt een seconde lang - die wordt opgeslagen als een kopie, waarbij het origineel niet wordt overschreven - en u bent klaar. Je nieuwe, correct georiënteerde video is helemaal verpakt en klaar voor gebruik.
Blijf het goede gevecht aanhouden!

Hoe maak ik het menu "Openen met" beschikbaar bij het selecteren van meerdere bestanden?
Als u dagelijks met veel bestanden werkt, wilt u dat het proces soepel en snel verloopt mogelijk maken en het toevoegen van enkele nieuwe menu-opties kan de ervaring nog beter maken. Met dat in gedachten heeft de SuperUser Q & A-post van vandaag enkele geweldige oplossingen voor problemen met het contextmenu van de lezer.

Hoe u uw Apple Watch als een Flashlight kunt gebruiken
Uw iPhone heeft een zaklampfunctie, maar waarom haalt u hem uit uw zak als u dat niet hoeft? Je Apple Watch kan iets soortgelijks doen. Zo kun je het gebruiken wanneer je door een donkere kamer moet struikelen. GERELATEERD: Het scherm van je Apple Watch uitschakelen met Theatermodus Helaas heeft de Apple Watch geen LED flitsen zoals de iPhone, dus in plaats daarvan vertrouwt het op het kleine scherm om voldoende licht te bieden om je weg door een gitzwarte kamer of gang te zien.



