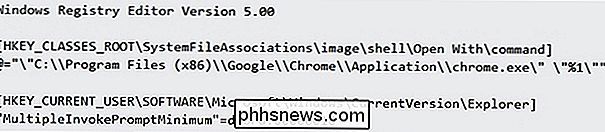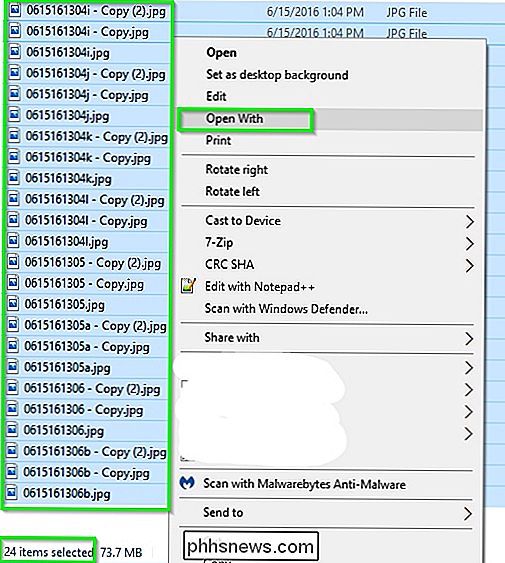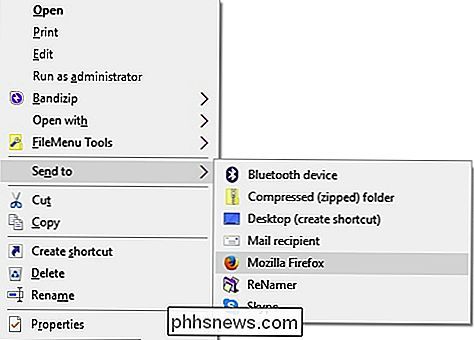Hoe maak ik het menu "Openen met" beschikbaar bij het selecteren van meerdere bestanden?

Als u dagelijks met veel bestanden werkt, wilt u dat het proces soepel en snel verloopt mogelijk maken en het toevoegen van enkele nieuwe menu-opties kan de ervaring nog beter maken. Met dat in gedachten heeft de SuperUser Q & A-post van vandaag enkele geweldige oplossingen voor problemen met het contextmenu van de lezer.
De Question & Answer-sessie van vandaag komt tot ons dankzij SuperUser - een onderdeel van Stack Exchange, een door de gemeenschap gestuurde groep van Q & A-websites .
De vraag
SuperUser-lezer Clonkex wil weten hoe de contextmenu-optie "Openen met" beschikbaar is bij het selecteren van meerdere bestanden:
Ik heb de mogelijkheid nodig om meerdere beeldbestanden in Google Chrome te openen op het dezelfde tijd zonder elke afzonderlijk te selecteren en te openen via de standaard "Openen met" contextmenu-optie. Wanneer ik meerdere bestanden selecteer, is de optie "Openen met" niet meer beschikbaar in het contextmenu.
Tot dusverre hebben verschillende antwoorden fatsoenlijke oplossingen opgeleverd, maar ze zijn niet erg flexibel als het gaat om het werken met een grote verscheidenheid aan bestanden waar de "Openen met" optie erg handig zou zijn. Is er een manier om de functionaliteit "Openen met" daadwerkelijk in te schakelen wanneer meerdere bestanden zijn geselecteerd?
Hoe kunt u de contextmenu-optie "Openen met" beschikbaar maken bij het selecteren van meerdere bestanden?
De antwoorden
SuperUser-bijdragers IT Oplossingen en xypha hebben het antwoord voor ons. Ten eerste, IT-oplossingen:
Voeg de onderstaande registersleuteltekst toe aan een tekstdocument, sla het op als OpenWith.txt en wijzig het vervolgens in OpenWith.reg. Dubbelklik er vervolgens op om de nieuwe registerinstelling te importeren.
Zorg ervoor dat de waarde van de registersleutel naar chrome.exe verwijst, samen met het juiste volledige pad naar de locatie op uw systeem.
Nu als u alle afbeeldingen selecteert bestanden, de contextmenu-optie "Openen met" is beschikbaar en opent ze met Google Chrome.
Verdere bronnen, opmerkingen en overwegingen
- Contextmenu's worden ingekort wanneer er meer dan 15 bestanden zijn geselecteerd [Microsoft KB2022295]
- Merk op dat de bovenstaande registersleutelinstelling "Openen met Chrome" of wat je maar wilt mag heten en dezelfde functie zal uitvoeren (open alle geselecteerde bestanden met Google Chrome). Wat je ook kiest om het een naam te geven, dat is de tekst die je ziet in plaats van "Openen met" in het contextmenu.
Gevolgd door het antwoord met een alternatieve oplossing van xypha:
Je kunt hetzelfde bereiken met behulp van een tijdelijke oplossing via de optie "Verzenden naar" in het snelmenu van Windows Verkenner. Hier is het instellen:
Stap 1
Voeg de snelkoppeling van Google Chrome toe aan de map SendTo (te vinden op% AppData% Microsoft Windows SendTo), zodat deze kan worden weergegeven in het submenu Verzenden naar. Dit kan op verschillende manieren worden gedaan. Ik deel een van de gemakkelijkste hier:
- Klik met de rechtermuisknop en sleep de snelkoppeling die op je bureaublad is gemaakt toen Google Chrome werd geïnstalleerd of de snelkoppeling ervan in het menu Start naar de map SendTo en selecteer Kopiëren.
- Zorg ervoor dat je klik met de rechtermuisknop op de nieuwe snelkoppeling in de Map Verzenden naar, selecteer Eigenschappen en bevestig vervolgens dat het Doelveld geen opdrachtregelopties bevat, alleen het pad en de bestandsnaam voor Google Chrome.
Stap 2
Selecteer de gewenste afbeeldingsbestanden en klik er met de rechtermuisknop op, ga dan naar het submenu "Verzenden naar" in het contextmenu en selecteer Google Chrome. Dat is alles wat er is. Alle afbeeldingen worden geopend in Google Chrome, elk op zijn eigen tabblad. Ik doe dit met Mozilla Firefox, maar het zou net zo goed moeten werken met Google Chrome.
Tips voor het oplossen van problemen
- Als Google Chrome niet verschijnt in het submenu "Verzenden naar", probeer dan Windows File Explorer opnieuw op te starten vanuit de Taakbeheer .
- Als de afbeeldingen in meerdere vensters worden geopend in plaats van tabbladen, kunt u overwegen een extensie te installeren om dit type gedrag te voorkomen. Ik stel voor één venster.
Heeft u iets toe te voegen aan de uitleg? Geluid uit in de reacties. Wilt u meer antwoorden van andere technisch onderlegde Stack Exchange-gebruikers lezen? Bekijk hier de volledige discussiethread
Beeldcredits: IT-oplossingen (SuperUser)

Graaf de rekenmachine van uw pc en gebruik een echte in plaats daarvan
Rekenmachines met rekenmachine krijgen niet zoveel liefde als ooit. Dat is verdomde schande, omdat ze veel handiger kunnen zijn dan de rekenmachine-app op je computer. GERELATEERD: Hoe een calculator toe te voegen aan Microsoft Word Ik kijk regelmatig naar mijn financiën, en gebruik een flink aantal spreadsheets om onze budget- en bankrekeningen bij te houden.

Haal het maximale uit je Nest Thermostat
De Nest Thermostat is een van de meest geliefde slimme thermostaten op de markt, maar haal het meeste uit al zijn geweldige functies ? Hier zijn enkele dingen die je misschien mist. Stel je eigen schema in RELATED: Een schema instellen voor je Nest Thermostat Je kunt je Nest Thermostat handmatig bedienen, en het zal leer je gewoonten in de loop van de tijd zodat je er niet zoveel mee hoeft te communiceren.