Hoe weet u welke applicatie de webcam van uw Windows-pc gebruikt

Webcams bevatten vaak een lichtje om aan te geven of de webcam al dan niet in gebruik is. Windows maakt het niet eenvoudig om te controleren welke app daadwerkelijk de webcam gebruikt wanneer het lampje gaat branden, maar het is mogelijk om dat te achterhalen.
Als u zich zorgen maakt over iemand die u bespioneert - en vooral als u dat niet doet gebruik je webcam veel - misschien wil je je webcam helemaal uitschakelen. Webcam-spionage is echt iets, en je kunt nooit te voorzichtig zijn.
Maar als het wel aan gaat, wil je weten welke app het gebruikt. Hiervoor hebt u de gratis Process Explorer-tool van Microsoft nodig. Als onderdeel van de lijn van Sysinternals-tools is het een veel geavanceerdere toepassing met krachtige functies die niet beschikbaar zijn in de normale Windows Task Manager.
Eerst: zoek de naam van uw webcam
GERELATEERD: Hoe Schakel uw webcam uit (en waarom u zou moeten)
Eerst moet u de apparaatobjectnaam van uw webcam vinden. Deze informatie is beschikbaar in Apparaatbeheer.
Om Apparaatbeheer op Windows 8 of 10 te starten, klikt u met de rechtermuisknop op de Start-knop en selecteert u "Apparaatbeheer". Druk in Windows 7 op Windows + R, typ "devmgmt.msc" in het dialoogvenster Uitvoeren en druk op Enter.
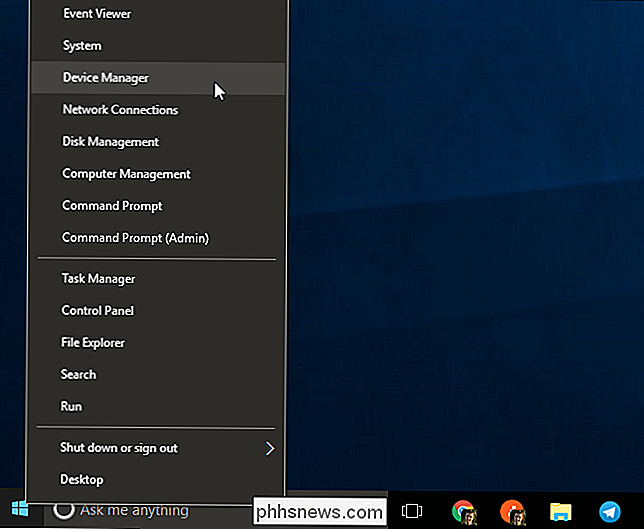
Zoek uw webcam op in de lijst met apparaten die op uw computer zijn aangesloten. U vindt deze waarschijnlijk onder de categorie "Beeldapparatuur". Klik met de rechtermuisknop en selecteer "Eigenschappen".
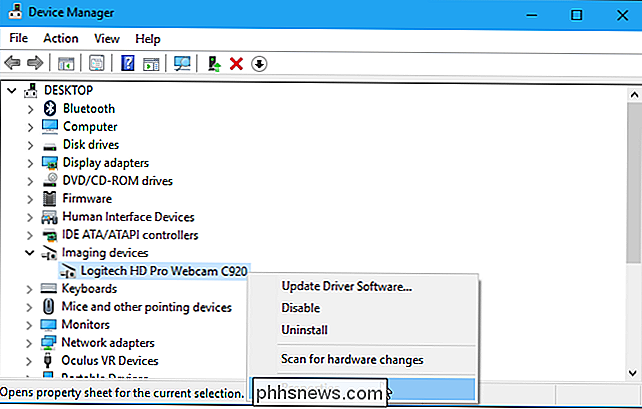
Klik op het tabblad "Details" om meer details over de hardware te bekijken. Klik op het vak "Property" en selecteer "Physical Device Object Name" in de lijst.
Klik met de rechtermuisknop op de apparaatobjectnaam die wordt weergegeven in het vak Waarde en selecteer "Kopiëren" om het naar uw klembord te kopiëren.
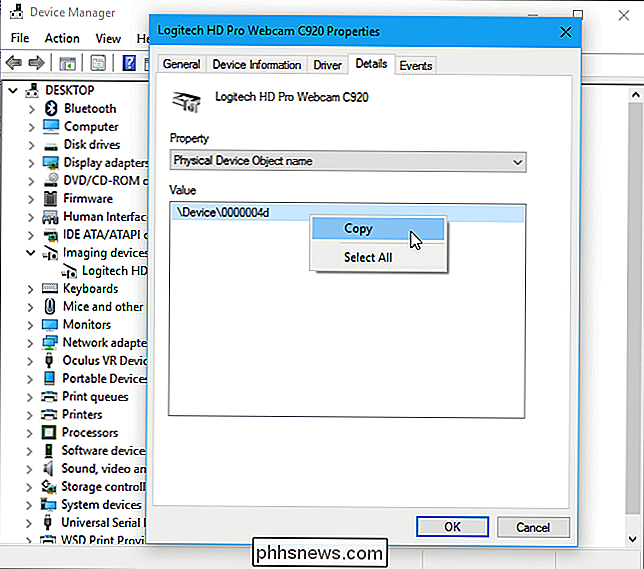
Identificeer welke Processen is het gebruik van de webcam
Nu moet je de toepassing Process Explorer starten die je hebt gedownload van Microsoft.
Druk in het venster Procesverkenner op Ctrl + F of ga naar Zoeken> Zoek handle of DLL.
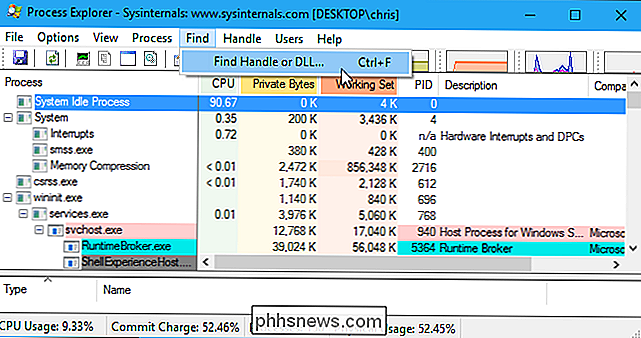
Klik met de rechtermuisknop in het vak "Handle of DLL Substring" en selecteer "Plakken" om de apparaatobjectnaam die u hebt gekopieerd vanuit Apparaatbeheer te plakken.
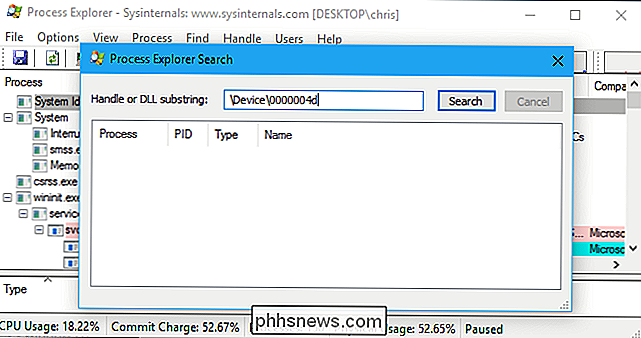
Klik op de knop "Zoeken". Procesverkenner doorzoekt al uw lopende processen en toont u een lijst van alle processen die momenteel gebruikmaken van de hardware van uw webcam.
Dit toont alleen de processen die momenteel de webcam gebruiken wanneer u de zoekopdracht uitvoert. Als een proces de webcam vijf seconden geleden gebruikte maar de webcam niet gebruikte toen u de zoekopdracht uitvoerde, wordt deze niet in de lijst weergegeven.
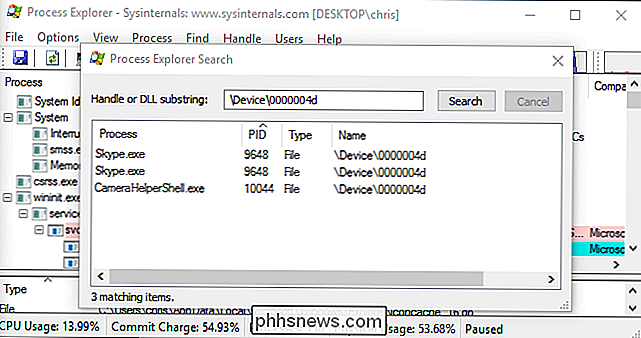
Als u meer informatie over een proces wilt zien, zoekt u het in de lijst lijst van lopende processen, klik er met de rechtermuisknop op en selecteer "Eigenschappen". Hier kunnen we zien dat de CameraHelperShell.exe met behulp van onze webcam deel uitmaakt van de webcamsoftware van Logitech. Mogelijk moet u een online zoekopdracht uitvoeren voor de procesnaam als u niet zeker weet wat het is.
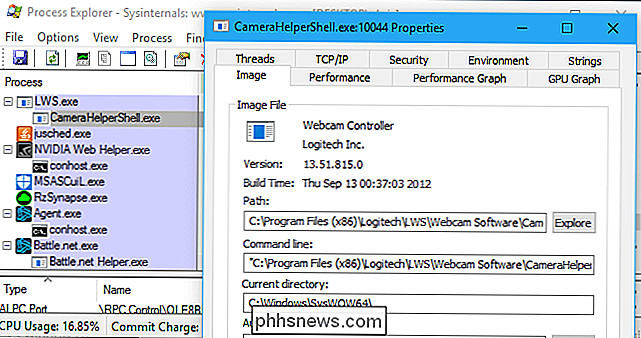
GERELATEERD: Virussen en malware op uw Windows-pc verwijderen
Als u niet zeker weet wat het proces is en het ziet er verdacht uit, u kunt er met de rechtermuisknop op klikken in deze lijst en op "Proces verwijderen" klikken om het tijdelijk te stoppen.
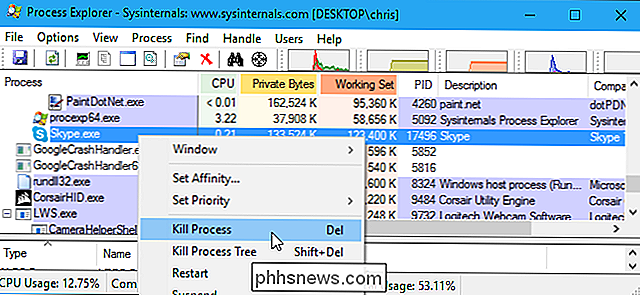
Als uw computer echter is geïnfecteerd met malware, moet u de malware van uw computer om het voorgoed te stoppen.

Foto's van iPhone naar Mac importeren
Er zijn verschillende manieren om foto's die u met uw iPhone hebt gemaakt over te brengen naar uw Mac. Sommige van deze methoden zijn beter dan andere, afhankelijk van het aantal foto's dat je hebt. AirDrop De eerste methode die we zullen behandelen, is waarschijnlijk de beste oplossing in het algemeen.

Hoe u uw YouTube-abonnementen kunt vinden en bijhouden
Vroeger was het zo eenvoudig. Als je een video leuk vond en meer video's zoals deze wilde zien, klik je op de knop 'Abonneren'. De volgende keer dat dit kanaal een video uitzendt, wordt dit op de startpagina weergegeven. Maar in 2017 zijn er waarschijnlijk een paar kanalen waarvan je houdt en die je de laatste tijd niet meer hebt gezien, en meer dan een paar kanalen die je haat .



