De Synology NAS afsluiten en opnieuw opstarten Handmatig en automatisch

Er zijn meerdere manieren om uw Synology NAS af te sluiten en opnieuw te starten, inclusief fysieke interactie met de NAS, software en geplande gebeurtenissen. Laten we nu naar alle drie de methoden kijken.
GERELATEERD: Hoe u uw Synology NAS installeert en opstart
Normaal gesproken functioneert uw Synology NAS meer als een stuk netwerkhardware (zoals uw router) en minder als een computer, dus vaker dan niet, net als je router, laat je het op de achtergrond meebrullelen door NAS-dingen te doen (archiveren van je bestanden, automatiseren van je downloads, enzovoort). In het zeldzame geval dat u uw NAS opnieuw moet opstarten, moet u een beetje rondneuzen omdat, in tegenstelling tot een desktopsysteem, methoden voor het afsluiten of opnieuw opstarten van uw NAS (opzettelijk) geen frontlinie zijn.
Fysiek afsluiten van uw Synology NAS
De eerste methode is tegelijk de meest intuïtieve en minst intuïtieve methode: de aan / uit-knop. Aan de ene kant is het intuïtief, want het is een aan / uit-knop. Dat is wat power-knoppen doen; ze zetten dingen aan en uit. Aan de andere kant, als je een ervaren computergebruiker bent, val je ineen met het idee om je NAS uit te zetten met de aan / uit-knop, want in de pc-wereld is het ingedrukt houden van de aan / uit-knop de fysieke snelkoppeling voor een harde stroomvoorziening reset.

Op uw Synology NAS, echter, houdt het ingedrukt houden van de aan / uit-knop op het apparaat geen harde reset door het uitschakelen van de stroom in. Als u de knop ingedrukt houdt totdat u een pieptoon hoort, wordt uw NAS netjes uitgeschakeld als het besturingssysteem de afsluitprocedure hanteert alsof u het commando via de software-interface hebt gestart. Om uw NAS opnieuw op te starten, drukt u eenvoudig opnieuw op de aan / uit-knop.
Hoe afsluiten en opnieuw opstarten via DiskManager
Als u uw Synology NAS via de webinterface wilt afsluiten of opnieuw wilt opstarten, moet u zich aanmelden en kijk naar de pictogrammen in de rechterbovenhoek. Klik op het optiemenu, aangeduid met het pictogram voor kleine wijde schouders en schouders.
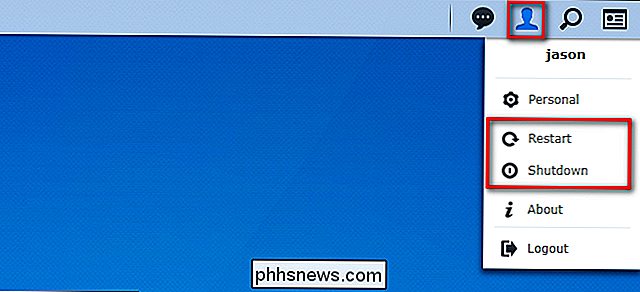
Vanaf daar kunt u "Opnieuw opstarten" of "Afsluiten" selecteren om de gewenste taak uit te voeren. Als u opnieuw opstart, moet u een minuut of twee wachten om weer toegang te krijgen tot de webinterface. Als u de computer uitschakelt, moet u de NAS fysiek bezoeken en op de aan / uit-knop drukken om weer toegang te krijgen tot het apparaat.
Afsluitingen en startups plannen
Als u automatisch wilt plannen wanneer uw NAS wordt afgesloten en opstart, kunt u dit doen met behulp van de power scheduling-functie. Voordat we ingaan op het plannen van uw shutdowns en startups, is er echter één ding dat het waard is op te merken. Als er geplande taken zijn (zoals geplande back-ups) of een kritieke systeemfunctie (zoals schijfreparaties of updates van het besturingssysteem), worden de geplande energiestatussen overschreven. Om frustratie en mislukte configuraties te voorkomen, kunt u uw reeds bestaande geplande taken (indien aanwezig) wijzigen of uw stroomschema plannen.
Om toegang te krijgen tot de power scheduler, klikt u op de menuknop in de webgebaseerde interface en selecteert u de "Configuratiescherm" optie.
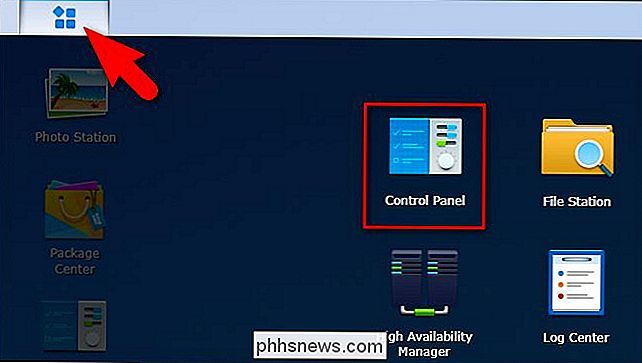
Als u de geavanceerde weergave nog niet open hebt in uw Configuratiescherm, klik dan op "Advanced Mode" in de rechterbovenhoek.
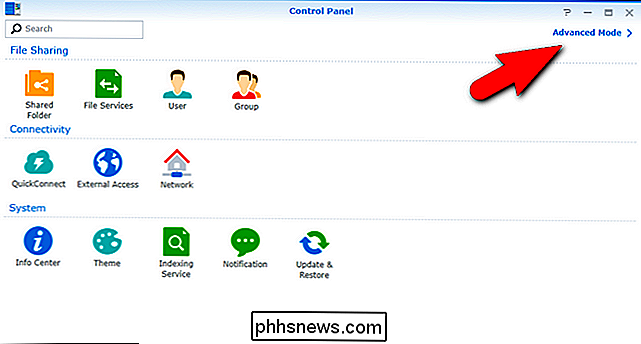
Selecteer "Hardware & Power" uit het "Systeem "Gedeelte van uw configuratiescherm.
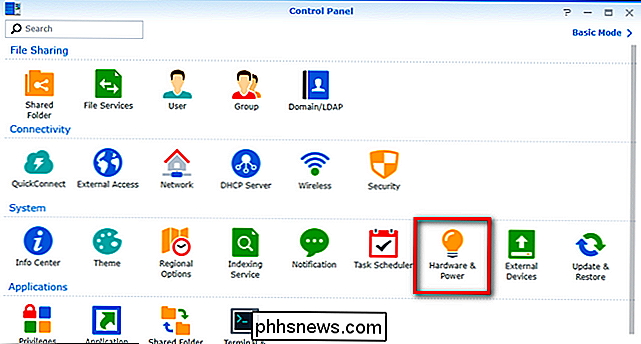
Selecteer in het Hardware & Power-menu het tabblad" Power Schedule "en klik vervolgens op de knop" Create "om uw eerste energiebeheerregel te maken.
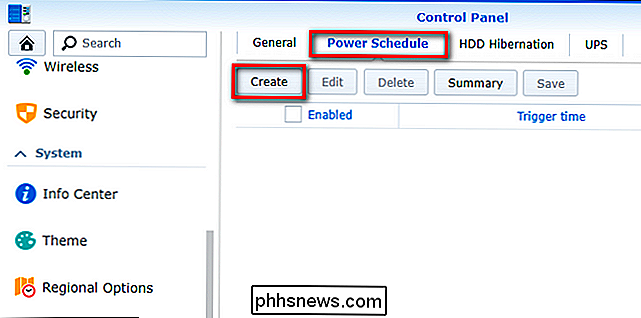
Het planningssysteem is eenvoudig en rechtdoorzee. Elke regel is een regel 'Opstarten' of 'Afsluiten' met een indicator voor de dag en de tijd.
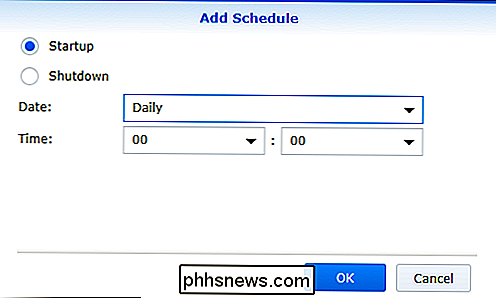
Laten we bijvoorbeeld zeggen dat we onze NAS alleen 's morgens vroeg een paar uur actief willen hebben Zondagen en woensdagen (waarop al onze theoretische computers moeten terugvallen). Om een dergelijke regel te maken, maken we eerst een "Startup" -regel om aan te geven wanneer we willen dat de NAS wordt ingeschakeld. Klik op de vervolgkeuzelijst "Datum" en vink de dagen aan waarop u het opstarten wilt laten plaatsvinden en selecteer vervolgens het tijdstip met behulp van de menu's "Tijd". Het tijdmenu gebruikt 24 uur tijd.
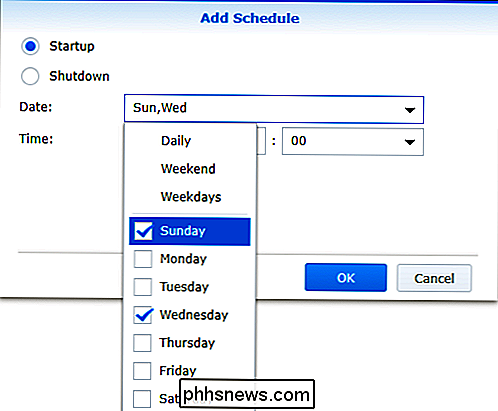
Herhaal dit proces voor de "Shutdown" -tijden en selecteer een datum en tijd die overeenkomen met uw behoeften. Wanneer u de regels hebt gemaakt, ziet u deze op het tabblad "Energiebeheer", zoals hieronder wordt weergegeven. We hebben onze NAS geconfigureerd om op te starten om 01:00 op zondag en woensdag en om 6:00 AM op dezelfde dagen te sluiten. Wanneer u tevreden bent met de regels, klikt u op de knop "Opslaan".
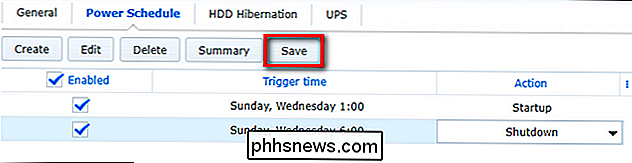
U kunt op elk gewenst moment terugkeren naar het menu Power Schedule en uitschakelen (door het vinkje te verwijderen) of volledig verwijderen (via de knop "Verwijderen"). beheersregels die u hebt gemaakt. Als u een van beide doet, moet u de begeleidende regel uitschakelen of verwijderen, zodat u niet in een situatie terechtkomt waarin er een afsluitregel is zonder begeleidende regel voor begeleiders.

Het scherm van uw computer spiegelen op uw tv Met de Chromecast van Google
Wilt u het computerscherm op uw tv plaatsen? U kunt het aansluiten met een HDMI-kabel, maar de plaatsing van uw computer is afhankelijk van de lengte van de kabel. Met de Chromecast van Google kunt u elk browsertabblad of uw volledige desktop echter met slechts enkele muisklikken spiegelen. Open Google Chrome op uw pc - u hebt het nodig om uw scherm te spiegelen.

Wat is Sling-tv en kan uw kabelabonnement worden vervangen?
Als u ooit hebt gespeeld met het idee om over te stappen naar een online streamingkabel, heeft u ongetwijfeld van gehoord Sling TV. Maar het kan nogal verwarrend zijn om erachter te komen of Sling goed past bij je levensstijl. Vrees niet, would-be snoer-cutter-we hebben je gedekt. Hier is alles wat u wilt weten over Sling TV.



