De opsommingstekens aanpassen in een lijst met opsommingstekens in Word

Standaard worden de ronde cirkelvormige kogels gebruikt bij het maken van lijsten met opsommingstekens. U kunt uw opsommingstabellen echter aanpassen. We laten u zien hoe u het symbool dat als kogels in de lijst wordt gebruikt, kunt wijzigen en hoe u de kleur van de kogels kunt wijzigen.
OPMERKING: we hebben Word 2016 gebruikt om deze functie te illustreren.
Markeer de opsommingstabel die u wilt weergeven aanpassen en zorg ervoor dat het tabblad "Home" actief is op het lint. Klik op de pijl-omlaag op de knop "Opsommingstekens" in het gedeelte "Alinea".

Een paar symbolen worden weergegeven in de "Bullet Library" in het vervolgkeuzemenu. Als het gewenste symbool zich in de "Bullet Library" bevindt, klikt u erop om het te selecteren.
OPMERKING: als u met uw muis over de symbolen in de "Bullet Library" beweegt, laat Word zien hoe het symbool er uit ziet op de lijst.
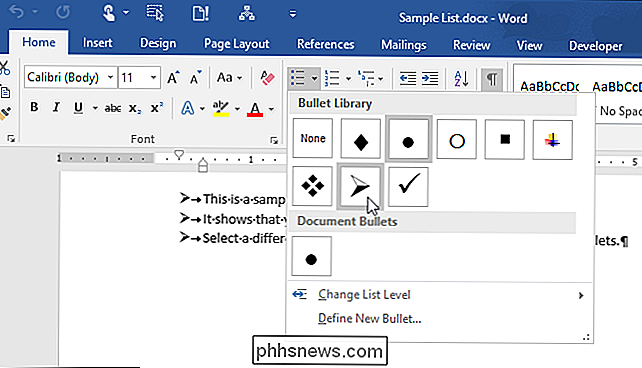
Als u in de "Bullet Library" geen gewenst symbool ziet, kunt u een ander symbool gebruiken. selecteer "Define New Bullet" in het vervolgkeuzemenu.
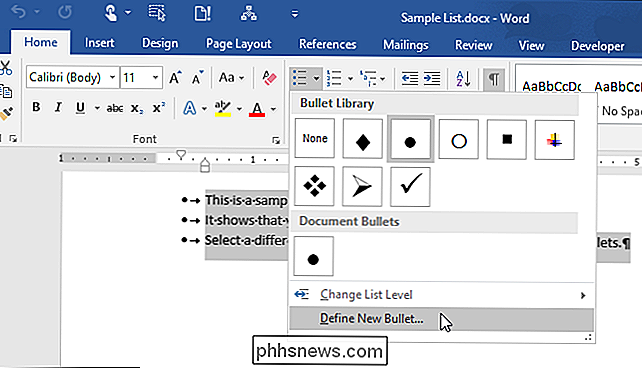
Klik in het gedeelte "Bullet character" in het dialoogvenster "Define New Bullet" op "Symbol".
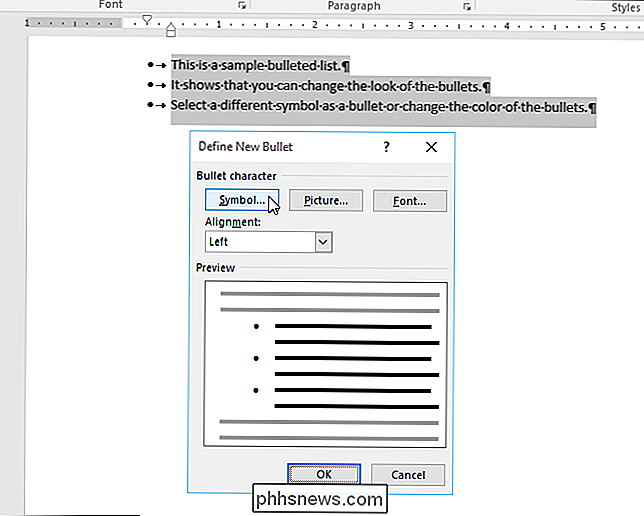
Het dialoogvenster "Symbol" verschijnt met het lettertype "Symbol" is geselecteerd. U kunt een van de symbolen kiezen in het lettertype "Symbool" of een ander lettertype selecteren in de vervolgkeuzelijst "Lettertype" om meer symbolen te openen. De Wingdings-lettertypen hebben een goed bereik aan symbolen.
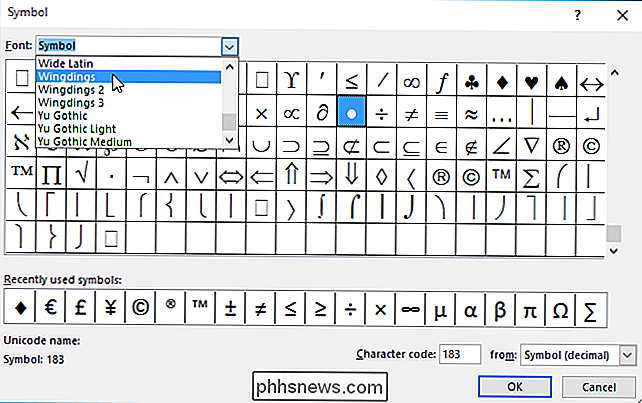
Zodra u het gewenste symbool hebt gevonden, klikt u erop en klikt u vervolgens op "OK".
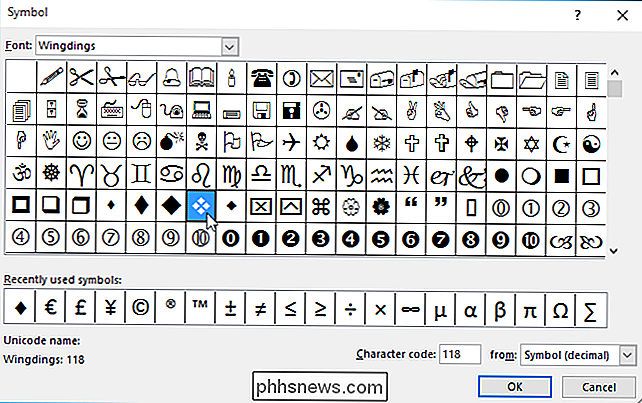
Merk op dat het "Voorbeeld" in het dialoogvenster "Nieuwe bulletet definiëren" geeft het nieuw geselecteerde symbool weer als de kogels.
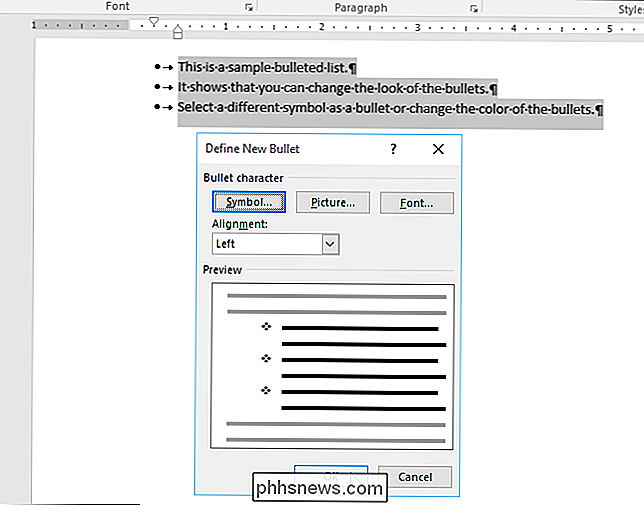
U kunt ook de kleur van de kogels wijzigen, zelfs als u een ander symbool voor uw kogels hebt gekozen. Open het dialoogvenster "Nieuwe bulletet definiëren" opnieuw, zoals eerder in dit artikel is beschreven. Klik op 'Lettertype' in het gedeelte 'Opsommingsteken'.
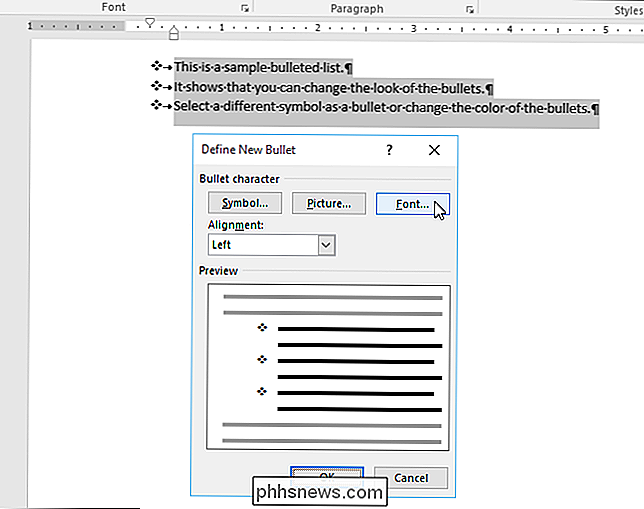
Klik op de vervolgkeuzepijlkleur voor de lettertypekleur en klik op de kleur die u wilt gebruiken voor uw opsommingstekens.
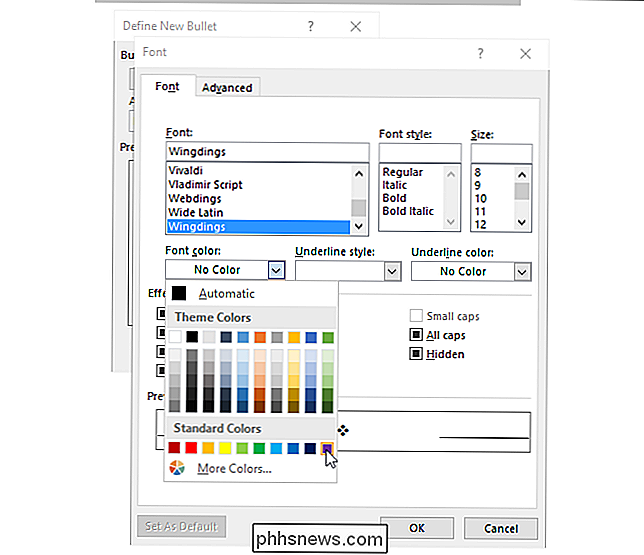
Klik op 'OK' om de wijziging te accepteren en sluit het dialoogvenster "Lettertype".
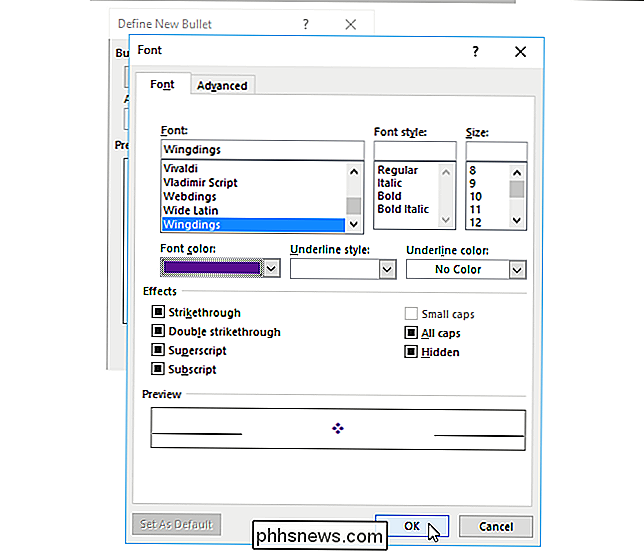
U keert terug naar het dialoogvenster "Nieuwe bulletet definiëren" en het "Voorbeeld" toont uw kogels in de kleur die u hebt gekozen.
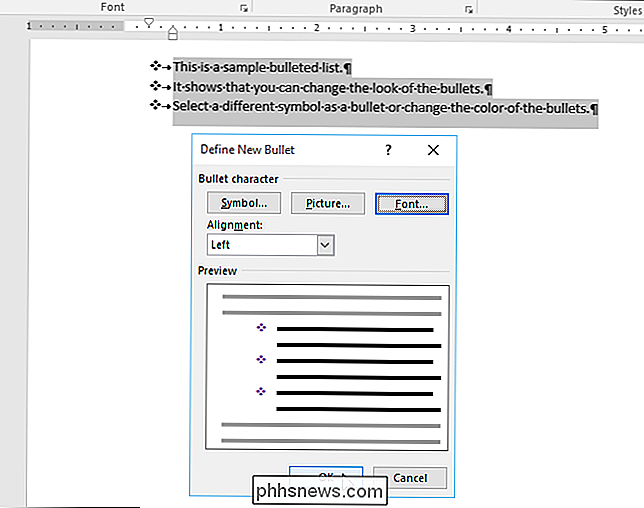
U kunt een afbeelding ook als opsommingsteken gebruiken en we zullen je laten zien hoe je dat in een volgend artikel doet.

Hoe kunstmatige intelligentie ons leven kan veranderen, voor betere of slechtere
Als u het afgelopen jaar of wat dan ook enige aandacht aan de media hebt besteed, krijgt u mogelijk de indruk dat dit een kwestie van tijd voordat de dreiging van kunstmatige intelligentie ons allemaal zal vernietigen. Noot van de redacteur: dit is een afwijking van ons normale uitleggende formaat waarin we onze schrijvers onderzoek laten doen en een tot nadenken stemmende blik op technologie laten zien Van big summer blockbusters als Avengers: Age of Ultron en Johnny Depp's stinkfestival Transcendence, tot kleinere indie-films als Ex-Machina of het populaire drama Humans van Channel 4, kunnen scenarioschrijvers schijnbaar niet genoeg krijgen van de trope die geen uit welke vorm AI uiteindelijk in de komende decennia bestaat, je kunt er zeker van zijn dat het de mensheid een lesje zal leren over het slachtoffer worden van zijn eigen overmoed.

Hoe kom je te vervallen van de Paste Options Box in Word 2013
Wanneer je tekst kopieert van de ene plaats in een Word-document naar de andere, geeft Word een handig "Plakopties" -vak direct aan einde van wat je hebt geplakt. Met dit hulpmiddel kunt u kiezen wat u wilt doen met betrekking tot de opmaak van de tekst die wordt geplakt. GERELATEERD: De standaardinstelling voor plakken in Microsoft Word wijzigen Als u bijvoorbeeld tekst plakt, kunt u kies "Bron behouden" (behoudt de opmaak van de originele tekst), "Samenvoegen opmaak" (wijzigt de opmaak van de geplakte tekst zodat deze overeenkomt met de tekst eromheen), of "Alleen tekst behouden" (verwijdert alle originele opmaak van de geplakte tekst).



