Een Raspberry Pi gebruiken als een netwerktijdmachine Drive voor uw Mac

Waarom $ 300 uitgeven aan een AirPort Time Capsule wanneer u er zelf een kunt maken met een Raspberry Pi en een externe harde schijf ? Het duurt even, maar zodra alles is ingesteld, maakt uw Mac automatisch een back-up, zonder enige inspanning van uw kant. U hoeft niet langer een drive op uw computer aan te sluiten.
Nog beter: wanneer het tijd is om bestanden te herstellen, kunt u de harde schijf loskoppelen van de Pi en deze rechtstreeks op uw Mac aansluiten, zodat u kunt herstellen van een totaalsysteem fout met Systeemherstel. Soortgelijke hacks werken niet op deze manier.
Wat u nodig hebt
We hebben u laten zien hoe u een back-up kunt maken van uw Mac met Time Machine en hoe u Time Machine-back-ups via het netwerk kunt uitvoeren. Maar in die tutorials vereiste back-up via het netwerk dat een andere Mac als een server fungeerde. Dus als je in een huishouden met één Mac woont, zou je je enige optie kunnen bedenken om een USB-harde schijf aan te sluiten of een Apple Time-capsule van $ 300 te kopen. Dat is niet waar. De Raspberry Pi die is aangesloten op een externe harde schijf, is een geweldig geïmproviseerd alternatief voor een Time Capsule of een andere Mac en het is veel goedkoper. (Ja, de Time Capsule bevat routerfunctionaliteit, dus het is eigenlijk een fatsoenlijke prijs voor wat het biedt, maar met deze methode kun je elke gewenste router gebruiken en krijg je meer ruimte voor upgrades wanneer je schijf geen ruimte meer heeft.)
Deze tutorial gaat ervan uit dat je al de basiskennis hebt over hoe je een Raspberry Pi opzet. Het vereist ook een klein beetje uitrusting:
Een Raspberry Pi. Elk model zal het doen, maar het huidige model is de Raspberry Pi 3 Model B.
- Een SD-kaart voor het besturingssysteem van de Raspberry Pi. Oudere Raspberry Pis zullen een standaard SD-kaart gebruiken, terwijl nieuwere een microSD-kaart nodig zullen hebben, dus zorg ervoor dat je de juiste soort krijgt. Hier is een geweldige lijst met geteste kaarten voor de Pi.
- A Stroomvoorziening voor de Pi. De Pis-stroompoort is slechts microUSB, maar we raden aan om een voeding te krijgen die is ontworpen voor de Pi voor betrouwbare prestaties - deze van CanaKit werkt goed.
- Een bekabelde netwerkverbinding voor uw Pi (u kunt wel wifi gebruiken, maar neemt meer in beslag en bedraad zal veel beter zijn voor die grote over-the-network-backups)
- Een externe harde schijf, die je via USB op de Pi zult aansluiten. We raden aan om een externe vaste schijf op de pc te krijgen met een eigen speciale voeding, tenzij u een USB-aangedreven schijf hebt die is getest met de Pi.
- U kunt de meeste van deze dingen (en meer) in één klap binnenhalen met een goede Raspberry Pi-starterkit zoals deze, of je kunt ze apart kopen. Je telefoontje.
Ik kwam achter deze methode uit een blogpost van Caleb Woods, en vulde een aantal dingen in die niet voor me werkten door dit bericht op Badbox.de te lezen. Ik dank jullie beiden hartelijk.
Nog een laatste opmerking: deze hack werkt redelijk goed in mijn ervaring, maar uiteindelijk is het nog steeds precies dat: een hack. Om deze reden raad ik aan een back-up naast dit te hebben, bij voorkeur iets offsite. (Je moet toch altijd een externe back-up hebben, in geval van brand of een andere natuurramp.)
Stap één: bereid de externe schijf voor op tijdmachine
Het eerste dat je hoeft te doen is de externe schijf gereedmaken voor werk met Time Machine. Sluit de schijf aan op uw Mac en start Schijfhulpprogramma. Selecteer uw externe schijf en klik vervolgens op de knop "Wissen". Je zult de schijf willen formatteren als "Mac OS Extended", ook bekend als HFS +.
Vervolgens willen we ervoor zorgen dat je Raspberry Pi en elk apparaat toestemming hebben om de schijf te besturen. rijden. Ga naar de Finder en klik met de rechtermuisknop op de schijf in de zijbalk. Klik op 'Info'.
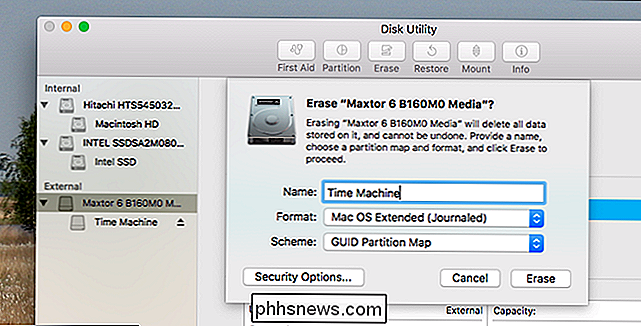
Onder aan het venster dat wordt geopend, vindt u de machtigingsinstellingen.
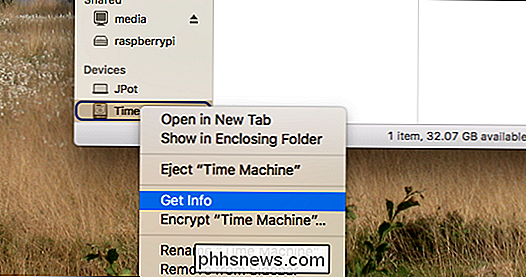
Klik op de vergrendeling rechtsonder en voer uw wachtwoord in. Vink vervolgens "Eigendom op dit volume negeren" aan. Met dat, bent u klaar om uw externe schijf met de Pi te verbinden. Stap 2: Installeer Raspbian op uw Pi en maak verbinding via SSH
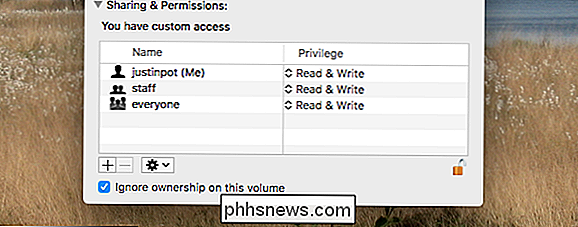
GERELATEERD:
Alles wat u moet weten over Aan de slag met de Raspberry Pi
Vervolgens moet u uw Raspberry Pi met Raspbian instellen, zoals beschreven in dit artikel. We zullen het proces hier niet gedetailleerd beschrijven, omdat het een op zichzelf staand project is, dus ga naar die gids om Raspbian op je Pi te installeren. Ik heb Raspbian Core gebruikt voor mijn setup, omdat ik de Pi niet heb verbonden met een display, maar er is geen reden waarom de volledige GUI-versie van Raspbian niet zou werken. Daarover gesproken: je hebt twee keuzes wanneer het werkt komt naar de rest van deze tutorial. Je kunt je Raspberry Pi aansluiten op een toetsenbord en het scherm volgen en de dingen op die manier instellen, of je kunt verbinding maken met je Pi via SSH en elke stap uitvoeren vanuit je comfortabele Mac. We denken dat de SSH-methode veel eenvoudiger is dan het vinden van een willekeurige monitor, dus hier is hoe dat te doen.
Start de Terminal op je Mac en voer de volgende opdracht in:
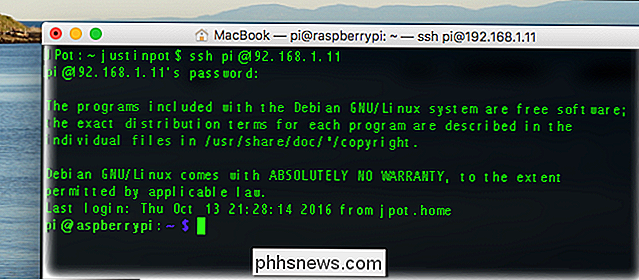
Vervangen
192.168.1.11met het IP-adres van uw Pi. U kunt het IP-adres van elk apparaat dat op uw netwerk is aangesloten, inclusief uw Raspberry Pi, vinden door naar de webinterface van uw router te gaan.U wordt vervolgens om een wachtwoord gevraagd voor de standaardgebruiker,pi
. Het wachtwoord voorpiis standaardraspberry.Als u voor de eerste keer verbinding maakt met een nieuw systeem, raad ik u aan een paar dingen te configureren voordat u doorgaat. Voer eerstsudo raspi-config
uit en wijzig uw standaardwachtwoord. Je kunt hier ook je standaardbestandssysteem uitbreiden, als je een grote SD-kaart hebt (hoewel dit niet nodig is voor deze tutorial.) Je Raspberry Pi wordt opnieuw opgestart, waarna je klaar bent om aan de slag te gaan.Stap drie : Mount uw externe schijfVoordat u uw Time Machine kunt instellen, moet u de schijf zo monteren dat uw Raspberry Pi deze kan lezen en ernaar kan schrijven. Hiervoor is enige software vereist. Zorg er eerst voor dat alle software op de Pi up-to-date is. Voer deze twee opdrachten één voor één uit:
sudo apt-get update
sudo apt-get upgrade
Installeer vervolgens twee pakketten: hfsprogs en hfsplus. Hiermee kun je je Raspberry Pi je Mac-geformatteerde schijf laten lezen.sudo apt-get install hfsprogs hfsplusJe hebt nu software die je drive kan aankoppelen, maar hij moet weten welk station moet worden gemount, dus je zult moet wat onderzoek doen. Begin met het starten van Parted.
sudo / sbin / parted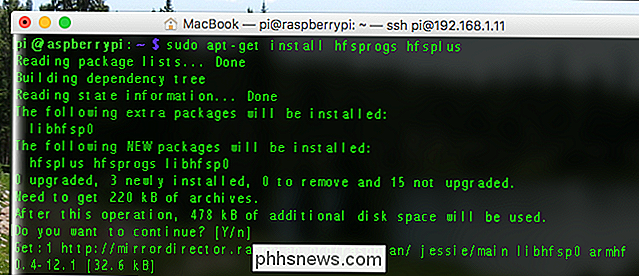
Typ vervolgens
printom een lijst met momenteel verbonden stations te bekijken. Je zou hier je externe schijf moeten zien.In deze schermafbeelding zien we dat mijn schijf een 164 GB Maxtor-schijf is (ik krijg later een grotere schijf, dat beloof ik.) Het belangrijke stukje informatie hier is/ dev / sda
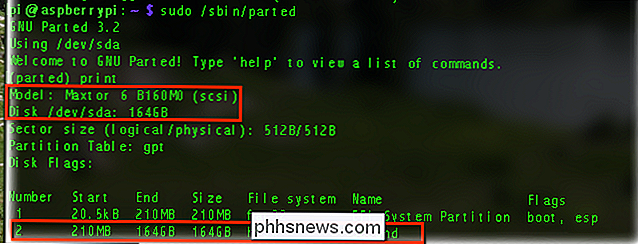
. je schijf heeft een vergelijkbare naam, die je moet noteren.Kijk vervolgens naar de tabel onder dat tekstblok. In mijn geval is het duidelijk dat de tweede, grotere partitie is waar ik naar op zoek ben. Daarom merk ik op dat de partitie die ik wil aankoppelensda2
is. U heeft mogelijk een iets ander cijfer nodig als u meer dan één schijf of meer dan één partitie op uw schijf hebt.Nu u de vereiste informatie hebt, typt uquit
en drukt u op Enter. Vervolgens gaan we een map maken die als ons aankoppelpunt zal dienen ...sudo mkdir -p / media / tm... en dan wat informatie aan het fstab-bestand toevoegen. Gebruik deze opdracht om een teksteditor te openen:
sudo nano / etc / fstabPlak de volgende regel in het document en vervang
/ dev / sda2door de partitie van uw schijf, indien deze afwijkt van / dev /sda2./dev/sda2 / media / tm hfsplus force, rw, user, auto 0 0Nadat u de tekst hebt geplakt, drukt u op Control + X om de editor te verlaten. Zorg ervoor dat u opslaat wanneer u .
Koppel de schijf vervolgens met: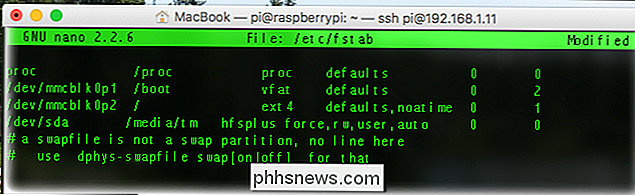
sudo-koppeling
Als u geen foutmelding ziet, gefeliciteerd! Je hebt je schijf met succes gemonteerd.
Stap drie: Netatalk compileren en installerenNetatalk is een stukje software dat AFP simuleert, het netwerkprotocol dat Apple momenteel gebruikt voor back-ups van Time Machine. U kunt een oude versie van Netatalk installeren met
sudo apt-get install netatalk
, maarIk raad u ten zeerste aan om datniet te doen. Om (grotendeels politiek) complexe redenen biedt Debian - waarop Raspbian is gebaseerd - een zeer verouderde versie van Netatalk in zijn repository's. Je kunt Time Machine wel enigszins aan het werk krijgen met deze verouderde versie van Netatalk, maar in mijn ervaring is het frustrerend. Dus raad ik aan om de nieuwste versie te compileren. Het is meer een gedoe om te installeren, maar het is het waard. Eerst moet je de afhankelijkheden installeren. Hier is alles wat je moet installeren, in één opdracht:
sudo aptitude install build-essential libevent-dev libssl-dev libgcrypt11-dev libkrb5-dev libpam0g-dev libwrap0-dev libdb-dev libtdb-dev libmysqlclient-dev avahi-daemon libavahi-client-dev libacl1-dev libldap2-dev libcrack2-dev systemtap-sdt-dev libdbus-1-dev libdbus-glib-1-dev libglib2.0-dev libio-socket-inet6-perl tracker libtracker-sparql-1.0- dev libtracker-miner-1.0-dev
Dit kan even duren om te installeren. Download vervolgens de nieuwste versie van Netatalk. Op dit moment is dat 3,1.10, hoewel je misschien de startpagina van netatalk wilt controleren om het laatste versienummer te krijgen. Voer vervolgens deze opdracht uit om het te downloaden:
wget //prdownloads.sourceforge.net/netatalk/netatalk-3.1.10.tar.gzVervang het versienummer als u een latere versie op hun site vindt .
Pak het gedownloade bestand nu uit met:tar -xf netatalk-3.1.10.tar.gz
Ga vervolgens naar de nieuwe map die u zojuist hebt gemaakt.
cd netatalk-3.1.10Vervolgens kunt u alle instellingen van netatalk configureren voordat u het programma compileert, met behulp van deze opdracht:
./ configure --with-init-style = debian-systemd --without-libevent --without -tdb --with-cracklib --enable-krbV-uam --with-pam-confdir = / etc / pam.d --with-dbus-daemon = / usr / bin / dbus-daemon - -met-dbus-sysconf-dir = / etc / dbus-1 / system.d --with-tracker-pkgconfig-version = 1.0Ervan uitgaande dat u geen foutmeldingen ziet, kunt u doorgaan naar de volgende fase en uitvoeren:
maken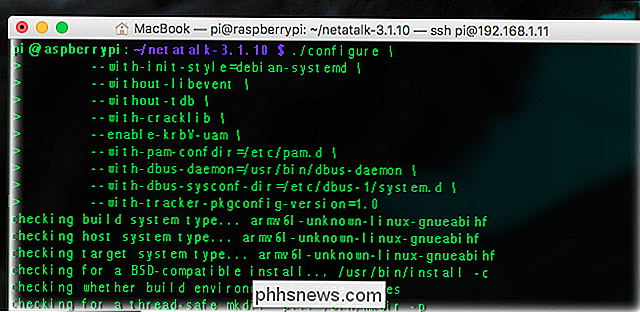
Dit gaat een tijdje duren. Je kunt net zo goed een kop koffie maken, een paar scones en een driegangenmaaltijd. Een Raspberry Pi is niet snel in het compileren van software.
Wanneer alles klaar is, kun je eindelijk Netatalk installeren:sudo make install
Was dat niet leuk? Controleer snel of Netatalk daadwerkelijk actief is:
netatalk -VU zult een heleboel informatie over uw Netatalk-instellingen zien. Als alles er goed uitziet, kunnen we dingen configureren!
Stap vier: Netatalk configurerenNu Netatalk is geïnstalleerd, moet u dit vertellen om uw schijf te delen. Eerst moet je
nsswitch.conf
bewerken.sudo nano /etc/nsswitch.confHier moet je
mdns4enmdns toevoegennaar de regel die begint met "hosts:", zodat het er als volgt uitziet:hosts: bestanden mdns4_minimal [NOTFOUND = retourneren] dns mdns4 mdnsDeze fijnafstelling betekent dat uw Time Machine-station wordt weergegeven in De zijbalk van de Finder zodra u uw Raspberry Pi op het netwerk aansluit.
Vervolgens moet u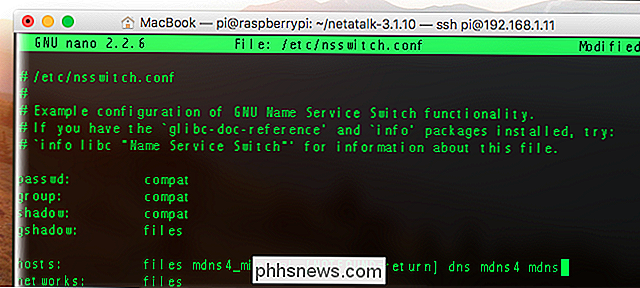
afpd.service
:sudo nano /etc/avahi/services/afpd.service bewerkenKopieer dit tekstblok en plak het in dat bestand:
% h_afpovertcp._tcp
548 _device-info._tcp 0 model = TimeCapsule Deze informatie zorgt er onder andere voor dat uw Raspberry Pi een echte Apple Time Capsule nabootst, compleet met het juiste pictogram. Eindelijk is het tijd om uw externe schijf in te stellen als een netwerkshare. sudo nano / usr / local / etc / afp.conf
Plak onder aan dit document de volgende tekst:
[Global] mimic model = TimeCap sule6,106 [Time Machine] path = / media / tm time machine = yesU kunt desgewenst een andere naam dan "Time Machine" tussen de tweede haakjes plaatsen. Hierdoor verandert de naam van de schijf waarnaar u een back-up hebt gemaakt, zoals weergegeven in Finder en Time Machine zelf.
Tot slot, ga door en start de netwerkservices. Voer de volgende twee opdrachten uit:sudo-service avahi-daemon start
sudo-service netatalk start
Uw schijf wordt nu aangeboden op het netwerk. Om ervoor te zorgen dat dit gebeurt elke keer dat u uw Raspberry Pi opstart, voert u deze commando's opnieuw in, één na één:sudo systemctl enable avahi-daemonsudo systemctl enable netatalk
We zijn nu heel dichtbij!Stap vijf: Maak verbinding met je tijdmachineGa naar de Finder op je Mac en je zou je Raspberry moeten zien Pi hier.
Je kunt vanaf hier verbinding maken door op "Verbinden als" te klikken en dezelfde gebruikersnaam en hetzelfde wachtwoord in te voeren als waarmee je verbinding maakt via SSH.
Naar mijn ervaring werkt Time Machine echter beter als je verbinding maakt met de schijf door zijn IP-adres, vooral als u statische IP-adressen hebt ingesteld bij uw router (wat u waarschijnlijk wel zou moeten doen). Om verbinding te maken, open Finder en druk op Command + K op uw toetsenbord.
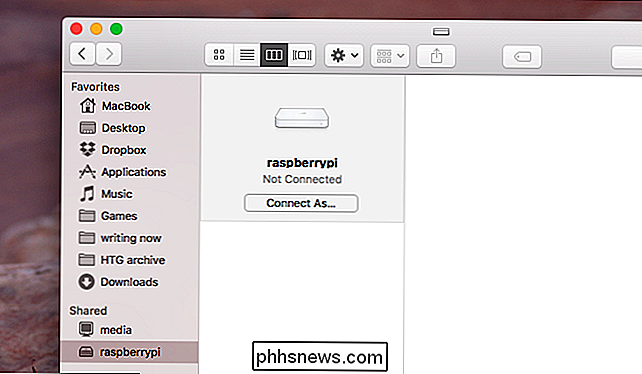
Nadat u het station hebt gemount, gaat u naar Systeemvoorkeuren> Tijdmachine en selecteert u het station als uw Time Machine-back-up.
De eerste back-up wordt uitgevoerd en daarna worden er elk uur back-ups gemaakt. U hebt nu een Time Machine-schijf in een netwerk. Veel plezier!
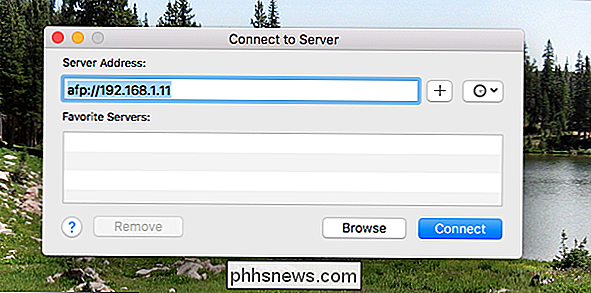

Wat u moet weten over Vulkan, dat snellere games belooft op elk platform
DirectX 12 van Microsoft en Apple's Metal zijn grafische platforms van de volgende generatie. Ze bieden toegang op een lager niveau tot grafische hardware, waardoor spelprogrammeurs meer prestaties uit de hardware kunnen persen. Vulkan is het platformoverschrijdende antwoord op Microsoft- en Apple-technologieën.

Samenwerken aan documenten in real-time in Office 2016
Microsoft Office 2016 heeft hun samenwerkingsfuncties verbeterd, zodat meerdere auteurs in realtime aan een document kunnen werken. U kunt een document delen in OneDrive en bekijken wie er aan werkt, en u kunt zelfs een link krijgen om anderen gemakkelijk toegang tot het document te geven. We zullen Word in dit artikel gebruiken om te illustreren hoe u kunt samenwerken aan documenten; Deze realtime samenwerkingsfunctie is echter ook beschikbaar in Excel en PowerPoint.



