Hoe OneDrive kan worden geconfigureerd om alleen bepaalde mappen te synchroniseren in Windows 10

OneDrive biedt 15 GB gratis cloudruimte voor het opslaan van foto's, muziek, documenten en andere bestanden. Deze bestanden kunnen worden gesynchroniseerd tussen meerdere apparaten, zoals smartphones, tablets en pc's. Mogelijk wilt u echter niet al uw inhoud downloaden naar bepaalde apparaten.
Als uw pc beperkte ruimte op de harde schijf heeft, wilt u misschien alleen bepaalde mappen van uw OneDrive-account synchroniseren. Dit kan eenvoudig worden gedaan.
Open het meldingenvak door op de pijlknop omhoog aan de rechterkant van de taakbalk te klikken. Klik met de rechtermuisknop op het OneDrive-pictogram in de lade en selecteer "Instellingen" in het pop-upmenu.
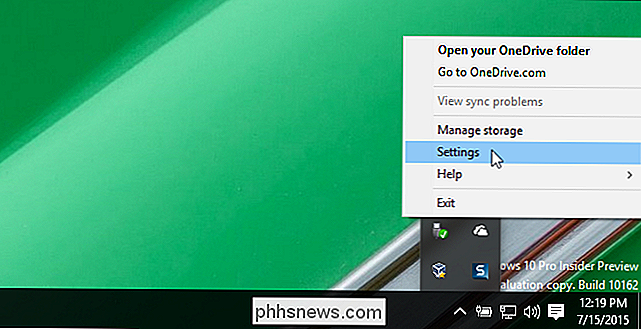
Klik in het dialoogvenster "Microsoft OneDrive" op het tabblad "Kies mappen".
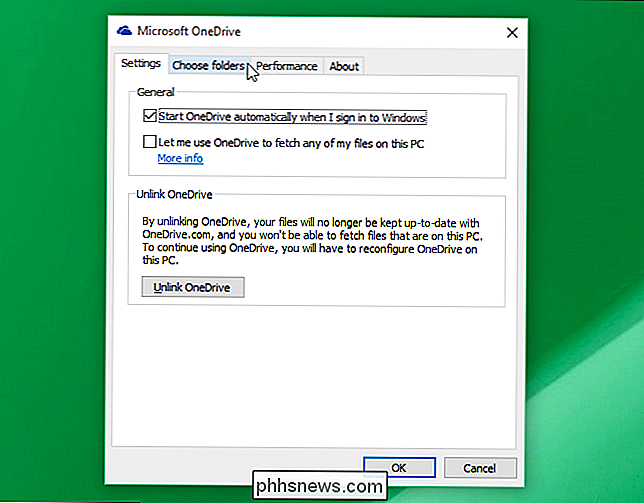
Op het tabblad "Kies mappen", klik op de knop "Kies mappen".
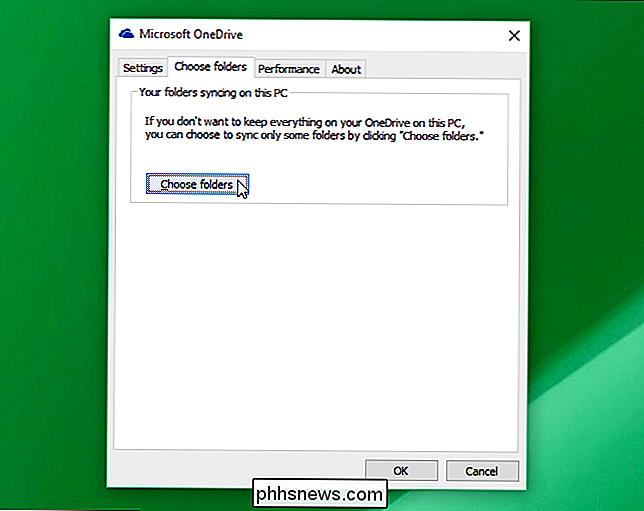
Het dialoogvenster "Synchroniseer uw OneDrive-bestanden naar deze pc" wordt weergegeven. Als u wilt voorkomen dat een bepaalde map wordt gesynchroniseerd naar uw pc, schakelt u het selectievakje links van de mapnaam in, dus er is GEEN vinkje in het vak.
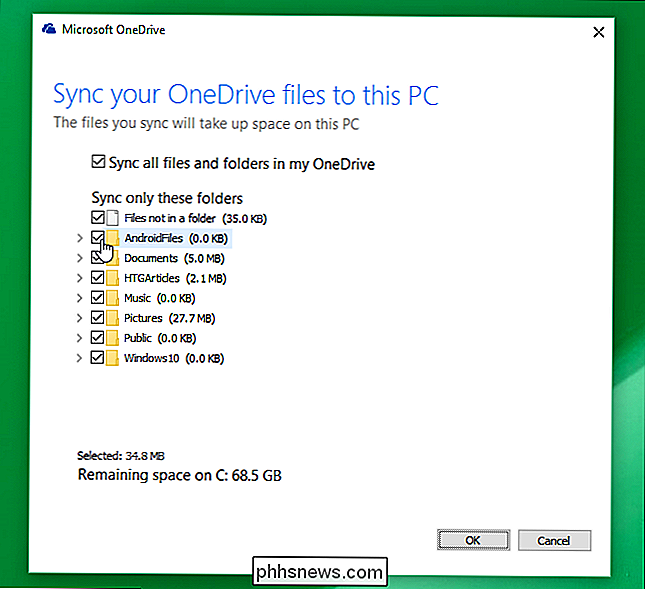
De eerste keer dat u een map voor synchronisatie uitschakelt, wordt het volgende dialoogvenster weergegeven u vertellen dat de bestanden en mappen op OneDrive blijven staan, maar niet op uw pc. Als ze zich momenteel op uw pc bevinden, worden ze verwijderd. Klik op "OK" om het dialoogvenster te sluiten.
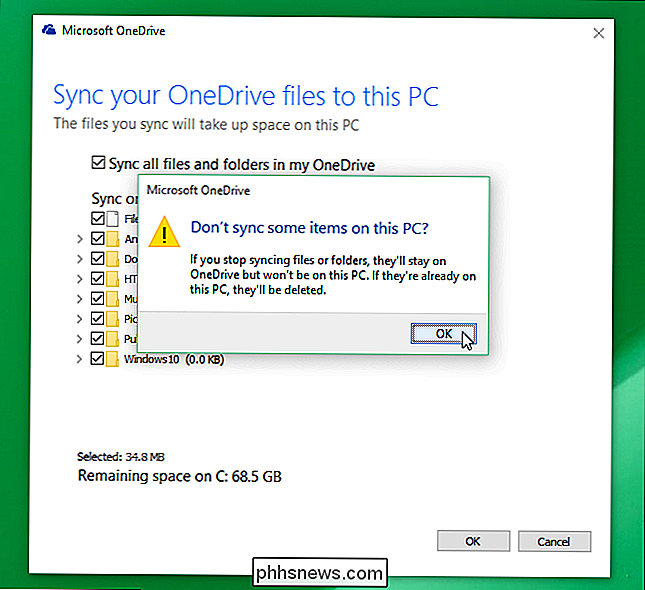
Nadat u de mappen hebt gedeselecteerd die u niet wilt synchroniseren, klikt u op "OK" om het dialoogvenster te sluiten.
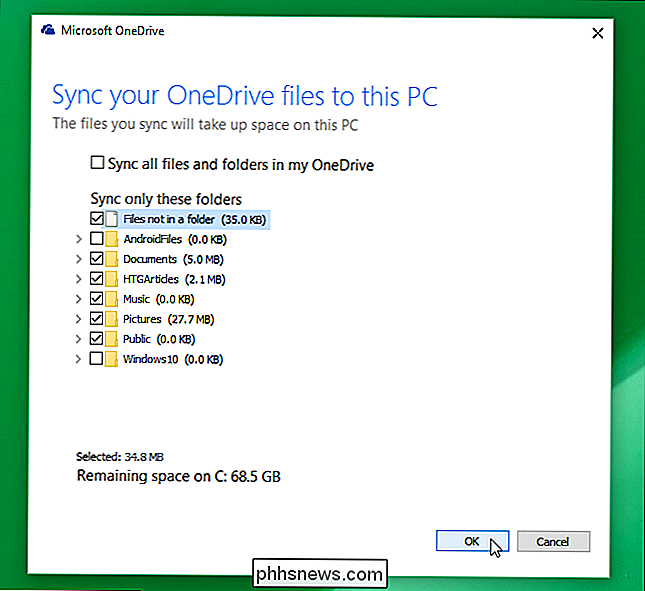
U keert terug naar de hoofdinstellingen dialoog venster. Klik op "OK" om het dialoogvenster te sluiten.
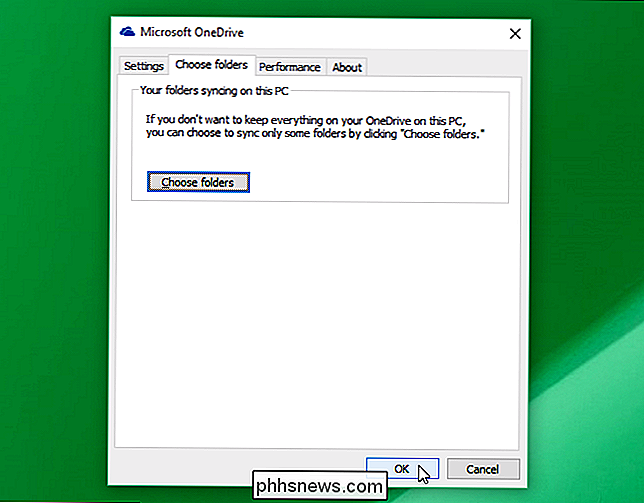
Om mappen te synchroniseren die u eerder niet wilde synchroniseren, opent u eenvoudig de "Instellingen" voor OneDrive en selecteert u de mappen opnieuw. Er moet een vinkje staan in elk selectievakje dat u met uw pc wilt synchroniseren.

De terminal openen naar een specifieke directory in Linux
Standaard worden nieuwe Terminal-vensters geopend voor uw homedirectory. Als er echter een andere map is die u vaak gebruikt en waar u onmiddellijk toegang toe wilt hebben wanneer u de Terminal opent, kunt u dit eenvoudig instellen. NAAR VERWANTE: Beginner Geek: hoe u de Linux Terminal kunt gebruiken Het .

Opslagruimte automatisch vrijmaken met macOS Sierra
Als u een Mac heeft die altijd weinig ruimte heeft, is macOS Sierra een verademing. Het bevat een nieuwe tool die aanbevelingen geeft en ruimte op uw Mac vrijmaakt. Om deze functies te vinden, klikt u op het Apple-menu in de linkerbovenhoek van uw scherm en selecteert u 'Over deze Mac'. Klik op het tabblad "Opslag" in het venster dat verschijnt en klik op de knop "Beheer".



