Een virtuele VMware-machine verkleinen en schijfruimte vrijmaken

VMware maakt standaard "groeiende" schijven die groter worden wanneer u gegevens toevoegt. Helaas krimpen ze niet automatisch wanneer u gegevens verwijdert. U moet uw schijven opschonen of comprimeren om ruimte vrij te maken op uw harde schijf.
Het proces is een beetje anders in verschillende versies van VMware. We bespreken hier het proces voor VMware Player, VMware Fusion en VMware Workstation.
Voordat u begint, wilt u mogelijk extra ruimte vrijmaken binnen de virtuele machine. Maak je prullenbak leeg, verwijder programma's die je niet gebruikt en verwijder andere overbodige bestanden om ruimte vrij te maken.
Zorg er allereerst voor dat je een vooraf toegewezen schijf gebruikt
GERELATEERD: Hoe te converteren tussen vooraf toegewezen en Growable Disks in VMware
Dit proces werkt alleen met growbare, of "sparse", schijven. Vooraf toegewezen schijven zijn altijd hun maximale grootte. Als u een vooraf toegewezen schijf hebt die u wilt comprimeren, moet u deze converteren naar een schijf die kan worden gegroeid voordat u verder gaat.
Uw virtuele machine heeft waarschijnlijk echter een kweekbare schijf. VMware Player kan alleen groeibare schijven maken, VMware Fusion maakt altijd gebruik van groeibare schijven, tenzij u de schijfruimte in de instellingen van een virtuele machine toewijst nadat u deze hebt gemaakt, en VMware Workstation maakt groeibare schijven, tenzij u de aangepaste instellingen invoert en vinkt u "Alle schijfruimte nu toewijzen aan" "Tijdens het maken van een nieuwe virtuele machine.
Klik op VMware Workstation of VMware Player met de rechtermuisknop op een virtuele machine en selecteer" Instellingen ". Controleer of in de overzichtsweergave "Preallocated" naast de grootte van de schijf staat of niet.
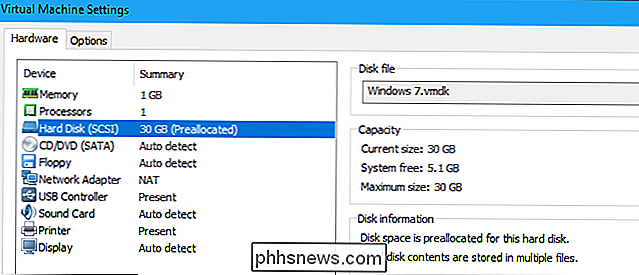
Selecteer VMware Fusion, selecteer een virtuele machine en klik op Virtuele machine> Instellingen> Harde schijf> Geavanceerde opties. Controleer of de optie "Schijfruimte vooraf toewijzen" onder Geavanceerde opties is ingeschakeld of niet.
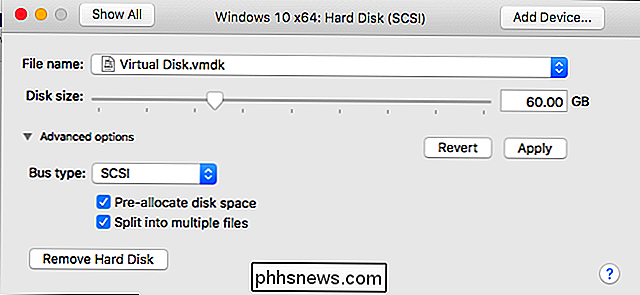
VMware Player
VMware Played heeft niet de handige knop "Schijf opruimen" die u zult zien in betaalde VMware-producten, maar je kunt dit nog steeds doen met een paar opties in de interface.
Schakel in VMware Player eerst je virtuele machine uit. U kunt de schijf niet comprimeren als deze is ingeschakeld of is opgeschort.
Schakel de virtuele machine uit, selecteer deze en klik op "Bewerk virtuele machine-instellingen", of klik er met de rechtermuisknop op en selecteer "Instellingen".
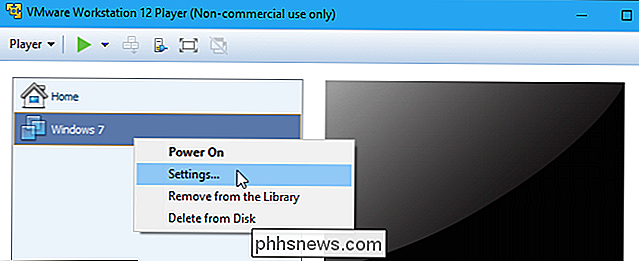
Klik de optie "Harde schijf" in de apparatenlijst op het tabblad Hardware.
Klik eerst op de knop "Defragmenteren" onder Schijfhulpprogramma's om de schijf van de virtuele machine te defragmenteren.
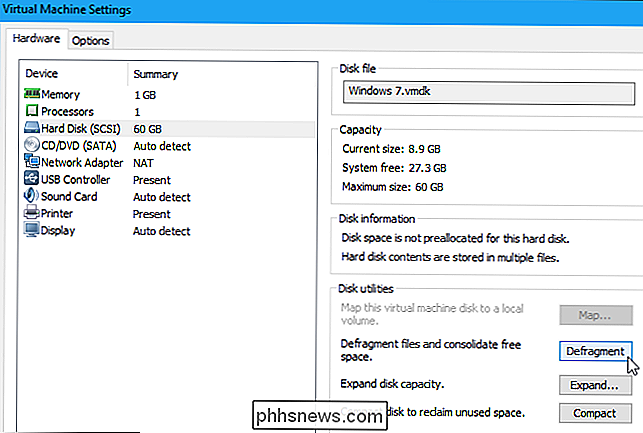
Wanneer VMware het defragmentatieproces heeft voltooid, klikt u op "Compact "Knop onder Schijfhulpprogramma's. VMware zal de onderliggende virtuele hardeschijfbestanden (.vmdk) comprimeren om ruimte vrij te maken.
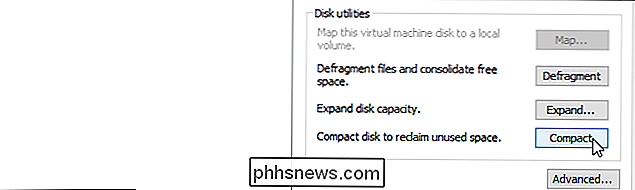
VMware Player biedt geen ondersteuning voor snapshots, zodat u geen snapshots krijgt die extra ruimte in beslag nemen op uw computer.
VMware Fusion
Schakel in VMware Fusion eerst een virtuele machine uit. U kunt dit niet doen terwijl een virtuele machine is ingeschakeld of is opgeschort.
Selecteer een virtuele machine in het hoofdvenster van VMware Fusion en klik op het pictogram "Diskspace vernieuwen" rechts van het schijfgebruik onderaan rechterhoek van het venster. U zult geen up-to-date schijfgebruiksinformatie voor de virtuele machine zien totdat u dit doet.
De gele "Reclaimable" -gegevens zijn hoeveel ruimte u vrij kunt maken door uw virtuele machine op te schonen. Als uw virtuele machine vrije ruimte heeft die u kunt terugvorderen, verschijnt een bericht 'Aanbevolen opschonen' onder aan het venster. Klik erop om door te gaan.
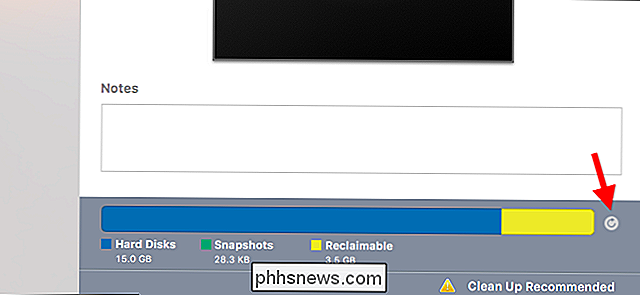
Klik op de knop "Virtual Machine opruimen" in het venster dat verschijnt. VMware zal je virtuele machine automatisch opruimen en je zult vrij maken, alhoewel hier veel ruimte als "Reclaimable" wordt weergegeven.
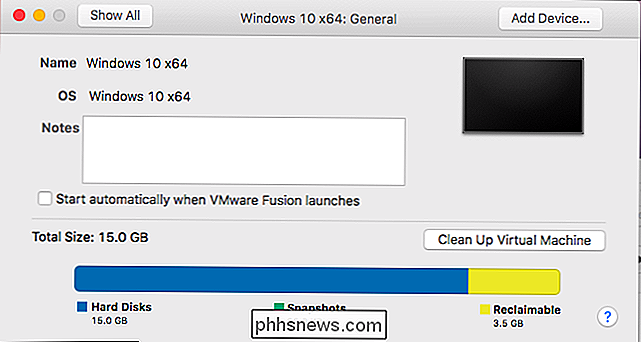
VMware Fusion biedt je ook de mogelijkheid om snapshots te maken, die de status van een virtuele machine op een bepaald moment vastleggen. Als deze hier veel schijfruimte gebruiken, kunt u momentopnamen verwijderen om ruimte vrij te maken als u ze niet langer nodig hebt.
Om snapshots te bekijken, selecteert u een virtuele machine in het hoofdvenster van de virtuele machine bibliotheek en klik op de knop "Snapshots" op de werkbalk. Selecteer een snapshot en klik op "Verwijderen" om het te verwijderen.
Je kunt je virtuele machine echter niet herstellen tot het moment dat de momentopname is verwijderd.
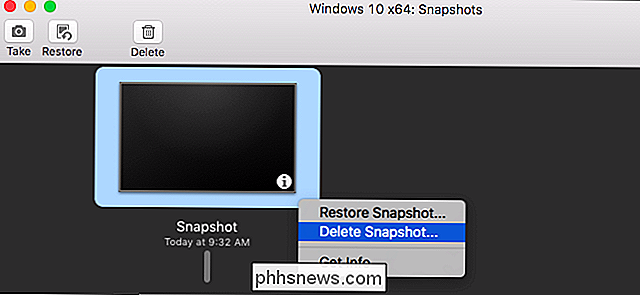
VMware Workstation
Schakel in VMware Workstation eerst de virtuele machine uit die je wilt comprimeren. U kunt dit proces niet voltooien als het is ingeschakeld of is opgeschort.
Selecteer de virtuele machine die u wilt comprimeren in het hoofdvenster en klik op VM> Beheren> Schijven Opruimen.
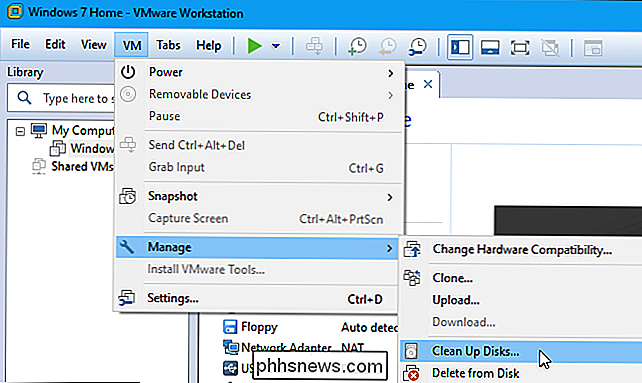
De tool analyseert de geselecteerde virtuele machine schijf en laat u zien hoeveel ruimte u kunt terugvorderen. Klik op "Nu opschonen" om de ruimte terug te vorderen.
Als er geen ruimte vrijgemaakt kan worden, ziet u hier een bericht 'Opschonen is niet nodig'.
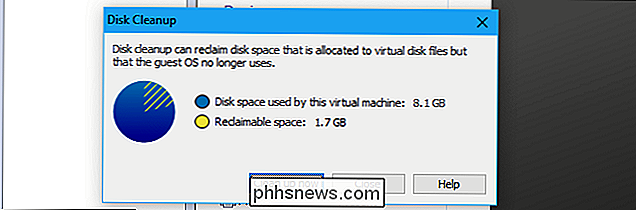
Met VMware Workstation kunt u ook snapshots maken, die een complete "momentopname" van de status van een virtuele machine bevatten op het moment dat u ze hebt gemaakt. Deze kunnen veel ruimte in beslag nemen als de virtuele machine sindsdien aanzienlijk is veranderd. U kunt extra ruimte vrijmaken door snapshots te verwijderen die u niet langer nodig hebt.
Selecteer de virtuele machine in VMware Workstation en klik op VM> Snapshot> Snapshot Manager om snapshots voor een virtuele machine te bekijken.
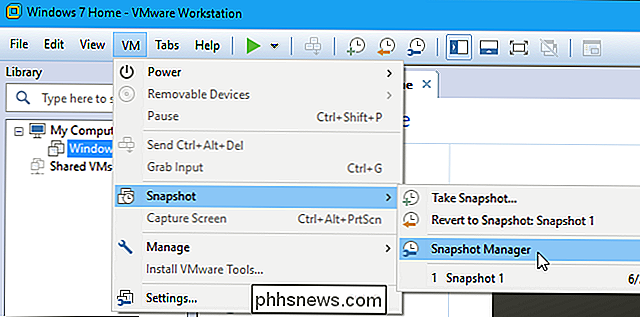
Om een snapshot te verwijderen, niet meer nodig, klik met de rechtermuisknop in het Snapshot Manager-venster en selecteer "Verwijderen". Het wordt van uw computer verwijderd.
U kunt uw virtuele machine natuurlijk niet herstellen naar dat vorige punt na het verwijderen van de momentopname, natuurlijk.
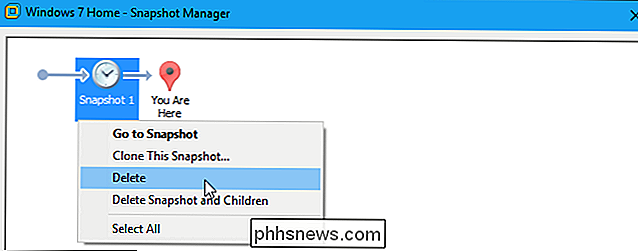

Externe schijven snel ontkoppelen Van de macOS-menubalk
Als u net als ik bent, verbindt u uw Time Machine-reservekopieschijf telkens wanneer u achter uw bureau zit. Je weet dat je dat station moet loskoppelen wanneer het tijd is om de weg op te gaan, maar het openen van de Finder om "Eject" te raken, voelt als een verspilling van tijd. Betreed Semulov. Deze lichtgewicht open source-toepassing voegt een knop "Uitwerpen" toe aan de menubalk van je Mac, zodat je elk station in slechts twee klikken kunt ontkoppelen.

Het bericht Automatisch beantwoorden wijzigen in Android Automatisch
Android Auto doet veel om uw telefoon nuttiger en veiliger te maken in de auto: het vereenvoudigt de interface en beperkt de functionaliteit, stelt alleen toegang tot belangrijke apps die je onderweg nodig hebt. Meer recentelijk heeft Google een "automatisch antwoord" -functie opgenomen waarmee gebruikers snel inkomende berichten kunnen beantwoorden.



