De terminal openen naar een specifieke directory in Linux

Standaard worden nieuwe Terminal-vensters geopend voor uw homedirectory. Als er echter een andere map is die u vaak gebruikt en waar u onmiddellijk toegang toe wilt hebben wanneer u de Terminal opent, kunt u dit eenvoudig instellen.
NAAR VERWANTE: Beginner Geek: hoe u de Linux Terminal kunt gebruiken
Het.bashrc-bestand in uw basismap bevat opdrachten die worden uitgevoerd wanneer u een terminalvenster opent. We kunnen dus eencd-opdracht toevoegen om naar een specifieke map te gaan zodra het Terminal-venster wordt geopend. Om dit te doen, drukt u op Ctrl + Alt + T om een terminalvenster te openen. Zoals we al zeiden, bevindt u zich standaard in uw thuismap, waar u op dit moment wilt zijn.
We gaan het .bashrc-bestand bewerken, dus typ de volgende opdracht om het te openen. Je kunt de teksteditor gebruiken die je wilt gebruiken, maar in ons voorbeeld gebruiken we gedit.
gedit. Bashrc

Ga naar de onderkant van het .bashrc-bestand en voeg de volgende opdracht toe.
cd ~ / HTGArticles
Het tilde-teken (~) is een snelkoppeling voor je thuismap, die in ons voorbeeld/ home / loriis. Het volledige pad voor de map in de bovenstaande opdracht is/ home / lori / HTGArticles.
Vervang~ / HTGArticlesdoor de map die u wilt openen wanneer u een Terminalvenster.
De volgende regel is een opmerking die we hebben toegevoegd boven de opdrachtcd, waarin wordt uitgelegd wat de opdracht aan het doen is. U hoeft geen commentaar toe te voegen, maar het maakt het .bashrc-bestand gemakkelijker te begrijpen. Het hekje (#) aan het begin van een regel geeft aan dat deze regel een commentaar is.
# Open naar HTGArticles-map
Nadat u de opdracht aan het bestand hebt toegevoegd, klikt u rechtsboven op Opslaan. hoek van het venster om het bestand op te slaan.
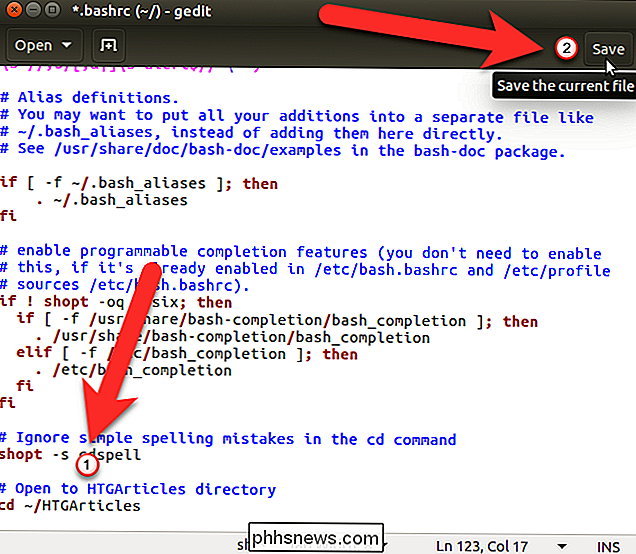
Sluit het .bashrc-bestand door op de knop "X" in de linkerbovenhoek van het venster te klikken.
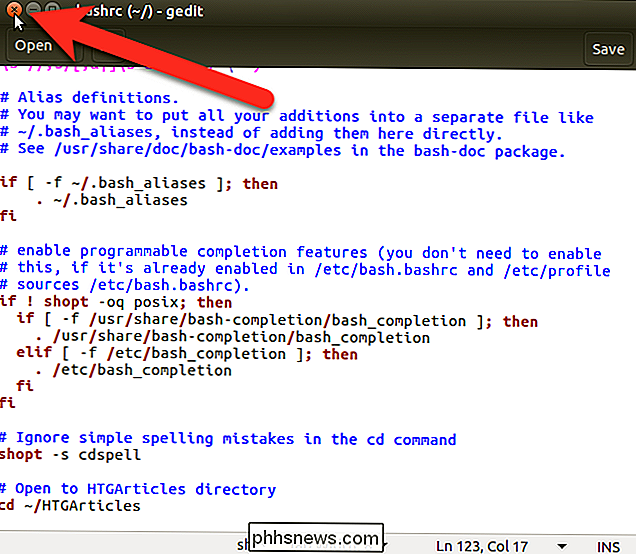
U moet het Terminal-venster opnieuw starten om deze wijziging door te voeren. Als u het Terminal-venster wilt sluiten, typt u exit bij de prompt en drukt u op Enter of klikt u op de knop 'X' in de linkerbovenhoek van het venster.
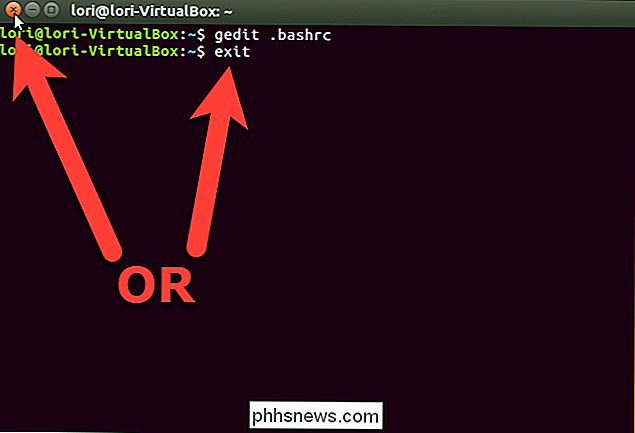
Druk nu op Ctrl + Alt + T om de terminal opnieuw te openen. U bevindt zich onmiddellijk in de map die u hebt opgegeven in het .bashrc-bestand. Je kunt nog steeds naar een andere map navigeren, maar dit is handig als je het meest in deze map werkt.
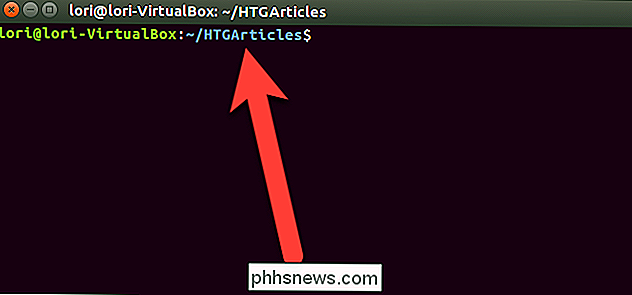
Als je zowel Nautilus als de Terminal gebruikt om met bestanden te werken, kun je een specifieke map in Nautilus openen vanuit de Terminal als en open een Terminal-venster voor een specifieke map van Nautilus.

Welke functionaliteit zou ik verliezen als ik browsergebaseerd Java uitschakel?
Al geruime tijd worden mensen gewaarschuwd Java in hun browsers uit te schakelen of volledig uit hun systemen te verwijderen, tenzij ze eigenlijk nodig hebben. Maar als u het uitschakelt of verwijdert, verliest u eigenlijk veel, of zelfs, functionaliteit? De SuperUser Q & A-post van vandaag biedt het antwoord op de vraag van een bezorgde lezer.

3D-Wallpapers "Parallax" maken voor uw iPhone of iPad
Als u een iPhone of iPad bezit, hebt u waarschijnlijk een 3D-effect op sommige achtergronden opgemerkt, waar het lijkt alsof uw startschermpictogrammen zweven over de top. Je kunt dit met vrijwel elke afbeelding doen zonder speciale software. De wallpaper waar we het over hebben, wordt parallax wallpaper genoemd, maar op je iOS-apparaat verwijst Apple ernaar als 'perspectief'-wallpaper.



