App-machtigingen beheren op Android

Android-toestemmingen waren een puinhoop, maar moderne versies van Android hebben deze enorm vereenvoudigd. Android heeft nu een toestemmingssysteem in iOS-stijl waarin u apps toegang verleent tot bepaalde functies, hardware of gegevens als dat nodig is. Je kunt ook handmatig rechten intrekken van elke app, zelfs apps die zijn ontworpen voor oude Android-versies.
GERELATEERD: iOS heeft ook app-machtigingen: en ze zijn onbetwistbaar beter dan die voor Android
Je hebt niet nodig om te rooten, een eigen ROM te installeren of om over te schakelen naar een iPhone om dit nog meer te doen. Android heeft eindelijk het app-toestemmingssysteem dat het altijd al had moeten hebben.
Hoe het Android-machtigingssysteem werkt
Android-apps vragen om toestemming wanneer ze het nodig hebben. In plaats van een app toegang te geven tot uw camera tijdens de installatie, wordt u bijvoorbeeld gevraagd wanneer de app voor het eerst toegang tot uw camera wil.
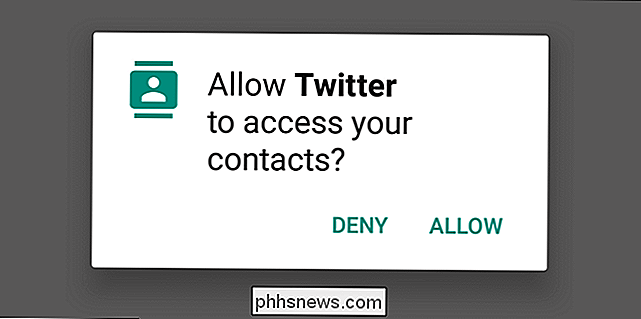
U kunt de machtigingen van een app echter handmatig beheren, zelfs als deze is ontworpen voor een oudere versie van Android en normaal niet van je.
Beheer de machtigingen van een enkele app
Hiervoor heb je Android 6.0 Marshmallow of een nieuwere versie op je apparaat nodig. Open de app Instellingen en tik op 'Apps' onder de kop 'Apparaat' om aan de slag te gaan.
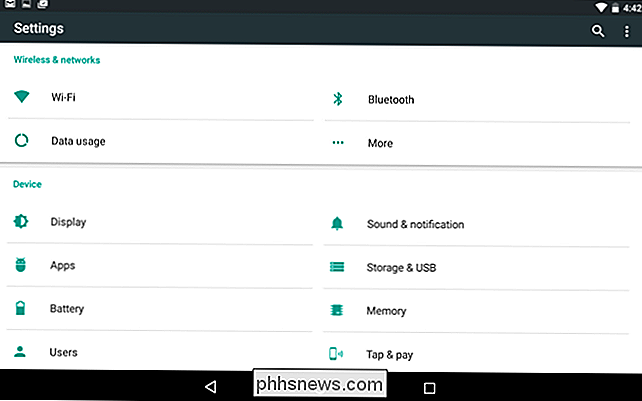
Je ziet een lijst met alle apps die op je Android-apparaat zijn geïnstalleerd. Tik op een van de apps in de lijst om meer informatie te bekijken. Op het informatiescherm van de app ziet u een categorie 'Machtigingen' waarin alle machtigingen zijn vermeld waartoe de afzonderlijke app toegang heeft. Tik op 'Machtigingen'.
U kunt ook snel naar het scherm App-info gaan door lang op het pictogram van een app in de lade van uw app te drukken, het naar de snelkoppeling 'App-info' boven aan het scherm te slepen en het los te laten . Deze snelkoppeling is mogelijk niet op elk Android-apparaat aanwezig, omdat verschillende apparaten verschillende interfaces gebruiken die zijn aangepast door hun fabrikanten en providers.
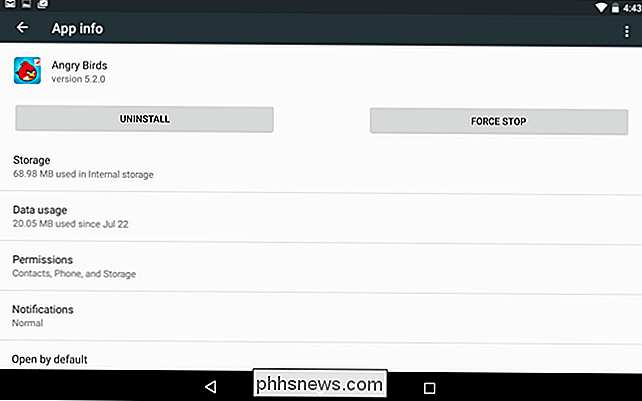
Hiermee gaat u naar het nieuwe scherm 'App-rechten'. Verschillende categorieën machtigingen die elke app heeft, bijvoorbeeld Camera, Contacten, Locatie, Microfoon, Telefoon, SMS en Opslag, worden hier weergegeven. Oudere Android-apps krijgen deze rechten automatisch wanneer u ze installeert, maar u kunt hier elke toestemming intrekken.
Dit lijkt erg op het toestemmingssysteem "App ops" Google heeft Android 4.4.2 handmatig verwijderd na websites zoals de onze vertelde gebruikers hoe toegang te krijgen. Het is eindelijk terug!
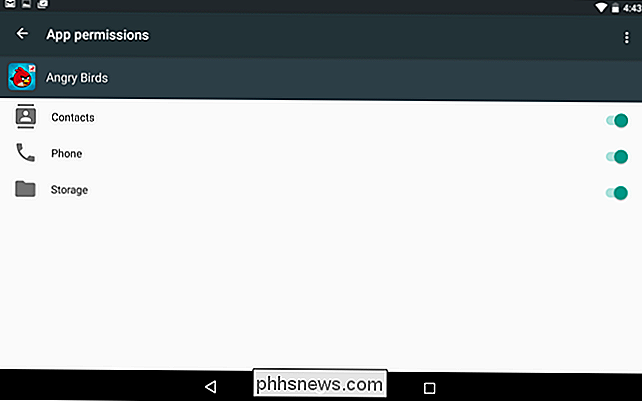
Bij het intrekken van machtigingen van oudere apps, wordt een waarschuwingsbericht weergegeven met de melding: "Deze app is ontworpen voor een oudere versie van Android. Het weigeren van toestemming kan ervoor zorgen dat het niet meer functioneert zoals bedoeld. "
Oudere applicaties waren niet ontworpen voor deze functie en ze veronderstellen over het algemeen dat ze toegang hebben tot de rechten die ze vragen. Meestal moeten applicaties gewoon blijven werken als u hun rechten intrekt. In sommige zeldzame gevallen kan de toepassing crashen. Als dit het geval is, moet u deze opnieuw toestemming geven. In andere gevallen werkt een toepassing mogelijk niet normaal. Als u bijvoorbeeld de toestemming Camera intrekt van een app die normaal foto's kan maken, kan deze geen foto's meer maken. U ontvangt geen foutmelding waarin u wordt gevraagd de Cameralimiet opnieuw in te schakelen. Het lijkt gewoon niet te werken.
Hoe dan ook, als u een probleem ondervindt met een app, kunt u altijd terugkeren naar dit scherm en verleen het deze toestemmingen opnieuw.
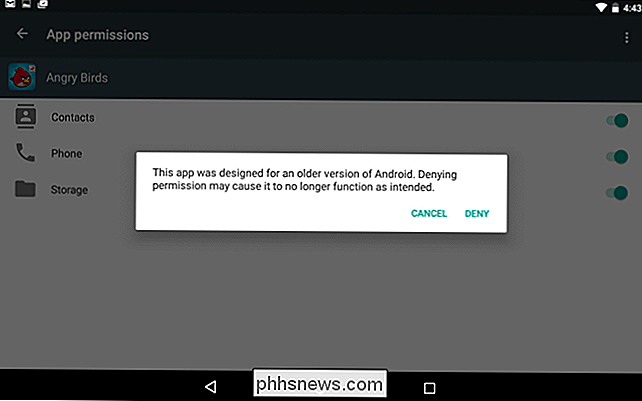
U kunt ook op de menuknop tikken in het App-machtigingsscherm en op "Alle machtigingen" tikken om precies te zien welke machtigingen een app gebruikt. Dit kan u een beter idee geven van wat een app daadwerkelijk doet met die rechten. Android verbergt nu deze meer fijnmazige rechten. U kunt deze individuele machtigingen niet echt beheren. U kunt alleen kiezen welke categorieën machtigingen u mogen toestaan.
Let op: app-updates kunnen nieuwe 'subrechten' toevoegen in een categorie zonder u dit opnieuw te vragen. Zelfs als een app alleen de machtiging "lees telefoonstatus en -identiteit" in de categorie Telefoon gebruikt en u ervoor kiest om "Telefoon" -toegang toe te staan, kan een toekomstige update van de app de "Direct bellen-telefoonnummers" toevoegen; dit kan je geld kosten, "en" Reroute outgoing calls "permissies. Aangezien deze deel uitmaken van de categorie 'Telefoon', zou de app deze mogen gebruiken zonder aanvullende aanwijzingen, omdat u die 'Telefoon'-toegang hebt toegestaan. Hier is een lijst met toestemmingsgroepen en meer informatie op de website van Google.
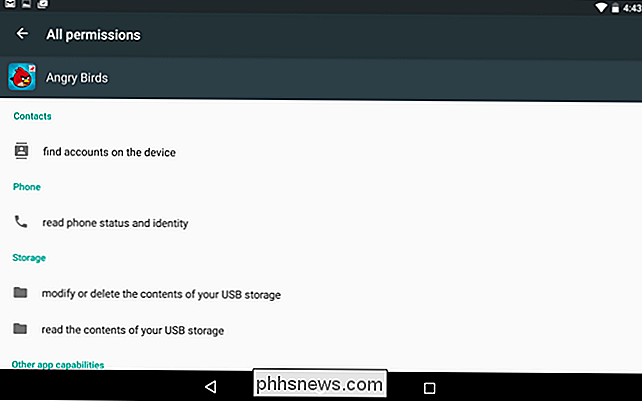
Alle app-rechten weergeven en beheren
Als u alle app-machtigingen tegelijk wilt weergeven en beheren, gaat u naar de lijst met apps door het scherm Instellingen te openen en op Apps te tikken. Tik in de lijst met al je geïnstalleerde apps op het tandwielpictogram in de rechterbovenhoek van het scherm en tik op 'App-rechten'.
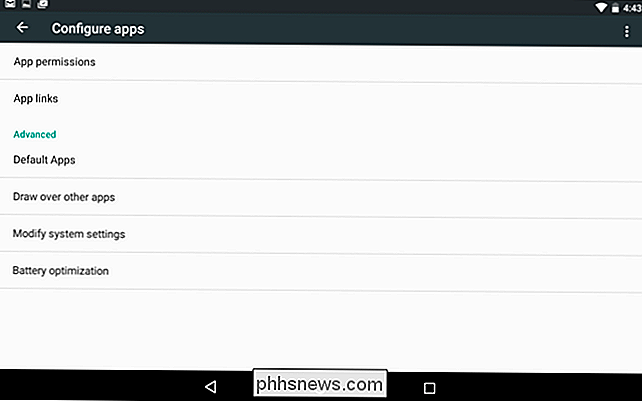
Je ziet een lijst met verschillende machtigingencategorieën samen met het aantal geïnstalleerde apps die toegang hebben tot die toestemming. Categorieën omvatten bodysensoren, agenda, camera, contacten, locatie, microfoon, telefoon, sms, opslag en enkele 'extra rechten'.
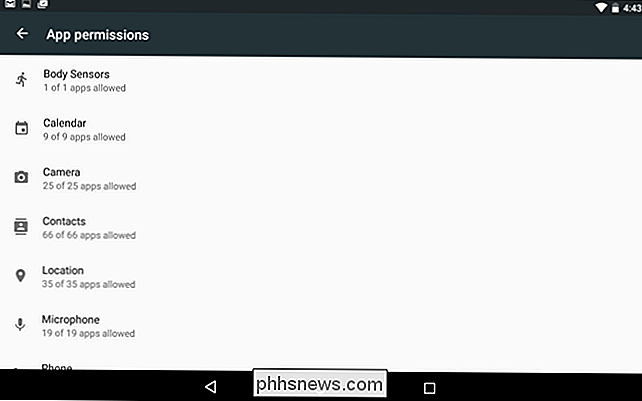
Om de apps te bekijken die toegang hebben tot elk type gegevens of sensor en deze te besturen, tikt u op een categorie. Als u bijvoorbeeld wilt zien welke apps toegang hebben tot uw agendagegevens, tikt u op Agenda. Als u wilt voorkomen dat een app toegang heeft tot uw agendagegevens, schakelt u deze uit in het scherm Agenda-machtigingen.
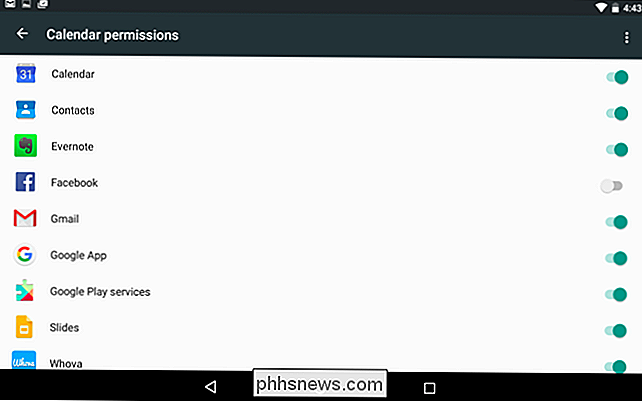
Net als bij het beheren van de afzonderlijke machtigingen voor een app hierboven, wordt een waarschuwingsbericht weergegeven als die app is ontworpen voor een eerdere versie van Android. De meeste apps zouden hoe dan ook altijd goed moeten werken, tenzij je een toestemming intrekt die centraal staat in elke functionaliteit. U kunt bijvoorbeeld geen foto's maken vanuit de Facebook-app als u de camera-toestemming van de Facebook-app intrekt. Je moet het die toestemming opnieuw geven om foto's te maken.
Zoals gewoonlijk met Android werken sommige van deze stappen op sommige apparaten anders. We hebben dit proces uitgevoerd met Android 6.0 op Google's eigen Nexus 7 (2013) -tablet. Android-fabrikanten wijzigen de interface vaak op hun apparaten en sommige opties kunnen op verschillende plaatsen staan.

Uw eigen computer bouwen, deel drie: het BIOS gereed maken
U hebt dus zorgvuldig een aantal onderdelen uitgekozen en een computer gebouwd, maar deze doet nog niet echt iets ... . Voordat we beginnen met het installeren van uw besturingssysteem, moeten we snel het BIOS bekijken en het voorbereiden op ons besturingssysteem. BIOS staat voor "Basic Input-Output System".

Nieuwe functies in iOS 11 voor iPhone en iPad, nu beschikbaar
IOS 11 is uitgebracht op 19 september 2017. Apple heeft dit jaar een aantal nieuwe functies en wijzigingen aangekondigd op WWDC 2017. Van verbeteringen tot berichten en Apple Pay tot krachtige multitasking en bestandsbeheer op de iPad, dit zijn de beste nieuwe functies. iMessage-apps zijn gemakkelijker toegankelijk en berichten worden gesynchroniseerd tussen apparaten De app Berichten heeft een opnieuw ontworpen app lade om iMessage-apps en -stickers meer vindbaar en gebruiksvriendelijker te maken.


