Opslagruimte automatisch vrijmaken met macOS Sierra

Als u een Mac heeft die altijd weinig ruimte heeft, is macOS Sierra een verademing. Het bevat een nieuwe tool die aanbevelingen geeft en ruimte op uw Mac vrijmaakt.
Om deze functies te vinden, klikt u op het Apple-menu in de linkerbovenhoek van uw scherm en selecteert u 'Over deze Mac'. Klik op het tabblad "Opslag" in het venster dat verschijnt en klik op de knop "Beheer".
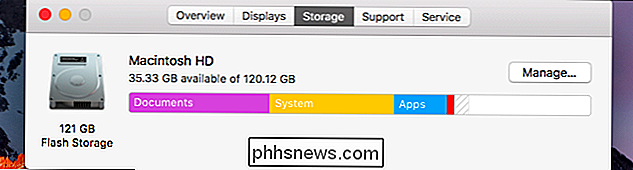
Uw Mac scant uw harde schijf op bestanden die u wilt verwijderen en biedt verschillende aanbevelingen.
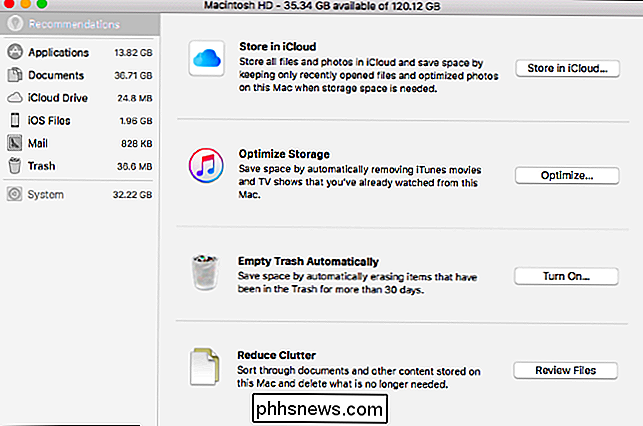
Hier zijn wat deze opties doen.
Bestanden en foto's opslaan in iCloud
GERELATEERD: 7 manieren om schijfruimte vrij te maken op Mac OS X
iCloud kan nu automatisch bestanden in uw bureaublad en documentenmappen en foto's uploaden en opslaan. Schakel deze optie in en uw lokale kopieën kunnen automatisch uit de lokale opslag worden verwijderd om ruimte vrij te maken. Alleen recent geopende bestanden en geoptimaliseerde foto's - kleinere versies van de originele grotere foto's die online worden bewaard - worden op deze Mac opgeslagen.
Klik op de knop "Opslaan in iCloud" om dit te configureren. U kunt deze opties ook vinden in Systeemvoorkeuren> iCloud. Gebruik de optiesknoppen naast iCloud Drive en Photos.
Hiervoor hebt u ruimte in iCloud nodig, dus u moet mogelijk ruimte vrijmaken in uw iCloud-account of meer opslagruimte kopen voor een maandelijks bedrag. Als u van plan bent veel bestanden in iCloud op te slaan, moet u zeker een maandelijks bedrag betalen. iCloud biedt u slechts 5 GB opslagruimte gratis en dat wordt gedeeld met uw iOS-back-ups.
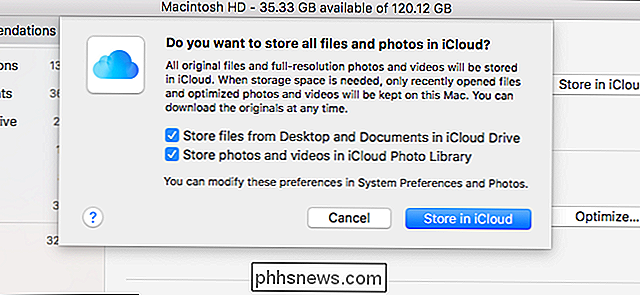
Optimaliseren van iTunes-videoopslag
iTunes kan de lokale opslag van films en tv-programma's "optimaliseren". Deze optie helpt alleen als u films en tv-programma's hebt gekocht en gedownload via iTunes. Als dat het geval is, kan uw Mac automatisch films en tv-programma's verwijderen die u vanuit uw lokale opslag hebt bekeken. Je kunt ze later opnieuw downloaden vanuit iTunes, als je ze hebt gekocht.
Klik hier op de knop "Optimaliseren" en ga ermee akkoord dat iTunes lokale kopieën van films en tv-programma's die je hebt bekeken automatisch automatisch verwijdert.
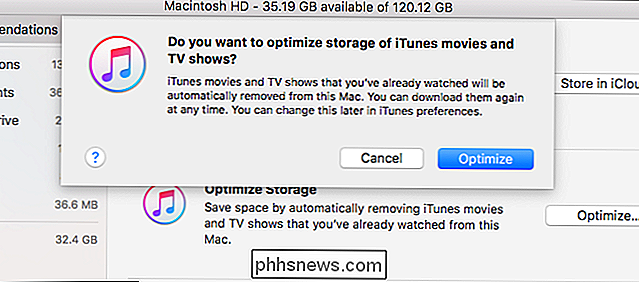
Maak je site leeg Prullenbak automatisch
In MacOS Sierra heeft de Finder een nieuwe optie om automatisch 30 dagen nadat je ze daar hebt neergezet uit de prullenbak te verwijderen. Als je een bestand niet binnen 30 dagen uit je prullenbak haalt, dan maakt het je waarschijnlijk sowieso niet meer uit. Hiermee voorkomt u dat u de prullenbak handmatig moet legen.
Als u deze functie wilt inschakelen, klikt u op de knop 'Inschakelen' naast 'Prullenbak leegmaken' automatisch en gaat u ermee akkoord de instelling in te schakelen. U kunt deze instelling later wijzigen vanuit Finder. Open een Finder-venster, klik op Finder> Voorkeuren> Geavanceerd en schakel het selectievakje "Items verwijderen uit de Prullenbak na 30 dagen" uit.
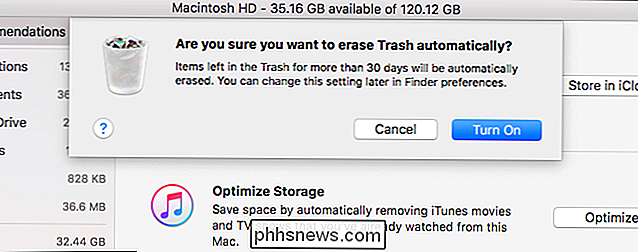
Verkleinen verminderen en bestanden verwijderen
De knop "Rommel verminderen" nodigt u hier uit om door te graven uw bestanden om diegene te verwijderen die u niet langer gebruikt. Klik in de zijbalk op de categorie 'Documenten' en klik vervolgens op de knop 'Rommel verminderen'. Hier ziet u de categorieën voor 'Grote bestanden', 'Downloads' en 'Bestandsbrowser'.
De grote bestanden categorie toont u bijzonder grote bestanden op uw Mac die u misschien wilt verwijderen voor een merkbare besparing op opslagruimte, terwijl de categorie Downloads uw Downloads-map toont en de lijst met bestanden daarin op grootte sorteert. In de bestandsbrowser ziet u de grootte van elke map en de inhoud ervan, zodat u grote, te verspillen bestanden kunt verwijderen.
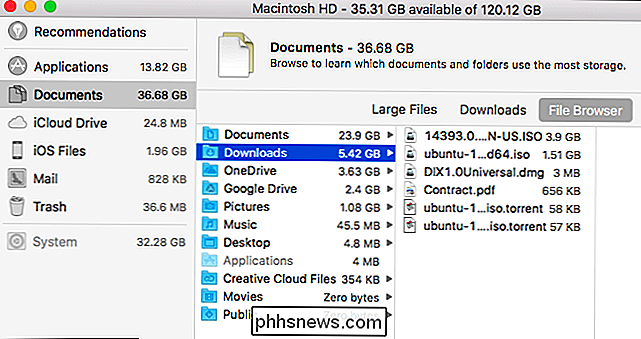
Andere opties in de zijbalk laten zien wat ruimte gebruikt. De categorie "Toepassingen" toont u bijvoorbeeld de toepassingen op uw Mac en sorteert ze naar uw grootte. Maak ruimte vrij door apps te verwijderen die u niet meer gebruikt. Apps die u hebt gedownload van de Mac App Store, kunnen in de toekomst opnieuw worden gedownload en apps die u elders hebt gedownload, kunnen meestal later opnieuw worden gedownload.
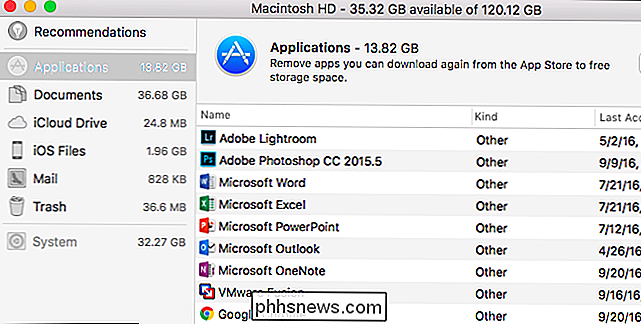
NAAR VERWANTE: Locatie zoeken, een back-up maken en Uw iTunes-back-ups verwijderen
De categorie iOS-bestanden geeft aan hoeveel ruimte iPhone- en iPad-gerelateerde bestanden op uw pc gebruiken. Zo worden apparaatbackups gemaakt met iTunes- en iOS-installatieprogramma's hier weergegeven, zodat u ze eenvoudig kunt vinden en verwijderen als u ze niet langer nodig hebt.
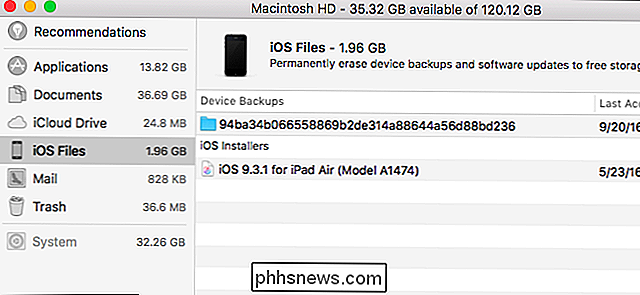
GERELATEERD: Hoe u de Mail-app van uw Mac kunt stoppen van het verspillen van gigabytes aan ruimte
De categorieën Mail en Prullenbak tonen hoeveel ruimte uw Mac's ingebouwde Mail-app en Prullenbak gebruiken. Als Mail veel ruimte gebruikt, kunt u de Mail-app stoppen en de opslag ervan verwijderen. Als uw Prullenbak veel ruimte in beslag neemt, kunt u afzonderlijke bestanden ervan verwijderen of helemaal leegmaken.
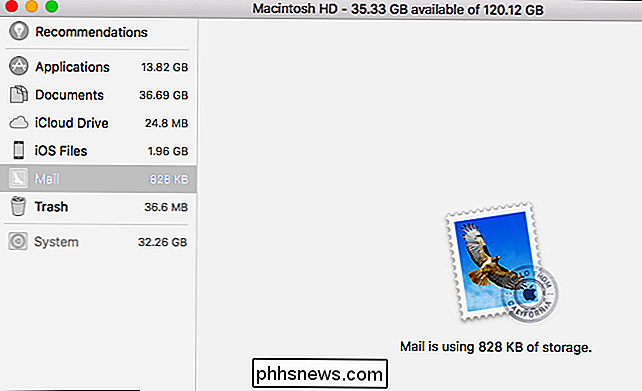
Hoewel er andere hulpprogramma's zijn waarmee u kunt zien wat er op uw Mac wordt gebruikt en waarmee u de gegevens kunt verwijderen, is macOS Sierra nu beschikbaar heeft veel handige functies inbegrepen. Het is nu veel gemakkelijker om ruimte vrij te maken op je Mac en veel van deze opties doen het automatisch, zonder dat je een vinger hoeft op te tillen (nadat je ze natuurlijk hebt ingeschakeld).

De opsommingstekens aanpassen in een lijst met opsommingstekens in Word
Standaard worden de ronde cirkelvormige kogels gebruikt bij het maken van lijsten met opsommingstekens. U kunt uw opsommingstabellen echter aanpassen. We laten u zien hoe u het symbool dat als kogels in de lijst wordt gebruikt, kunt wijzigen en hoe u de kleur van de kogels kunt wijzigen. OPMERKING: we hebben Word 2016 gebruikt om deze functie te illustreren.

Hoe u kunt voorkomen dat Safari controleert of u Apple Pay
Dankzij de integratie van Apple Pay in macOS Sierra is het heel eenvoudig om met uw iPhone of iPad te betalen via de service op uw Mac. Maar dat betekent niet alleen dat je Apple Pay in de toekomst kunt, wilt of kunt gebruiken. GERELATEERD: Hoe te winkelen met Apple Pay op macOS Sierra Als je dat niet doet gebruik Apple Pay (of zelfs als u dat doet) en u wilt niet dat websites vragen of u de service op uw iPhone hebt ingesteld, dan kunt u de mogelijkheid voor websites om te controleren uitschakelen.



