De ingebouwde apps van iOS verbergen in iOS 9 en eerder

Een van de meest vervelende dingen van de iPhone en iPad is het onvermogen om ingebouwde apps als Tips, Aandelen te verbergen , en nieuws. iOS 10 heeft deze ergernis eindelijk verholpen, maar als je vastzit op iOS 9 of eerder, heb je nog een paar andere oplossingen.
GERELATEERD: Apple's ingebouwde apps verwijderen van je iOS-startscherm
Als u een relatief recent apparaat en de nieuwste software-update hebt (iOS 10), kunt u de ingebouwde methode gebruiken om deze apps te verbergen. Dit artikel is alleen bedoeld voor gebruikers met oudere apparaten met iOS 9 of lager.
De gemakkelijke manier: een ongewenste app-map maken
De meeste ervaren iPhone-gebruikers verbergen de opgenomen apps die ze niet in een map gebruiken. Maak gewoon een map en plaats alle apps die u niet in die map wilt gebruiken. Al die ongebruikte apps nemen gezamenlijk één pictogram op je startscherm op, in plaats van mogelijk een heel scherm met pictogrammen.
Om aan de slag te gaan, druk je gewoon lang op elk app-pictogram op je startscherm. Je schakelt over naar de "bewerkingsmodus", waar je normaal apps kunt de-installeren door op een x te tikken - maar dat x niet boven de vooraf geïnstalleerde toepassingen van Apple zal verschijnen.
Om een map te maken, sleep je het pictogram van een app naar het pictogram van een andere app. Die twee apps worden gecombineerd in een map. Sleep andere app-pictogrammen naar de map om ze toe te voegen. Tik op de map en je kunt het een naam geven als "Extra's", "Apple", "Ongewenst" of welke andere naam je maar wilt. Druk op de startknop wanneer u klaar bent.
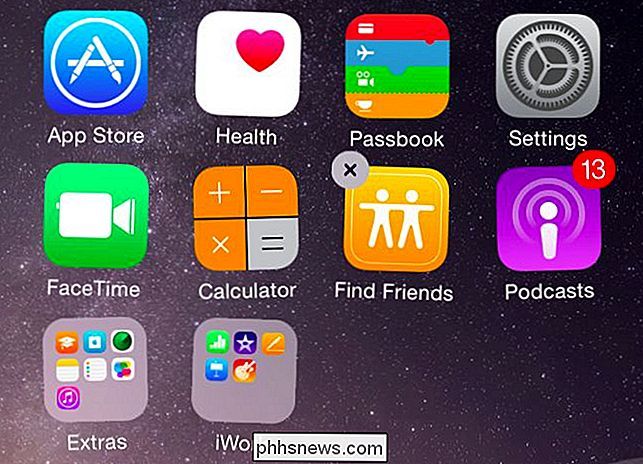
Gelukkig kan Apple nu de Kiosk-app in een map wegstoppen. Eerdere versies van iOS dwongen je om het op je startscherm te houden. Mappen kunnen ook veel meer app-pictogrammen bevatten - vijftien pagina's met pictogrammen op negen pictogrammen. Een pagina betekent dat u maximaal 135 apps in één map kunt opslaan.
U kunt deze map ook voor de zekerheid verbergen. Druk in de bewerkingsmodus lang op de map en sleep deze naar rechts naar een ander scherm. Je kunt al je meest gebruikte apps op het meest linkse startscherm plaatsen en de map verbergen met ongewenste apps op het meest rechtse startscherm.
Ja, die apps zullen waardevolle opslagruimte blijven gebruiken op je iPhone of iPad. Er is geen manier om ze volledig te verwijderen zonder jailbreaking. Als u een opgenomen app zoals de Mail-app verbergt omdat u deze nooit wilt gebruiken, kunt u ook naar Instellingen gaan en ervoor zorgen dat de app niet automatisch e-mails downloadt of iets anders op de achtergrond doet. Dit bespaart u wat batterijvermogen en mobiel gegevensgebruik.
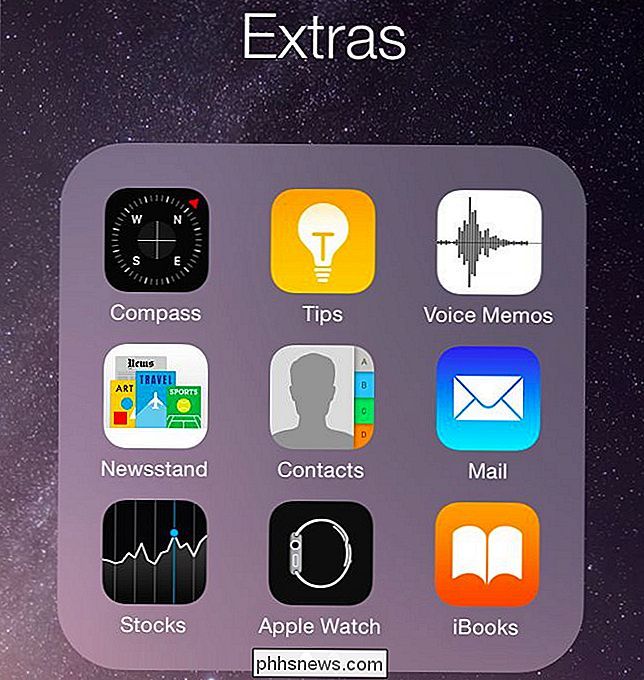
Als u nog verder wilt gaan, kunt u deze map in iOS 9 in een andere map nestelen. Verplaats hiervoor een map naar de bovenste rij van uw startscherm . Maak vervolgens een tweede map met daarin uw verborgen apps. Blijf die map aanraken en terwijl je hem vasthoudt, tik je met je andere vinger herhaaldelijk op de spatie tussen de bovenste map en de menubalk. Uiteindelijk moet uw map met verborgen apps naar de map boven aan uw scherm gaan. Je hebt nu een map in een map - perfect om die apps te verbergen die je nooit meer wilt zien.
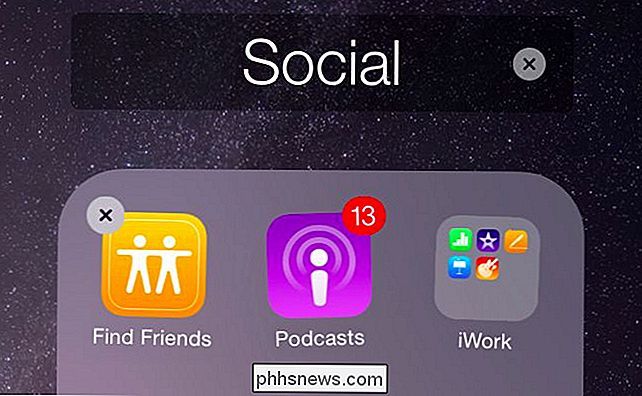
De moeilijke manier: de pictogrammen echt verbergen met een configuratieprofiel
RELATED: Apple's Built verwijderen -In Apps vanaf uw iOS-startscherm
Er is een andere manier om de pictogrammen volledig van uw startscherm te verbergen. Voor dit proces moet u uw iPhone of iPad instellen als een "bewaakt" apparaat en een configuratieprofiel maken met behulp van Apple Configurator. U hebt hiervoor een Mac nodig, moderne versies van Apple Configurator worden alleen uitgevoerd op OS X. Uw apparaat zal worden gewist wanneer u dit "superviseert", dus u moet het later ook opnieuw instellen.
Anders gezegd: dit proces is echt bedoeld voor grotere organisaties en niet voor gemiddelde iPhone- en iPad-gebruikers, dus Apple heeft niet alleen een eenvoudig instellingenscherm geboden om dit te configureren.
Als gevolg hiervan is deze methode waarschijnlijk niet voor de meeste mensen. Maar als u echt wilt dat die pictogrammen weg zijn, kunt u dit als volgt doen.
Stap één: maak een configuratieprofiel
Eerst moet u een aangepast configuratieprofiel maken. Open de Mac App Store op je Mac, zoek naar "Apple Configurator" en installeer de gratis app.
Start Apple Configurator en ga naar Bestand> Nieuw profiel. Voer in het scherm Algemeen een naam in om u te helpen herinneren waar het profiel voor is. U kunt bijvoorbeeld het profiel 'Apps verbergen' noemen. Je kunt de andere informatie hier aanpassen, als je wilt, maar dat is niet nodig.
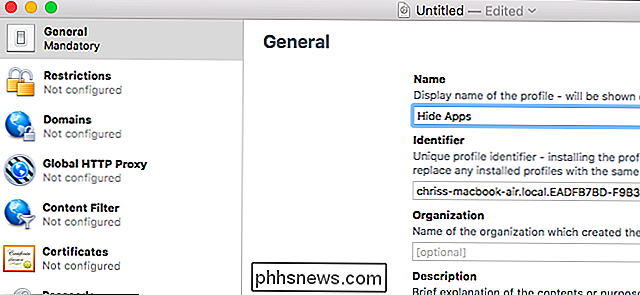
Klik op de categorie "Beperkingen" onder Algemeen, klik op "Configureren" en klik vervolgens op het tabblad "Apps".
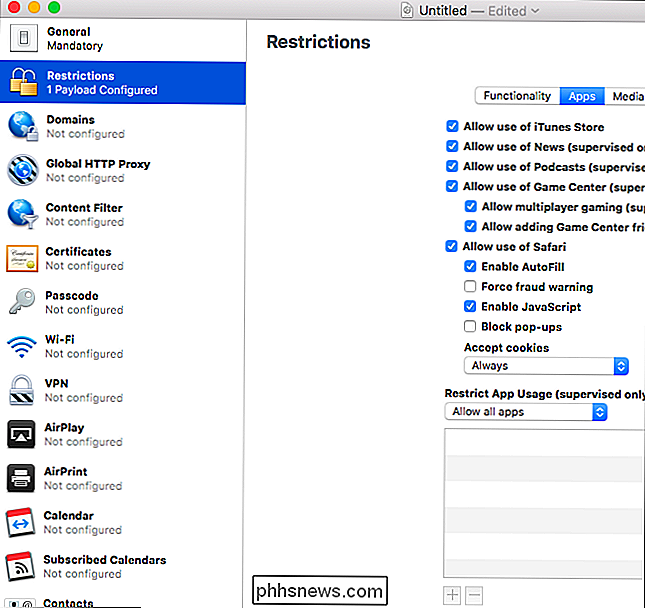
Onder "App beperken" Gebruik (alleen onder toezicht), "klik op de vervolgkeuzelijst en selecteer" Geen apps toestaan. "Klik op de knop" + "en u ziet een vak waarin u kunt zoeken naar en apps toevoegen die u wilt blokkeren. Typ de naam van een app die u wilt verbergen en selecteer de app in de lijst.
Stel dat u bijvoorbeeld de inbegrepen "Tips" -app wilt blokkeren. Zoek gewoon hier naar 'Tips' en u ziet een app met de naam 'Tips', een 'Systeem-app'. Dit betekent dat deze deel uitmaakt van het iOS-besturingssysteem. U ziet hier ook 'Store-apps', waarmee u kunt voorkomen dat gebruikers specifieke apps uit de App Store van Apple installeren en uitvoeren.
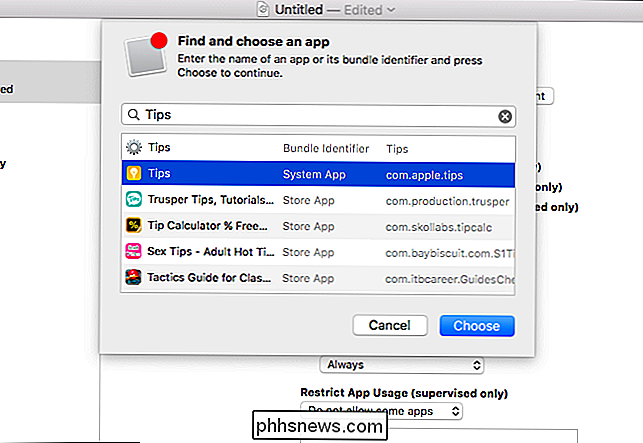
Herhaal dit proces om alle inbegrepen apps toe te voegen die u wilt blokkeren. Klik als u klaar bent op "Bestand" en selecteer "Opslaan". Sla uw configuratieprofiel op in een bestand.
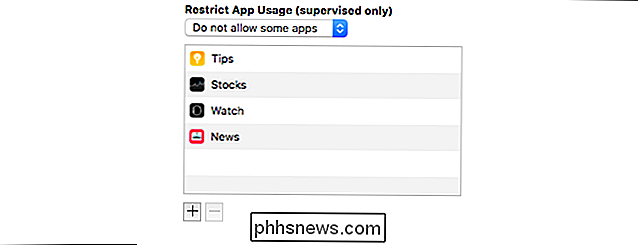
Stap twee: houd toezicht op uw apparaat en installeer het profiel
RELATED: Wat u moet weten Over iPhone- en iPad-back-ups
Waarschuwing : dit proces wist uw iPhone of iPad. Mogelijk wilt u handmatig een back-up maken voordat u verder gaat.
U moet de optie 'Zoek mijn iPhone' of 'Zoek mijn iPad' uitschakelen onder Instellingen> iCloud op uw apparaat voordat u het wist. Als u dit niet doet, ziet u een foutmelding wanneer u het probeert.
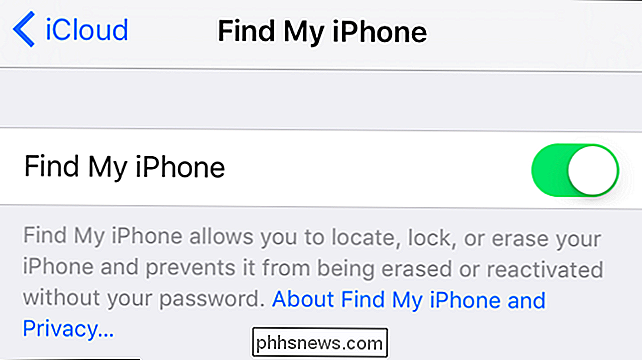
Verbind uw iPhone of iPad met uw Mac via de meegeleverde kabel en start Apple Configurator. Dubbelklik op het verbonden apparaat in het hoofdscherm van Apple Configurator en klik vervolgens op de knop 'Voorbereiden' boven aan het scherm om door te gaan.
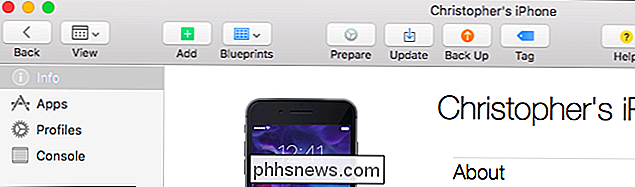
Doorloop het configuratieproces, selecteer 'Handmatige configuratie' en 'Meld u niet aan MDM "op de eerste schermen. Deze opties zijn voor grotere organisaties, niet voor het configureren van een enkel apparaat of een paar apparaten.
Schakel het selectievakje 'Apparaten controleren' in wanneer u het scherm 'Apparaten controleren' opent. Laat de optie "Toestaan apparaten koppelen met andere computers" ingeschakeld of u kunt uw apparaat niet koppelen met andere computers.
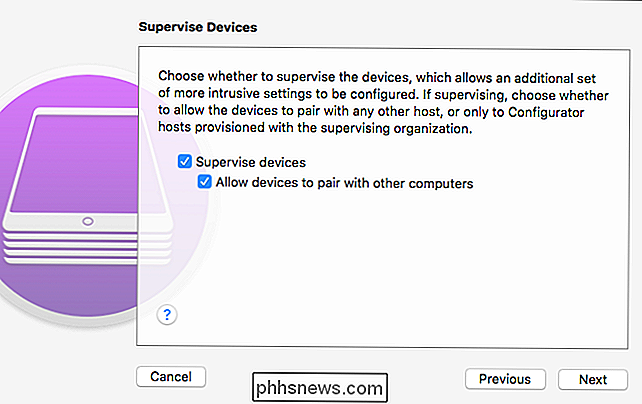
Ga daarna door de wizard, gebruik de standaardinstellingen die de wizard biedt en genereer een nieuwe supervisie-identiteit. . Het zal uiteindelijk uw apparaat "voorbereiden", het wissen en het opnieuw instellen als een apparaat dat door uw Mac wordt "bewaakt".
Wanneer het proces is voltooid, wordt het tijd om het configuratieprofiel te installeren. Dubbelklik op het apparaat in het Apple Configurator-venster, klik op "Profielen" in de zijbalk, klik op de knop "Toevoegen" en selecteer vervolgens het configuratieprofielbestand dat u eerder hebt gemaakt.
U kunt het configuratieprofiel toevoegen aan een niet-gesuperviseerd apparaat, maar het zal gewoon niets doen. Deze specifieke instelling is alleen van toepassing als uw apparaat wordt bewaakt.
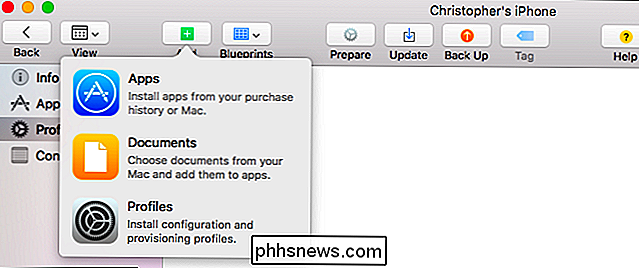
Als u klaar bent, moet u vaststellen dat uw iPhone of iPad de juiste apps volledig verborgen heeft op uw startscherm. Op iOS 9.3 ziet u een bericht op het vergrendelscherm waarin staat dat uw apparaat wordt gecontroleerd door de organisatienaam die u hebt ingevoerd bij het instellen hiervan. Het wordt echter niet verder gecontroleerd of beperkt, tenzij u andere instellingen configureert via een of meer aanvullende configuratieprofielen.
Alternatief: Jailbreak uw iPhone of iPad
GERELATEERD: Jailbreaking uitgelegd: wat u moet doen Weten over Jailbreaking iPhones en iPads
Ten slotte zouden we niet nalaten om nog te zwijgen van de derde optie: jailbreaking. Nee, we raden je niet aan om je iPhone of iPad te jailbreaken, tenzij je weet wat je doet en je telefoon echt wilt aanpassen op een manier die Apple niet ondersteunt. Je geeft nogal wat op als je jailbreakt, inclusief tijdige toegang tot updates - nieuwe versies van iOS sluiten vaak jailbreak-gaten, dus je zult vaak een tijdje moeten wachten om te upgraden of je zult je jailbreak tweaks kwijtraken.
Maar jailbreaking is de enige manier om de meegeleverde apps van Apple daadwerkelijk volledig te verwijderen. Als je al jailbreaking bent, ga je gang en verwijder ze - maar als je nog niet jailbreaking bent, is het zeker niet de moeite waard om jailbreaking te gebruiken om de Apple Watch-app te verbergen. Stop het gewoon weg in een map, samen met alle andere apps die je niet wilt gebruiken en ga verder met je leven.

Hoe u uw nieuwe Apple Watch configureert, aanpast en gebruikt
Heeft u een glimmende nieuwe Apple Watch voor Kerstmis? Je vraagt je waarschijnlijk af hoe je het moet instellen en wat je ermee moet doen. Het is een erg handige smartwatch die veel dingen kan doen. Lees verder om erachter te komen hoe u uw Apple Watch instelt, de instellingen ervan wijzigt en ontdek de vele manieren waarop u het kunt gebruiken.

Het scherm en het touchpad van uw Chromebook aanpassen
Chromebooks staan bekend om hun eenvoud en uniek ontwerp, maar het toetsenbord en het trackpad kunnen even wennen zijn voor nieuwe gebruikers. Chromebooks hebben niet dezelfde lay-outs die u zou vinden op een normale Windows- of OS X-laptop, met verschillende knoppen die exclusief zijn voor het besturingssysteem van Google.



