De grootte van de cellen in een tabel in Word vastzetten

Wanneer u een tabel in Word maakt, kunt u de tabel automatisch aanpassen aan de inhoud. Soms wilt u echter de grootte van de cellen in de rijen en kolommen bevriezen, zodat ze niet veranderen. Dit is eenvoudig te realiseren.
Open het Word-bestand met de tabel waarvan u de grootte van de cellen wilt bevriezen en zoek de tabel in het document. Als u de grootte van alle cellen in de tabel wilt bevriezen, zoals in ons voorbeeld, beweegt u uw muis over het dradenkruisvak in de linkerbovenhoek van de tabel totdat het een cursor wordt met een draadkruispictogram.
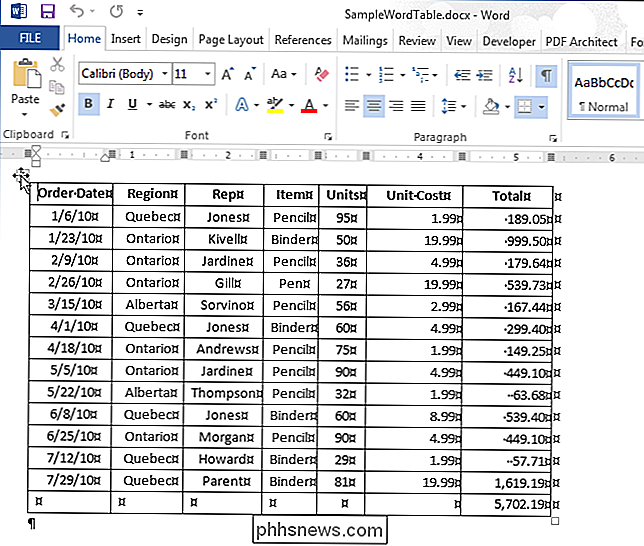
GERELATEERD: Hoe de hele of gedeeltelijke tabel in Word te selecteren
Klik op het dradenkruisvak om desgewenst de hele tabel te selecteren. Klik met de rechtermuisknop op het draadkruisvak en selecteer 'Tabeleigenschappen' in het pop-upmenu.
OPMERKING: als u niet alle cellen in de tabel wilt bevriezen, selecteert u de rijen, kolommen of cellen die u wilt bevriezen. , klik met de rechtermuisknop op de geselecteerde cellen en selecteer "Tabeleigenschappen" in het pop-upmenu.
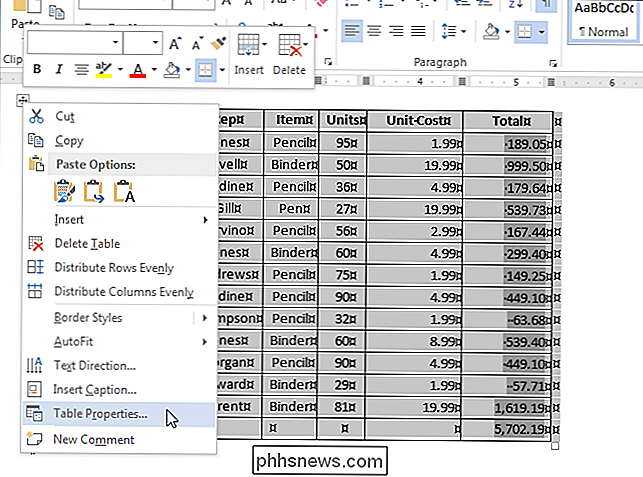
Klik in het dialoogvenster "Tabeleigenschappen" op het tabblad "Rij".
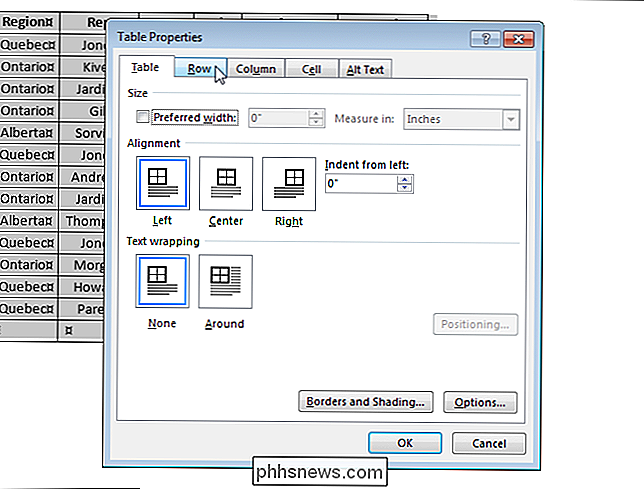
Voer de gewenste grootte in voor de hoogte van de rij (en) in het bewerkingsvak "Hoogte opgeven" en selecteer vervolgens "Precies" in de vervolgkeuzelijst "Rijhoogte is".
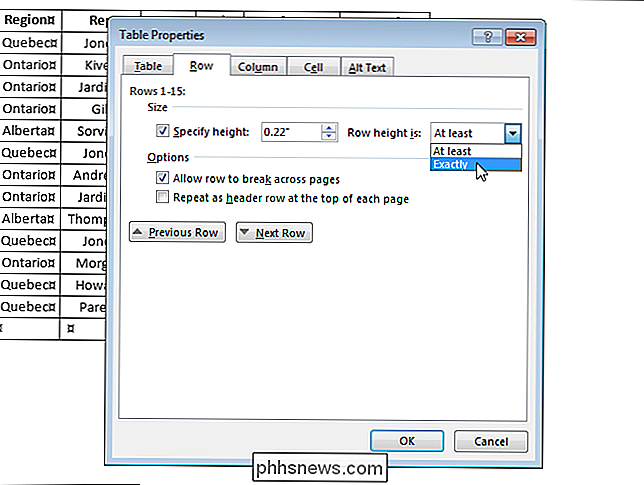
Klik op het tabblad "Tabel".
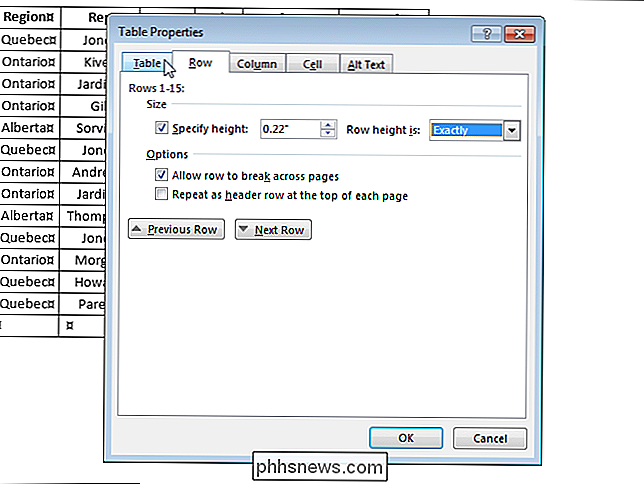
Klik op " Knop Opties.
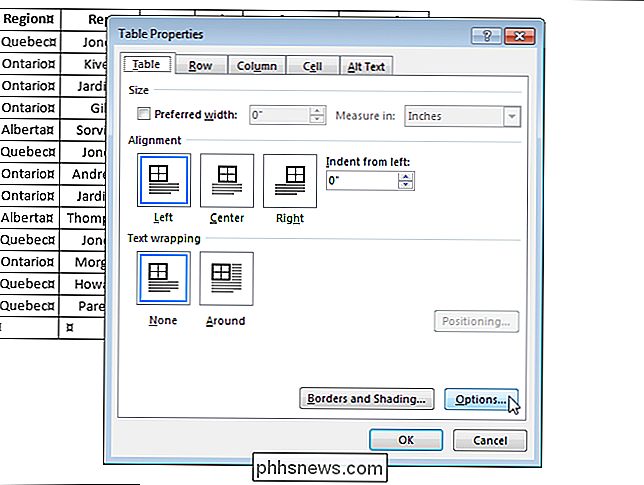
Klik in het dialoogvenster "Tabelopties" in het gedeelte "Opties" op het selectievakje "Inhoud automatisch aanpassen aan inhoud" zodat er geen vinkje in het vakje staat. Klik op "OK".
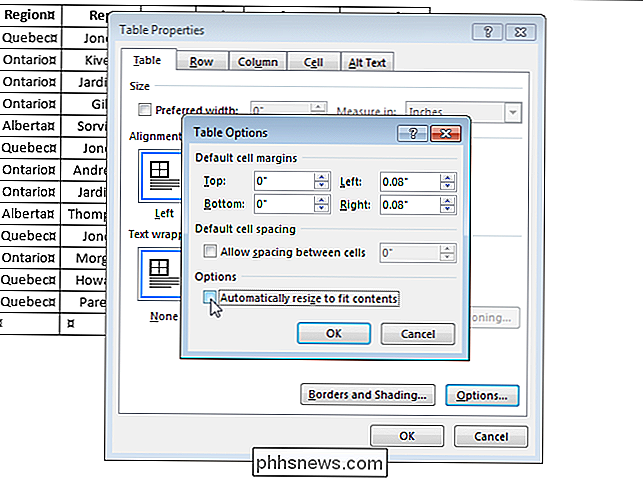
Klik op "OK" in het dialoogvenster "Tabeleigenschappen" om het te sluiten.
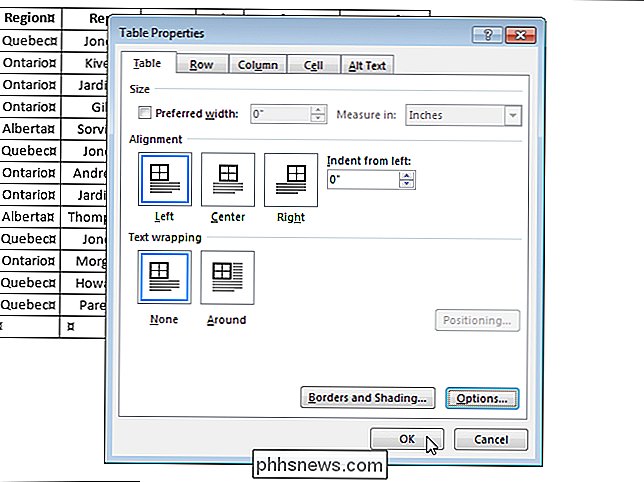
Als u de optie "Inhoud automatisch aanpassen aan inhoud aanpassen" niet uitschakelt, past Word de kolombreedte aan van uw tabellen om uw gegevens zo goed mogelijk weer te geven.

Hoe u uw gegevens kunt controleren (en verkleinen) Gebruik op de iPhone
Onbeperkte mobiele gegevens zijn moeilijk te verkrijgen. Houd in de gaten hoeveel gegevens u gebruikt om te voorkomen dat u te veel betaalt of dat uw gegevens tijdens de rest van uw factureringscyclus worden afgezwakt tot een druppeltje. In een ideale wereld zou u geen micromanage hoeven te maken van dit spul.

Hoe speel je je Minecraft World met Resource Packs
Sommige mensen zijn dol op de 8-bits dikke look van Minecraft, terwijl andere niet kunnen geloven dat een game er tegenwoordig zo uitziet. Of je Minecraft nu als een stuk brokkeliger, soepeler of ergens tussen de resource packs wilt laten zijn, maak het eenvoudig om dit te doen op de pc, pocket en console-edities van Minecraft.



