Een bestaand document automatisch in Word 2013 formatteren

Word heeft een handige functie die tijdens het typen automatisch opmaakt wat u typt. Dit omvat het wijzigen van offertes in Slimme aanhalingstekens, automatisch lijsten met opsommingstekens en genummerde lijsten maken en hyperlinks maken van webadressen. Maar wat als u een bestaand document heeft dat u automatisch wilt opmaken?
De AutoOpmaak-functie in Word werkt niet alleen op tekst terwijl u typt, maar het is ook op aanvraag beschikbaar om een heel bestaand document te formatteren. Dit is handig als u een document van iemand anders krijgt dat veel kleine opmaakbewerkingen nodig heeft. Merk op in de bovenstaande afbeelding dat de web- en e-mailadressen niet zijn opgemaakt als hyperlinks en dat de lijst met twee items niet is opgemaakt als een genummerde lijst. We laten u zien hoe u Word instelt, zodat u de opmaak in een heel document eenvoudig kunt wijzigen met enkele klikken.
De AutoOpmaak-tool van Word is niet beschikbaar op een van de linttabbladen. Daarom moeten we het toevoegen aan de "Werkbalk Snelle toegang" om het te gebruiken. Klik op de pijl-omlaag aan de rechterkant van de werkbalk "Snelle toegang" en selecteer "Meer opdrachten" in het vervolgkeuzemenu.
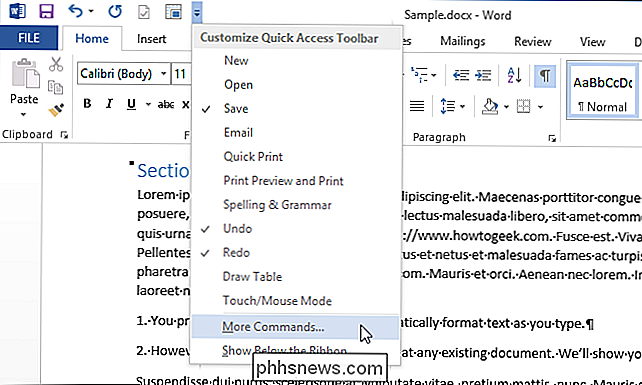
Het scherm "Werkbalk Snelle toegang" wordt weergegeven in het dialoogvenster "Woordopties". Selecteer "Opdrachten niet in het lint" in de vervolgkeuzelijst "Opdrachten kiezen uit".
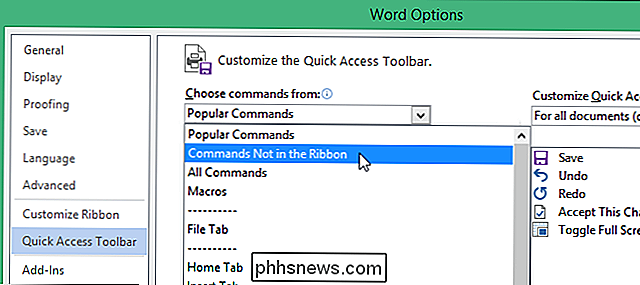
Scroll naar beneden in de lijst onder de vervolgkeuzelijst "Opdrachten kiezen" tot u de opdrachten voor AutoOpmaak vindt. Selecteer "AutoOpmaak ..." en klik op "Toevoegen".
OPMERKING: De opdracht "AutoOpmaak ..." is de opdracht die het dialoogvenster "AutoOpmaak" opent, zodat u de instellingen kunt wijzigen voordat u automatische opmaak toepast op uw document. U kunt ook de opdracht "AutoOpmaak nu" toevoegen als u weet dat de instellingen naar wens zijn en u de automatische opmaak meteen wilt toepassen. Voor dit voorbeeld willen we het dialoogvenster "AutoOpmaak" openen via de "Werkbalk Snelle toegang".
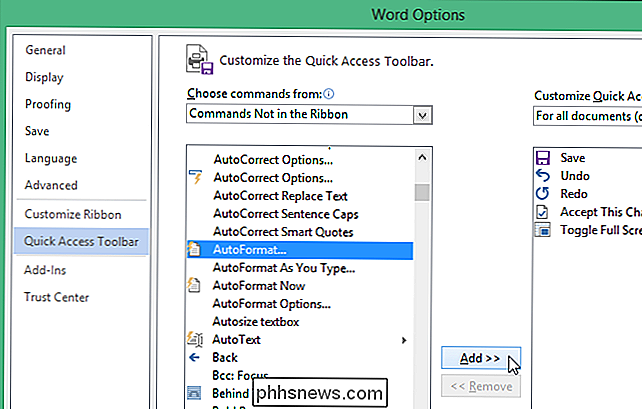
De opdracht "AutoOpmaak ..." wordt toegevoegd aan de lijst aan de rechterkant van het dialoogvenster. Gebruik de pijlknoppen aan de rechterkant van de lijst om de opdracht "AutoOpmaak ..." naar een andere locatie op de werkbalk "Snelle toegang" te verplaatsen.
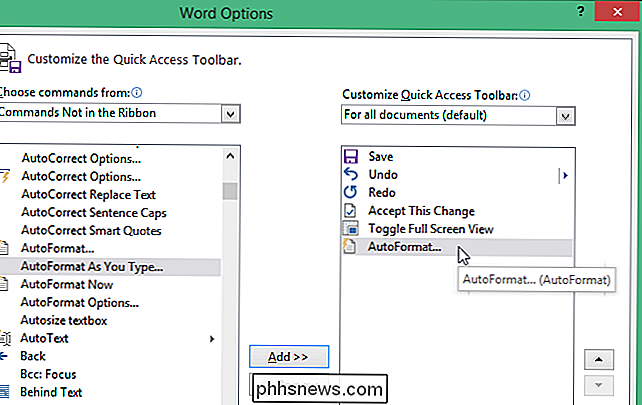
Klik op "OK" op de werkbalk "Woordopties" om deze te sluiten.
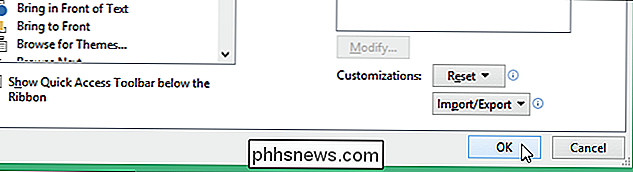
Nu is de AutoOpmaak-functie beschikbaar op de werkbalk "Snelle toegang". Klik op de knop "AutoOpmaak" op de werkbalk.
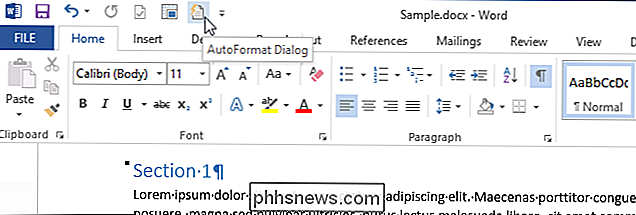
Het dialoogvenster "AutoOpmaak" wordt weergegeven. U kunt ervoor kiezen om alles in het document in één keer automatisch op te maken ("AutoOpmaak nu") of elke wijziging te bekijken zoals Word ze tegenkomt ("AutoOpmaak en elke wijziging bekijken").
U kunt ook het type document opgeven (" Algemeen document, " Brief, "of" E-mail ") om het voor Word gemakkelijker te maken om het automatische formatteringsproces nauwkeurig toe te passen.
Er zijn extra opties die u kunt instellen om te bepalen wat Word verandert wanneer het document automatisch wordt geformatteerd. Klik op "Opties ..." om toegang te krijgen tot deze instellingen.
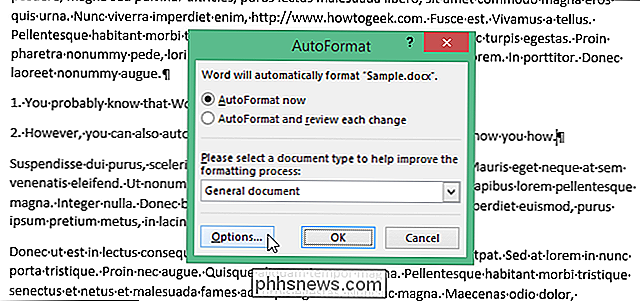
Het tabblad "AutoOpmaak" van het dialoogvenster "AutoCorrectie" wordt weergegeven. Selecteer de items die u wilt dat Word automatisch opmaakt. Klik op "OK".
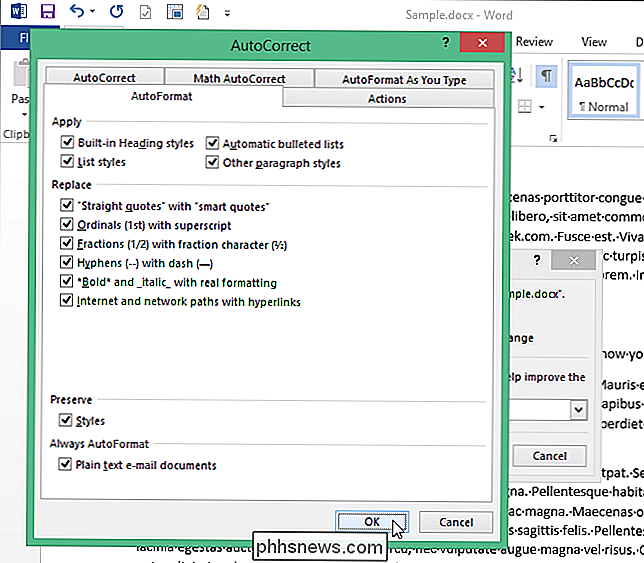
U keert terug naar het dialoogvenster "AutoOpmaak". Klik op "OK" om het automatische formatteringsproces te starten.
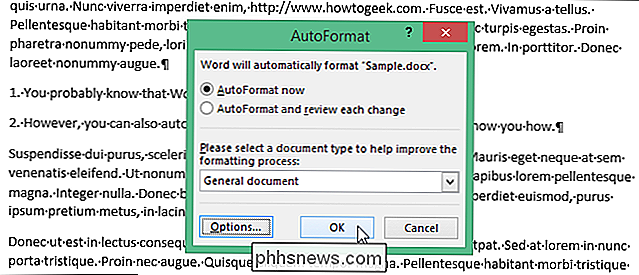
Let op, in ons voorbeeld, dat de web- en e-maillinkjes nu opgemaakte hyperlinks zijn en dat de lijst een opgemaakte genummerde lijst is geworden.
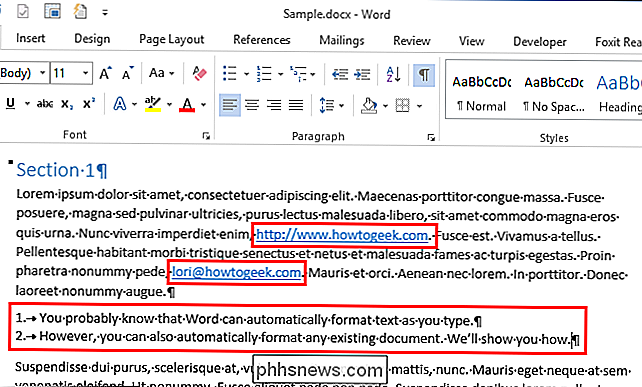
Merk op dat het zeer onwaarschijnlijk is dat de AutoOpmaak functie bevat alle opmaakwijzigingen die in uw document nodig zijn. Elk document is anders en u moet het document bekijken nadat u de automatische opmaak hebt toegepast om te zien of er nog andere opmaakwijzigingen zijn die u handmatig moet aanbrengen.

Wanneer u een lange opdracht invoert in het Terminal-venster dat u op het web of in een document hebt gevonden, kunt u zichzelf wat tijd besparen door eenvoudig kopiëren en plakken van de opdracht bij de prompt. Markeer om te beginnen de tekst van de gewenste opdracht op de webpagina of in het document dat u hebt gevonden.

Hoe uw MAC-adres te bepalen of te vinden
Moet je uitvinden wat je MAC-adres is? Ik zal uitleggen hoe je dat doet in dit artikel! ): Maar eerst, hier is wat een MAC-adres is (uittreksel uit Wikipedia ):). "In computernetwerken is een Media Access Control-adres (MAC-adres) een unieke ID die aan de meeste netwerkadapters ( NIC's ) is gekoppeld



