Live-foto's bekijken op de Apple Watch

Er is veel gemaakt van Apple's nieuwe Live Photos-functie en met reden, het is echt cool en een geweldige manier om speciale herinneringen te bewaren. Als u een Apple Watch bezit, kunt u live foto's bekijken en ze zelfs in wijzerplaten veranderen.
Om Live Photos op uw Apple Watch te bekijken, moet u er eerst foto's mee synchroniseren. We leggen dit gedetailleerd uit, maar voor de doeleinden van dit artikel willen we je laten zien hoe je kunt doorzetten.
Live-foto's bekijken op je Apple Watch
Wat je waarschijnlijk wilt doen is het toevoegen van enkele van uw favoriete Live-foto's aan uw favorieten. Dit garandeert dat ze gemakkelijk te vinden zijn en je ze snel kunt bekijken en veranderen in wijzerplaten.
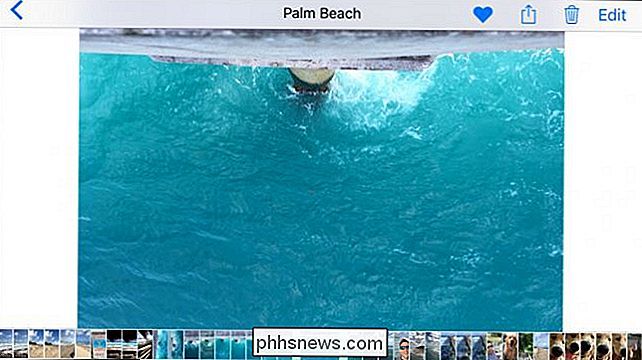
Doe jezelf een plezier en feliciteer de Live-foto's die je op je Watch wilt bekijken. Op die manier zult u niet veel tijd spenderen aan het doorzoeken van uw foto's op zoek naar hen.
Open vervolgens de Watch-app op uw iPhone en controleer of het gedeelde album Photo Syncing is ingesteld op "Favorieten". Uiteraard kun je altijd een speciaal album maken met alleen Live Photos, maar voor onze doeleinden werkt dit het beste.
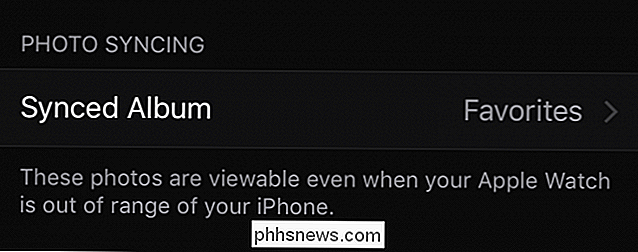
Omdat we onze Live Photos al aan onze favorieten hebben toegevoegd, kunnen we het gesynchroniseerde album gewoon laten staan ons horloge als de standaard (favorieten).
Met deze stap uit de weg kunnen we ons nu wenden tot onze Watch en onze Live Photos erop bekijken. Open hiervoor de app Photos op uw Watch.
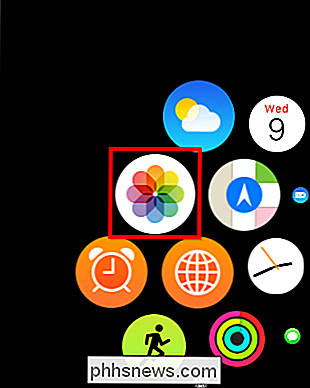
Met de Photos-app geopend, kunt u alles bekijken in uw gesynchroniseerde map, die onze favorieten is en dus al onze gewenste Live Photos bevat.
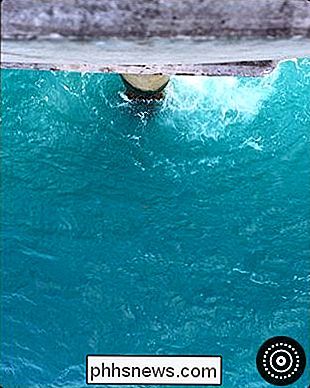
Je kunt zien wanneer iets een Live Photo is, omdat je het pictogram in de rechterbenedenhoek ziet.
Om een bepaalde Live Photo op je Apple Watch te bekijken, plaats je je vingertop op de wijzerplaat en wordt de foto na een zeer korte vertraging.
Een wijzerplaat van een live foto maken
Om een live foto snel in een wijzerplaat te veranderen, houdt u uw vingertop erop ingedrukt totdat u het scherm "Maak een wijzerplaat maken" ziet.
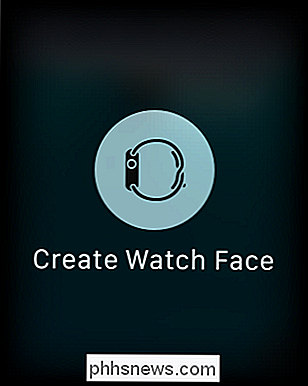
Tik op het scherm "Gezicht maken" en uw Live Photo wordt omgezet in een nieuwe wijzerplaat.
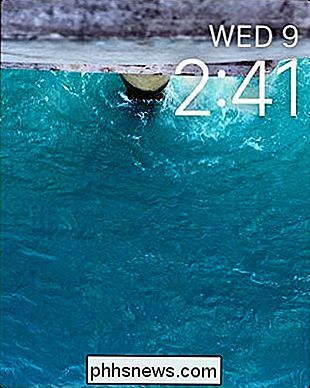
De andere methode om een Live Photo-wijzerplaat te maken, is door je huidige wijzerplaat ingedrukt te houden totdat je een nieuwe wijzerplaat kunt kiezen. Veeg naar rechts tot u bij het scherm 'Nieuw' komt.
Veeg nu omhoog totdat u de optie 'Foto' kunt kiezen. Tik nogmaals om het als uw nieuwe wijzerplaat in te stellen.
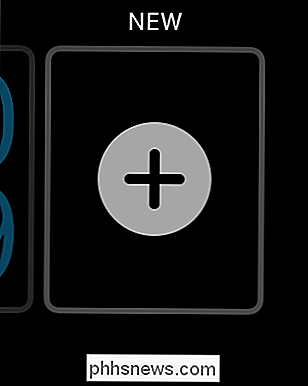
Als het niet op de gewenste manier is georiënteerd, houdt u de wijzerplaat opnieuw ingedrukt totdat u de optie "Aanpassen" ziet. Druk op de knop "Aanpassen" en u kunt de foto naar links of rechts verplaatsen totdat u deze precies naar wens instelt.

Zodra uw Live Photo-wijzerplaat is ingesteld zoals u dat wilt, wanneer u maar wilt kijk naar je horloge om de tijd te zien, het zal bewegen. Je hoeft er helemaal niets mee te doen om het te krijgen, het komt gewoon tot leven wanneer je de tijd wilt controleren.
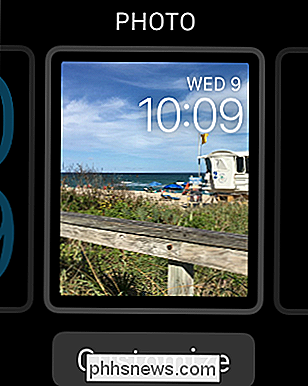
Als je meer wilt weten over hoe je geweldige Live Photos kunt maken, dan je moet ons artikel over dit onderwerp lezen. Aan de andere kant, als u meer wilt weten over hoe u Live Photos snel kunt delen met andere niet-Apple-gebruikers zoals op Facebook of Instagram, hebben we u daar ook behandeld.
Hopelijk vond u dit artikel nuttig. Als je vragen of opmerkingen hebt die je zou willen toevoegen, laat dan je feedback achter op ons discussieforum.

Hoe u de kleuren in een PDF-bestand in Adobe Acrobat Reader kunt omkeren voor eenvoudiger leesgemak
Het PDF-formaat is bedoeld om ervoor te zorgen dat de opmaak van een document behouden blijft wanneer bekeken op verschillende besturingssystemen en apparaten. Als u een document bekijkt op een pc in een donkere kamer, wilt u misschien het kleurenschema wijzigen zodat het scherm niet zo helder is. Adobe Acrobat Reader heeft speciaal hiervoor een speciale instelling en we zullen tonen u hoe u verschillende kleurenschema's kunt selecteren die meer geschikt zijn om in het donker te lezen.

Hoe maak je wazige foto's duidelijk
Tenzij je een professionele fotograaf bent, zijn er vele malen dat een geweldige foto wordt geruïneerd omdat het wazig is! Of het nu komt omdat iets heel snel bewoog of door camerabewegingen, een wazige foto is tamelijk nutteloos.Er zijn echter vaak momenten waarop je simpelweg het moment dat je in die wazige foto bent gevangen, niet opnieuw kunt maken en het duidelijker maakt of de afbeelding scherper is.



